fotoğrafları yükledikten sonra, OneDrive bunları düzenlemenize ve bulmanıza yardımcı olur. Yeni özelleştirilebilir Galerimizle anılarınıza hızlı bir şekilde göz atabilir veya fotoğrafın çekildiği yere, fotoğrafta ne olduğuna ve video, ekran görüntüsü, belge ve daha fazlasına göre bir fotoğraf bulabilirsiniz!
Fotoğraflarınıza nerede bakabileceğinizi seçin.
Fotoğrafları bulmanıza yardımcı olmak için, fotoğraflarınızı yukarı ve aşağı kaydırdığınızda tarih kaydırma çubuğunun üzerinde görünür:
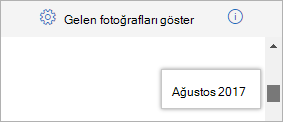
Etiketi düzenleme veya kaldırma
OneDrive, tanıdığı şeyler için otomatik olarak etiketler oluşturur. Bazen hatalar yapar, ancak bir fotoğrafın etiketlerini kaldırabilir veya düzenleyebilirsiniz.
-
Denetimleri göstermek için farenizi fotoğrafın üzerine getirin.
-
Bilgi bölmesini açmak için seçin .
-
Yeni bir etiket yazın veya etiketi kaldırmak için etiketin yanındaki X işaretini seçin. (Etiketleri ekleyerek veya kaldırarak düzenlersiniz.)
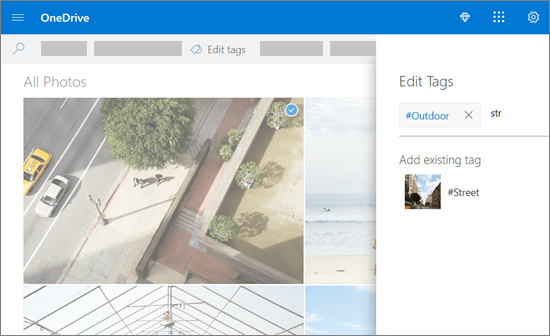
Aynı konumdaki tüm fotoğrafları görme
Bunları alan cihaz tarafından destekleniyorsa fotoğraflar, aynı konumdaki tüm fotoğrafları hızla görüntülemek için kullanabileceğiniz konum etiketlerine sahiptir.
Dikkat: Konum etiketleri kişisel bilgileri açığa çıkarabildiği için kullanırken dikkatli olun!
Aynı konumdaki tüm fotoğrafları bulmak için, ekranın üst kısmındaki arama çubuğuna konumu yazın. Ülkeyi de eklemeniz gerekebilir.
İpucu: Arama hiçbir şey bulamazsa ancak bu konumdan en az bir fotoğraf biliyorsanız, Bing haritalarının konumu nasıl kaydettiğini görmek için fotoğrafın ayrıntılı bilgi bölmesini açın ve bunu arama teriminiz olarak kullanın.
Kendi albümünüzü İçerik Oluşturucu
Fotoğraflarınızı arkadaşlarınızla veya ailenizle paylaşabileceğiniz bir albüm halinde düzenleyebilirsiniz.
-
Albüme eklemek istediğiniz fotoğrafları seçin ve ardından Albüme ekle'ye tıklayın.
-
Yeni albüm

Fotoğrafları bulmanıza yardımcı olmak için, kaydırmaya başladığınızda, daha hızlı kaydırmanıza yardımcı olmak için sağ tarafta bir ay bul simgesi görünür.
Etiketi düzenleme veya kaldırma
OneDrive, tanıdığı şeyler için otomatik olarak etiketler oluşturur. Bazen hatalar yapar, ancak bir fotoğrafın etiketlerini kaldırabilir veya düzenleyebilirsiniz.
-
Fotoğrafı açın ve
-
Etiketleri düzenle'yi seçin.
-
Yeni bir etiket yazın veya etiketi kaldırmak için etiketin yanındaki X işaretine dokunun.
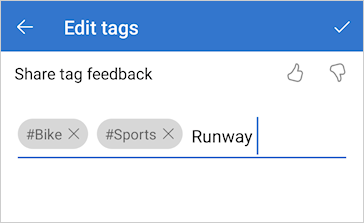
Aynı konumdaki tüm fotoğrafları görme
Bunları alan cihaz tarafından destekleniyorsa fotoğraflar, aynı konumdaki tüm fotoğrafları hızla görüntülemek için kullanabileceğiniz konum etiketlerine sahiptir.
Dikkat: Konum etiketleri kişisel bilgileri açığa çıkarabildiği için kullanırken dikkatli olun!
Aynı konumdaki tüm fotoğrafları bulmak için, ekranın üst kısmındaki arama çubuğuna konumu yazın. Ülkeyi de eklemeniz gerekebilir.
İpucu: Arama hiçbir şey bulamazsa ancak bu konumdan en az bir fotoğraf biliyorsanız, Bing haritalarının konumu nasıl kaydettiğini görmek için fotoğrafın ayrıntılı bilgi bölmesini açın ve bunu arama teriminiz olarak kullanın.
Kendi albümünüzü İçerik Oluşturucu
Fotoğraflarınızı arkadaşlarınızla veya ailenizle paylaşabileceğiniz bir albüm halinde düzenleyebilirsiniz.
-
Albüme eklemek istediğiniz fotoğrafları seçin ve ardından
-
Yeni bir albüm oluşturmak için

Daha fazla bilgi edinin
OneDrive web sitesinde görünümleri değiştirme
OneDrive’da fotoğraf ve dosyaları sıralama, yeniden adlandırma veya taşıma
OneDrive web sitesinde oynatabileceğiniz video biçimleri
Bu şablonlarla başlayan fotoğraf albümlerini İçerik Oluşturucu
Daha fazla yardım mı gerekiyor?
|
|
Desteğe Başvurma Microsoft hesabınızla ve aboneliklerinizle ilgili yardım için Hesap ve Faturalama Yardımı’nı ziyaret edin. Teknik destek için Microsoft Desteğine Başvur bölümüne gidin, sorununuzu girin ve Yardım Al’ı seçin. Hala yardıma ihtiyacınız varsa, en iyi destek seçeneğine yönlendirilmek için Desteğe başvur'u seçin. |
|
|
|
Yöneticiler Yöneticiler, OneDrive Yöneticileri için Yardım, OneDrive Teknoloji Topluluğu bölümlerine bakmalı veya Microsoft 365 İş desteği'ne başvurmalıdır. |












