Siteye modern bir sayfa eklediğinizde, sayfanızın yapı taşları olan web bölümlerini ekleyip özelleştirebilirsiniz. Bu makalede, yaklaşan etkinlikleri sayfanızda kolayca görüntülemenizi sağlayan Olaylar web bölümü açıklanmaktadır.
Not: Bazı işlevler, Hedefli Sürüm programına kabul etmiş olan kuruluşlara aşamalı olarak sunulur. Bu, söz konusu özelliği göremeyeceğiniz veya özelliğin yardım makalelerinde açıklanandan farklı görünebileceği anlamına gelir.
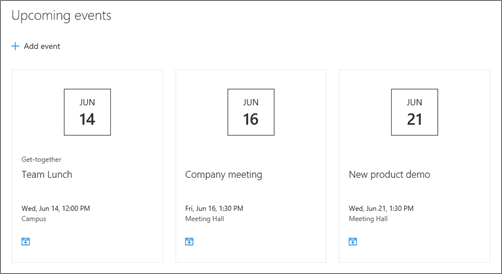
Olaylar web bölümünü ekleme
Not: Kullandığınız olaylar listesinde bir yinelenmeyi el ile ayarlasanız bile yinelenen olaylar desteklenmez. Her oluşum için yeni bir olay oluşturmanız gerekir veya ekip sitesindeki bir Office 365 grubu için olayları ayarıyorsanız Grup takvimi web bölümünü kullanın.
-
Henüz düzenleme modunda değilseniz, sayfanın sağ üst kısmındaki Düzenle'ye tıklayın.
-
Farenizi var olan bir web bölümünün üzerine veya altına ya da başlık bölgesinin altına getirin,

-
Web bölümü seçeneklerini ayarlamak için soldaki Web bölümünü düzenle

-
Etkinlikleriniz için bir Kaynak seçin: Bu sitedekiolaylar listesi, Bu site, Bu site koleksiyonu, Siteleri seç veya Tüm siteler. Siteniz bir hub sitesine bağlıysa, hub'daki tüm siteler'i veya Hub'dan siteleri seçin seçeneğini de belirleyebilirsiniz.
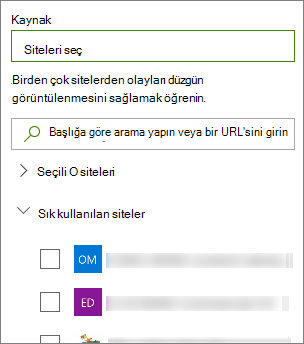
Notlar:
-
Site seç'i seçtiğinizde, eklemek istediğiniz siteyi arayabilir veya Sık kullanılan siteler veya Son kullanılan siteler'den bir veya daha fazla site seçebilirsiniz. En fazla 30 site seçebilirsiniz.
-
Siteleri seç seçeneği SharePoint Server, ABD Kamu GCC High ve DoD'da kullanılamaz ve 21Vianet tarafından sağlanan Office 365.
-
-
Olay listesi: Sitede birden fazla olay listesi varsa, istediğinizi seçebilirsiniz. Mevcut bir listenize sahip değilseniz, Olaylar web bölümü sizin için takvim listesinin varsayılan ayarlarıyla boş bir Olaylar listesi oluşturur.
-
Birden çok siteden gelen olayları göstermeyi seçerseniz ve tüm olaylarınızın sayfada görüntülendiğini görmüyorsanız bkz. Birden çok siteden gelen olaylar nasıl bulunur ve görüntülenir?
-
-
Listenizde kategoriler varsa, gösterdiğiniz olayları filtrelemek için bir tane seçebilirsiniz.
-
Tarih aralığı açılan listesinde etkinliklerinizin filtreleneceği tarih aralığını seçin. Tüm yaklaşan etkinlikler (varsayılan), Bu hafta, Sonraki iki hafta, Bu ay veya Bu çeyrek'i seçebilirsiniz.
-
Bir düzen seçin: Film Şeridi veya Sıkıştır.
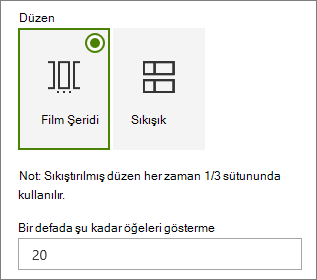
Olay ekleme
Yayımlanan bir sayfada, olayları eklemeye başlayabilirsiniz.
Not: Kaydedilen veya yayımlanan bir sayfaya olay ekleyebilirsiniz, ancak düzenleme modundaki bir sayfaya ekleyemezsiniz.
-
Olay ekle'ye tıklayın.
-
Etkinliğinize sayfanın en üstünde bir ad verin. İsteğe bağlı olarak, sol üstteki Resim ekle düğmesine tıklayarak başlık alanına bir resim ekleyebilirsiniz.
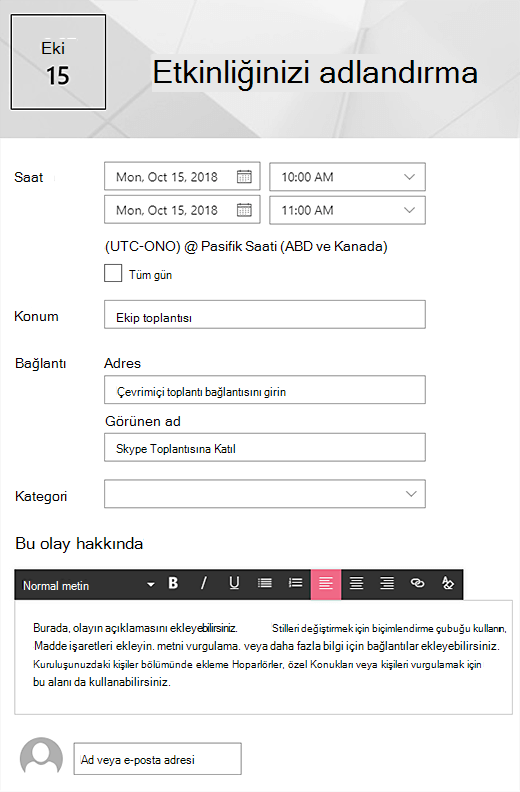
-
Zaman bölümünde tarih ve saatleri seçin.
-
Where bölümünde bir konum veya adres girin. Konumunuz tanındıysa harita ekleme seçeneğiniz vardır.
-
Bağlantı bölümünde, varsa çevrimiçi toplantı bağlantısı girebilirsiniz. Bağlantıyı Adres kutusuna yerleştirin ve bir Görünen ad ekleyin. Çevrimiçi toplantınız yoksa ve hiçbir şey girmediyseniz, bu bölüm etkinlikte görünmez.
-
Etkinliğin söz konusu kategoriye göre filtrelendiğinde gösterilmesini istiyorsanız bir Kategori (Toplantı, Çalışma saatleri, İş, Tatil vb.) seçin. Kendi kategorinizi eklemek için alana girmeniz gerekir.
-
Bu olay hakkında alanında bir açıklama girin.
-
Bu etkinlik için vurgulamak istediğiniz kişiler (kişiler, özel konuklar veya konuşmacılar gibi) varsa, etkinlik açıklamasının altına adlarını ekleyebilirsiniz. Yalnızca kuruluşunuzdaki kullanıcılar eklenebilir.
-
İşiniz bittiğinde Kaydet'e tıklayın.
Bir olayı düzenleme
Olayı kaydettikten sonra olay sayfasında düzenleyebilirsiniz.
-
Olay sayfasına gitmek için Olaylar web bölümünün sağ köşesinde Tümünü gör'e tıklayın.
-
İsterseniz , Ayarlar'ı veardından Site içeriği'ni seçip Olay listesinden etkinliğinizi seçerek olay sayfasına erişebilirsiniz.
-
Düzenlemek istediğiniz olayı seçin ve etkinlik sayfasının sağ üst kısmındaki Düzenle'yi seçin.
-
İşiniz bittiğinde Kaydet'i seçin.
Hedef kitleyi hedefleme
hedef kitle hedeflemeyi kullanarak içeriği belirli kişi gruplarına vurgulayabilirsiniz. Bu, belirli bir kişi grubuyla en ilgili bilgileri sunmak istediğinizde kullanışlıdır. Örneğin, ekip üyelerine ve proje katılımcılarına en çok ilginizi çekecek olayları hedefleyebilirsiniz.
Hedef kitle hedeflemeyi kullanmak için önce sitenin belge kitaplığındaki olay listesi için hedef kitle hedeflemeyi etkinleştirin, ardından hedef kitlenizi seçin ve ardından Olaylar web bölümünde hedef kitle hedeflemeyi etkinleştirin.
Not: Kısa süre önce oluşturduğunuz veya değiştirdiğiniz bir hedef kitle grubu seçtiyseniz, bu gruba yönelik hedeflemenin uygulandığını görmek biraz zaman alabilir.
-
Sitenizin giriş sayfasında Ayarlar'ı ve ardından Site içeriği'ne tıklayın.
-
Olaylar'ın üzerine gelin, üç noktayı (...) ve ardından Ayarlar'ı seçin.
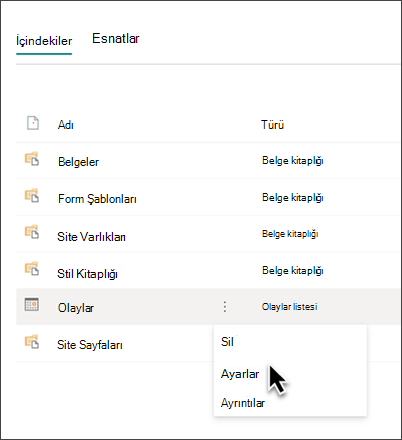
-
Ayarlar listesinden hedef kitle hedefleme ayarları'nı seçin.
-
hedef kitle hedeflemeyi etkinleştir onay kutusunu ve ardından Tamam'ı seçin.
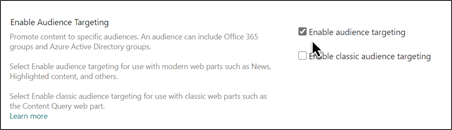
-
Olay sayfasını düzenleyin. İzleyici bölümüne en fazla 50 grup ekleyin. Sonra da Kaydet'i seçin.
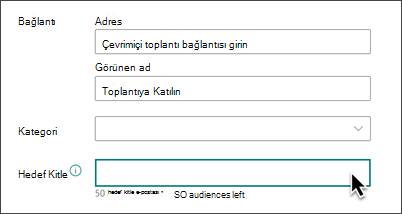
-
Web bölümünü yerleştirdiğiniz sayfaya Geri dön.
-
Web bölümü seçeneklerini ayarlamak için soldaki Web bölümünü düzenle

-
Özellik bölmesinde hedef kitle hedeflemeyi etkinleştir iki durumlu düğmesini AÇI olarak kaydırın.
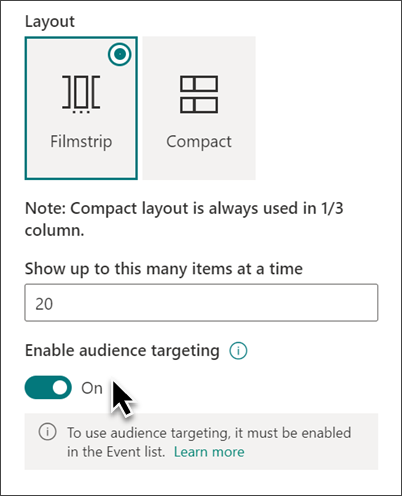
-
Hedef kitleye yapılan değişikliklerin etkili olması için sayfayı yeniden yayımlayın. Yakın zamanda oluşturduğunuz veya değiştirdiğiniz bir hedef kitle grubu uyguladıysanız, bu grup için hedeflemenin uygulandığını görmek biraz zaman alabilir.
-
Olaylar web bölümünü Düzenleme modunda görüntüleyerek hedef kitle hedeflemesinin belirli olaylara uygulandığını onaylayın ve

Arama sonuçlarını önbelleğe alma
Özellikle popüler giriş sayfaları veya daha ayrıntılı sayfalara gitmek için başlangıç noktaları olan kategori sayfalarında, Olaylar veya Vurgulanan İçerik web bölümlerinde arama isteklerinin grup düzeyinde önbelleğe alınmasını etkinleştirmeniz önerilir. Etkinleştirildikten sonra, web bölümü önce sorguyla ve güvenlik gruplarıyla eşleşen mevcut arama sonuçlarını önbelleğe alır. Önbellekte herhangi bir arama sonucu bulamazsa arama dizinine bakar.
-
Olaylar web bölümü içeren site sayfasına gidin.
-
Site sayfasını düzenlemek için Düzenle'yi seçin.
-
Olaylar web bölümünü ve ardından

-
Web bölümü ayarları bölmesinde , Grup düzeyinde önbelleğe alma ayarına kaydırın.
-
Bir grup adı veya e-posta girerek güvenlik grubunu belirtin. Arama sonuçları, aynı güvenlik gruplarına ait olan tüm kullanıcılar için önbelleğe alınır ve performansı artırır.
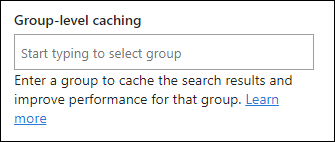
-
SharePoint site sayfanızı yeniden yayımlayın.










