Önceden yüklenmiş Office’le birlikte gelen yeni bir bilgisayar satın aldığınızda, Outlook, Access ve Publisher’ın eksik olduğunu fark edebilirsiniz. İlk olarak, bu uygulamaları gözden kaçırmadığınızdan emin olmak için Windows 10, Windows 8 veya Windows 7’de Office uygulamalarını bulamıyor musunuz? başlığı altındaki adımları deneyin.
Yine de Outlook, Access ve Publisher’ın eksik olduğunu fark ederseniz, aşağıdaki adımlarla devam edin.
1. Adım: Office'i etkinleştirme
Henüz yapmadıysanız, ilk adım Office'i etkinleştirmektir. Word veya Excel gibi bir Office uygulamasını ilk kez başlattığınızda, Office’i denemenizi, satın almanızı veya etkinleştirmenizi sağlayan bir iletişim kutusu gösterilir.
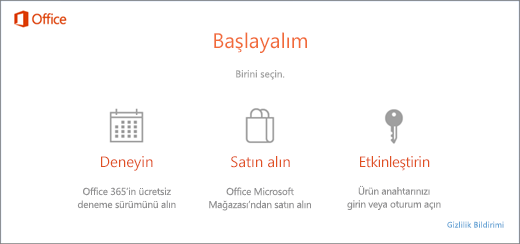
Henüz bu seçeneklerden birini belirtmediyseniz ve size en uygun seçeneği saptamak için daha fazla bilgi edinmek istiyorsanız, bkz. Yeni bilgisayara önceden yüklenmiş olan Office’i deneme, satın alma veya etkinleştirme.
2. Adım: Office’i güncelleştirme
Office etkinleştirildikten sonra, sonraki adım Office’i güncelleştirmektir. Office arka planda otomatik olarak güncelleştirilebilir veya Office’i el ile güncelleştirmeyi seçebilirsiniz.
Not: Bir Office uygulaması, güncelleştirme yüklenmeden 5 günden fazla açık bırakılırsa, Lisanssız Ürün olarak gösterilir ve siz güncelleştirmeyi yükleyene kadar uygulamanın özelliklerinden çoğu kullanılamaz. Bu durumda, güncelleştirmeyi uygulamak için Şimdi Güncelleştir’i seçmeniz yeterli olur.
1. Seçenek. Office uygulamaları arka planda indirir
-
Siz Office’i etkinleştirdikten sonra, arka planda hemen eksik uygulamaları indirmeyi başlatabilir. Açık bir Office uygulamanız varsa, ekranınızın alt köşesinde bir güncelleştirmenin sağlandığını haber veren bir bildirim görüntülenir. Office güncelleştirmelerini yüklemek için buraya tıklayın öğesini seçin. Bu bildirim, yalnızca bir uygulama açık olduğunda görüntülenir.

2. Seçenek. Office'i el ile güncelleştirin
-
Word veya Excel gibi bir Office uygulaması açın ve Yeni’yi seçerek yeni bir belge oluşturun.
-
Sol üst köşedeki Dosya’yı seçin ve ardından sol taraftaki listeden Hesap’ı seçin.
-
Ürün Bilgileri’nin altında, Güncelleştirme Seçenekleri’ni seçin.
-
Bu ürünün güncelleştirmeleri indirilebilir notunu görmüyorsanız, Office güncelleştirmelerini el ile denetlemek ve yüklemek için Şimdi Güncelleştir’i seçin.
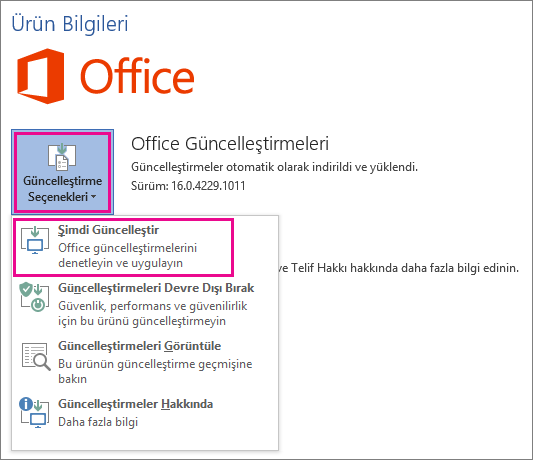
Kurulum’un açık tüm Office uygulamalarını kapatabilmesi için çalışmanızı kaydetmenizi söyleyen bir iletişim kutusu görürseniz, açık uygulamalardaki saklamak istediğiniz çalışmaları kaydedin ve ardından Devam’ı seçin.
-
Office, güncelleştirmeleri denetlemeyi ve yüklemeyi tamamladığında "Güncelsiniz!" penceresini kapatın.
Office’in güncelleştirmesi tamamlandığında, Windows 10 Başlangıç menünüzde Outlook, Access ve Publisher’ın kısayollarını görürsünüz. Office’i güncelleştirdikten sonra Outlook, Access ve Publisher uygulamalarını görmüyorsanız, bkz. Windows 10, Windows 8 veya Windows 7 işletim sistemlerinde Office uygulamalarını bulamıyor musunuz?
Not: Tek Hareketle Sıfırlama yapmanız durumunda, bilgisayarınız fabrika ayarlarına sıfırlanır ve diğer uygulamalarınızı yeniden edinip güncelleştirebilmek için bu adımları tekrar izlemeniz gerekir.











