|
Destekli destek, Microsoft 365 sorunları için dijital çözümler sağlayabilir |
Outlook başlatırken veya " Microsoft Outlook başlatılamıyor. Outlook penceresi açılamıyor" hata iletilerini alıyor olabilirsiniz. Sizin için bu sorunu çözebiliriz veya başlatma sorunlarını çözmenize yardımcı olması için aşağıda sağladığımız sorun giderme adımlarını kullanabilirsiniz.
Sık karşılaşılan çeşitliWindows için klasik Outlook sorunlarını sizin için tanılamak ve düzeltmek için klasik Outlook başlangıç sorun gidericisini kullanın.
-
Klasik Outlook başlangıç sorun gidericisini başlatmak için aşağıdaki düğmeyi seçin.
-
Bu site Yardım Alın bölümünü açmaya çalışıyor yazan bir açılır pencere görürseniz Aç seçeneğine tıklayın.
-
Yardım Al penceresindeki istemleri izleyin.
Önemli:
-
Sorun gidericiyi çalıştırmak için Windows 10 veya daha yüksek bir sürümde olmanız gerekir.
-
Sorun gidericiyi çalıştırmak için klasik Outlook ile aynı Windows bilgisayarda olmanız gerekir.
Sorun giderici sorununuzu çözemiyorsa veya kendiniz düzeltmek istiyorsanız sonraki bölüme bakın.
Eklentiler bazen Outlook’la çakışabilir. eklentiler yüklenmeden Outlook başlayan güvenli modda Outlook başlatmak, sorunun kaynağının eklenti olup olmadığını size söyleyebilir.
Not: ABBYY FineReader eklentisini etkinleştirdiyseniz, yazılımın eski bir sürümü Outlook başlama hatasına neden olabilir. Daha fazla bilgi için bkz. Microsoft 365 programları FineReader eklentisi yüklü olarak kilitlenebilir.
Outlook’u güvenli modda başlatma
-
Windows Çalıştır iletişim kutusunu açmak için Windows tuşu + R tuşlarına basın. (Büyük olasılıkla ekranınızın sol alt kısmında görünür.)
-
Aç kutusuna Outlook /safe yazıp Tamam'ı seçin.
-
Profil Seç iletişim kutusunda Outlook'un varsayılan ayarını kabul edin ve Tamam'ı seçin.
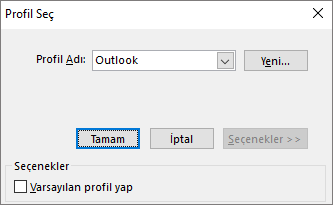
-
İstenirse, parolanızı girin ve Kabul Et'i seçin.
İpuçları:
-
Güvenli modda çalıştığınızı nasıl anlarsınız? Ekranın en üstünde aşağıdakine benzer bir etiket görürsünüz.

-
Görev çubuğunuzdaki Outlook
Outlook güvenli modda başlatabiliyorsa, sorun büyük olasılıkla eklentilerinizden birindedir. aşağıdaki yordamlarda açıklandığı gibi Outlook yeniden başlatmadan önce tüm eklentilerinizi devre dışı bırakmanız gerekir:
Outlook güvenli modda başlatılamıyorsa, aşağıda önerilen yeni Outlook profili oluşturma başlıklı çözümü deneyin.
Eklentileri devre dışı bırakma
-
Outlook'un sol üst köşesinde Dosya > Seçenekler > Eklentiler'i seçin.
-
Office Eklentilerini görüntüleyin ve yönetin ekranının en altındaki Yönet kutusunda COM Eklentileri'nin gösterildiğinden emin olun ve Git'i seçin.
-
Önlem olarak, geçerli eklentilerinizin COM Eklentileri listesi açıldığında aşağıdakilerden birini yapın:
-
Kullanılabilir Eklentiler altında listelenen seçili tüm eklentilerin başlıklarını el ile kaydedin.
veya
-
Özellik sayfasının ekran görüntüsünü alın ve resmi kendi seçtiğiniz bir konuma kaydedin.
-
-
Seçili eklentilerin başlıklarını yakaladıktan sonra, tüm seçili onay kutularını temizleyin ve sonra da Tamam'ı seçin.
Dikkat: Onay kutusunu temizlemek için tıklayın. Hiçbir eklenti seçmeyin ve Kaldır'ı seçin. Yönetici haklarınız varsa, eklentiyi gerçekten silebilirsiniz. Bu sorun giderme alıştırması için, eklentiyi silmek değil devre dışı bırakmak istiyorsunuz.
-
Dosya > Çıkış’ı seçin.
Yeniden başlatma
-
Çalıştır iletişim kutusunu açmak için Windows tuşu + R tuşlarına basın.
-
Aç kutusuna Outlook yazın.
Not: Program düzgün yüklenirse, hata büyük olasılıkla eklentilerinizden birinden kaynaklanıyordur ve hangisinden kaynaklandığını belirlemeniz gerekir. Hangi eklentinin sorunlu olduğunu saptamak için, bir kerede tek bir eklentiyi etkinleştirin.
-
Outlook'un sol üst köşesinde Dosya > Seçenekler > Eklentiler'i seçin.
-
Yeniden etkinleştirmek istediğiniz eklentinin yanındaki onay kutusunu seçin ve sonra da Tamam'ı seçin.
-
İlk eklentilerin tümünü yeniden etkinleştirene ve hatanın kaynağını ortaya çıkarana kadar tüm adımları yineleyin.
Önemli: Unutmayın; Outlook güvenli modda açılırsa bu, hataya son etkinleştirdiğiniz eklentinin neden olduğunu gösterir.
-
Outlook'u bir kez daha yeniden başlatın ve etkinleştirdiğinizde soruna neden olan eklentiyi devre dışı bırakın ve sonra Outlook'u başlatın.
-
Başlangıçta Outlook'ta etkinleştirilmiş olan her eklenti için yeniden başlatma-devre dışı bırakma-yeniden başlatma işlemini yaptığınızdan emin olun. Bir hataya birden çok eklenti neden olmuş olabilir.
-
Profiliniz Outlook ayarlarınızı içerir. Bazen, bu profil bozulabilir. Yeni bir profil oluşturup Outlook başlatıldığında hangi profilin kullanılacağını değiştirerek bozulup bozulmadığını belirleyebilirsiniz.
-
Denetim Masası'nı açmak için aşağıdakilerden birini yapın:
-
Windows Vista veya Windows 7 için Windows Başlangıç > Denetim Masası seçin.
-
Windows 8,Windows 10 veya Windows 11 için Windows Başlat düğmesini seçin, Arama kutusuna denetim masası yazın ve ardından Denetim Masası uygulamasını seçin.
Not: Windows 10 ve 11 için, Denetim Masası sağ üst köşedeki Görünüm ölçütü kutusunun Kategori olarak ayarlandığından emin olun.
-
-
Windows 11 için Kullanıcı Hesapları'nı seçin.
-
Posta'yı seçin.
-
Posta Kurulumu - Outlook iletişim kutusunda Profilleri Göster > Ekle'yi seçin.
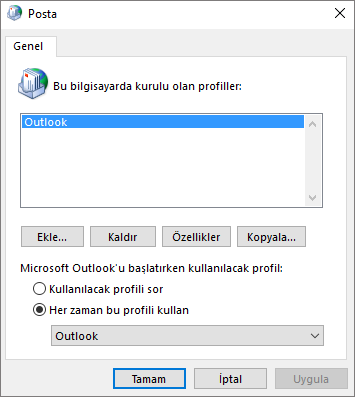
-
Profil Adı kutusunda, yeni profiliniz için kullanmak istediğiniz adı yazın.
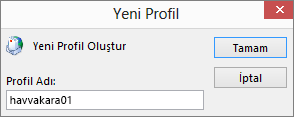
-
Hesap Ekleme Sihirbazı'nın Otomatik Hesap Kurulumu sayfasında, E-posta Hesabı'nın altında Adınız, E-posta Adresi ve Parola alanlarını doldurun ve İleri'yi seçin.
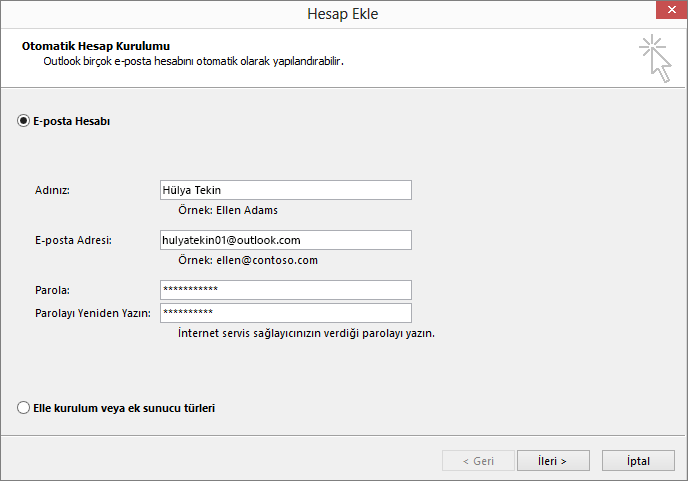
Not: Hesap Ekleme Sihirbazı posta sunucunuzun ayarlarını otomatik olarak arar.
-
Son'u seçin; eklediğiniz yeni profil adının Posta iletişim kutusunun Genel sekmesinde listelendiğini göreceksiniz.
-
Microsoft Outlook'u başlatırken kullanılacak profil'in altında Kullanılacak profili sor'u seçin ve sonra da Tamam'ı seçin.
Farklı bir profil kullanma
-
Outlook’u yeniden başlatın.
-
Profil Seç iletişim kutusundaki açılan listede, oluşturduğunuz yeni profil adını seçin.
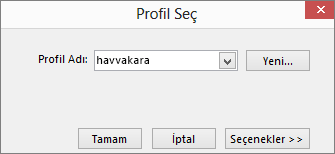
-
Tamam’ı seçin.
Not: Outlook normal şekilde başlatılırsa, Outlook profilinizin bozuk olduğunu ve sorununuzun bundan kaynaklandığını belirlemiş olursunuz.
Profili kaldırmaya karar verirseniz, önce veri dosyalarını yedekleyin. Kaldır'ı seçtiğinizde, çevrimdışı önbelleğe alınan tüm içerik silinir. Daha fazla bilgi için bkz. Outlook Veri Dosyalarına (.pst ve .ost) giriş.
Outlook, tüm e-posta iletilerinizi, toplantı ve olaylarınızı, kişilerinizi ve görevlerinizi veri dosyalarında depolar. Bu dosyalar bazen bozulabilir. Outlook veri dosyalarınızı taramak ve hataları onarmak için Gelen Kutusu Onarım Aracı’nı (scanpst.exe) çalıştırabilirsiniz.
-
Gelen Kutusu Onarım Aracı’nı kullanmak için Outlook'tan çıkın.
Not: Sol bölmenin içeriği, kullandığınız Outlook sürümü tarafından belirlenir.
-
Yönergeler için aşağıdaki bağlantıyı ziyaret edin.
Gezinti bölmesi Outlook'un en solundaki bölmedir; bu bölmede klasör listeniz ve Posta, Takvim, Kişiler ve Görevler arasında gezinmek için simgeler yer alır. /resetnavpane komutunu çalıştırmak, gezinme bölmesindeki tüm özelleştirmeleri kaldırır.
Not: Birden fazla bilgisayarınız varsa, tüm bilgisayarlarda komutu çalıştırın çünkü gezinti bölmesi özelleştirmeleri bilgisayardaki yerel Outlook'a özeldir.
-
Outlook'u kapatın.
-
Çalıştır iletişim kutusunu açmak için Windows tuşu + R tuşlarına basın.
-
Aç kutusuna Outlook.exe /resetnavpane yazın ve Tamam'ı seçin.
Daha fazla bilgi için bkz. Microsoft 365 hizmetlerine bağlanan Office 2016 ve 2019 istemcileri desteği sona erdi.













