İş veya okul için bir şey arıyorsanız ve tam adı veya konumu anımsayamıyorsanız, büyük olasılıkla windows, Teams, Outlook, Bing for Work, SharePoint, Microsoft365.com ve daha fazlası gibi kullandığınız araçta arama yaparsınız. Arama yaparken uygulamaları, kişileri, dosyaları, siteleri, iletileri, videoları ve daha fazlasını bulabilirsiniz.
Aramanızı başlatma
Arama kutusu genellikle sayfanın üst kısmında veya yakınında bulunur ve yanında büyüteç simgesi bulunur.
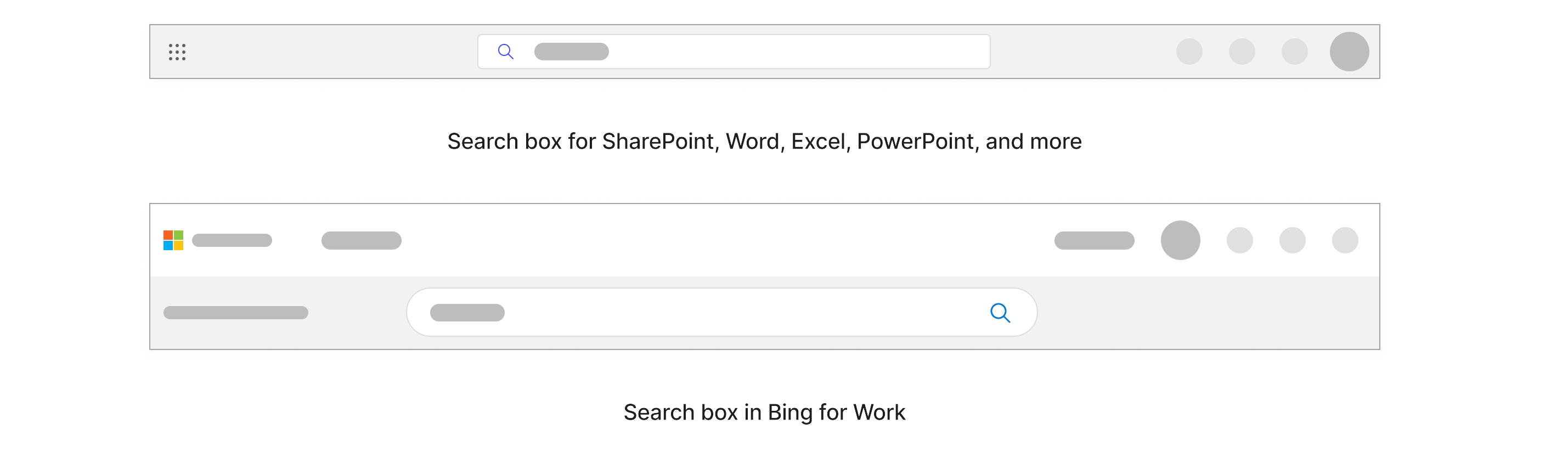
Windows'ta arama kutusu en alttaki görev çubuğundadır.

Arama kutusuna bulmak istediğiniz şeyi yazarak başlayın. Tam adı biliyorsanız en uygun sonuçları alırsınız, ancak bilmiyorsanız, aradığınıza özgü anahtar sözcükler veya kısa cümleler yazabilirsiniz.Anahtar sözcükler, kişilerin adlarını, başlıkların içindeki sözcükleri ve içeriğin kendisini ve dosyalar, PowerPoint, Word ve Excel gibi dosya türlerini içerebilir. Anahtar sözcükle arama yaparken tam yazım ve büyük harf kullanımı konusunda endişelenmeniz gerekmez. Siz yazarken, açılan listede kişiselleştirilmiş sonuçlar ve önerilen aramalar gösterilir."Aralık ayında Daisy Phillips'ten müşteri destesi" gibi kısa bir cümle yazar ve Enter tuşuna basarsanız, Aralık ayında Daisy'nin yazdığı, değiştirildiği veya sizinle paylaştığı "customer" anahtar sözcüğünü içeren PowerPoint sunularının listesini alırsınız.
Not: Arama kutusundaki tüm sonuçlar, yakın zamanda erişmiş olduğunuz içeriğin yalnızca bir bölümünü kapsar. Aradığınız sonucu orada bulamazsanız , Enter'ı veya büyüteç simgesini seçerek erişiminiz olan tüm içeriği arayabilirsiniz. Bazı arama kutularında da 'Daha fazla sonuç göster' seçeneği bulunabilir.
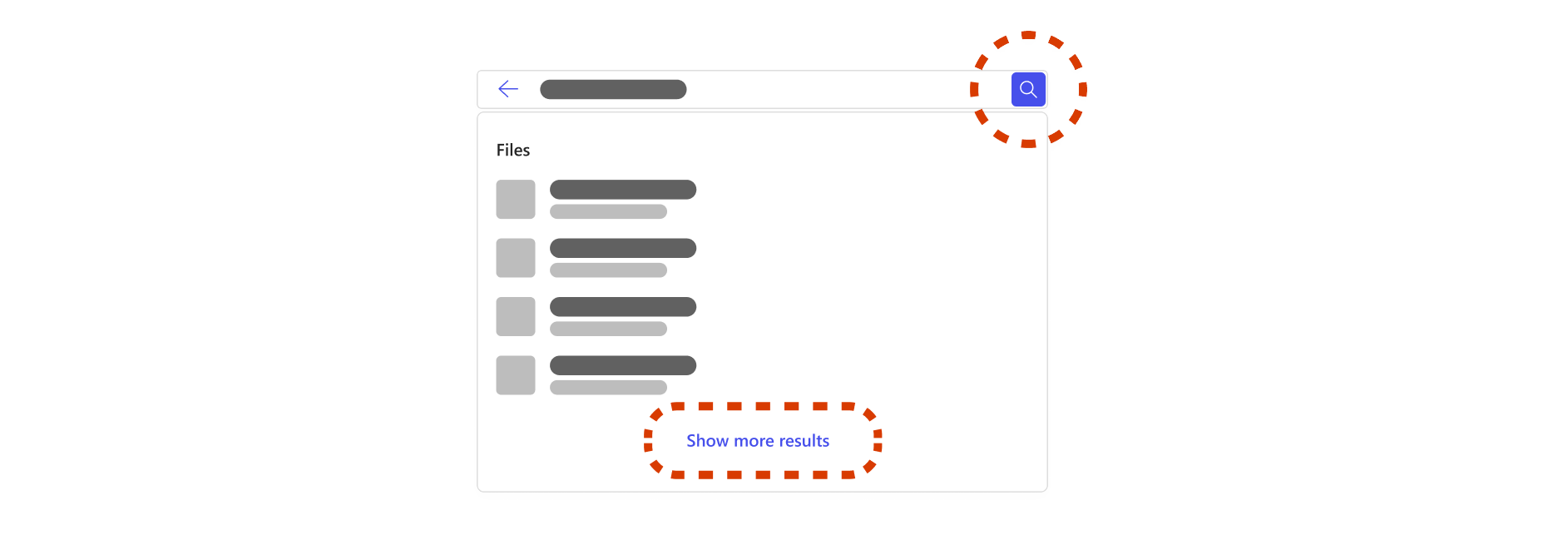
Erişiminiz olan tüm içeriği aramaya karar verirseniz, arama sonuçlarına ayrılmış bir sayfaya gelirsiniz. Bu sayfa tüm iş ve kuruluş içeriğinizi kapsar. Bu sayfadaki sonuçlar, arama kutusundaki sonuçlardan farklı olabilir ve sonuç türleri kuruluşunuza bağlı olarak değişir. Sonuç türleri dosyalar, siteler, kişiler, iletiler, yer işaretleri, yanıtlar ve daha fazlasını içerir.Bu daha geniş bir arama olduğundan, aradığınızla ilgili olmayan ve sıralamak için zaman alan birçok benzer sonuç bulabilirsiniz. Böyle bir durumda aramanızı daraltmak yararlı olur.
Aramamı nasıl daraltabilirim?
Bir kişiyi filtreleme Bing, SharePoint ve Microsoft365.com dosya paylaşan, değiştiren veya yazan biri gibi aradığınız kişiyle ilgili bir kişi hatırlarsanız, içeriğine göz atmak için bu kişiyi filtreleyebilirsiniz. Erişim iznine sahip olduğunuz içeriği yalnızca herhangi birinin içeriğinde arama yaptığınızda bulabilirsiniz.Arama kutusuna kişinin ilk, son veya tam adını yazdığınızda, açılan listede kişiler için seçenekler elde edersiniz. Açılan listeden bir kişi seçtiğinizde bu kişi için bir profil sayfası açılır.
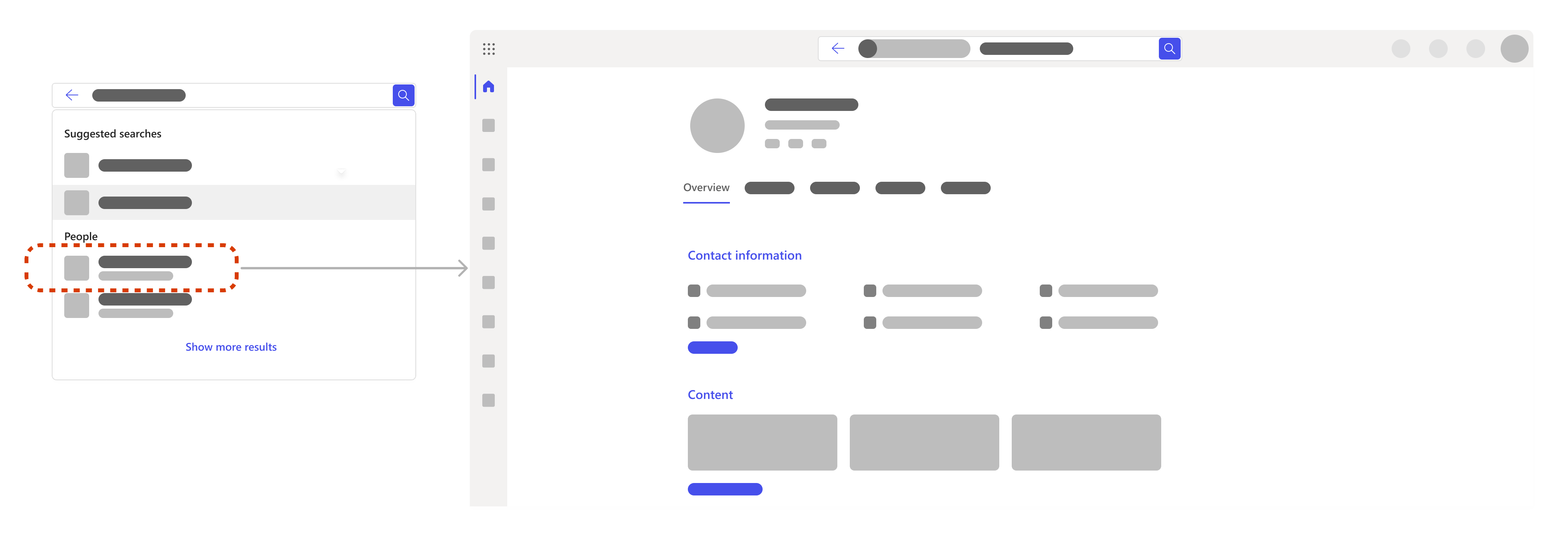
Profil sayfasında, kişi bilgileri, erişim izniniz olan dosyalar, aranızdaki son e-postalar ve iletiler ve kişinin kuruluş içinde bulunduğu yer gibi bilgileri bulabilirsiniz.Özel olarak dosyaları arıyorsanız İçerik sekmesine gidin. İncelenmesi gereken çok fazla içerik varsa aramanızı daha da fazla filtreleyebilirsiniz. Arama kutusuna kişinin filtresinin yanına ilgili anahtar sözcükler eklemeniz yeter.Kendi dosyalarınızda veya bilgilerinizde arama yapmak için kendiniz de arama yapabilirsiniz.Sekmeleri ve filtreleri kullanma Arama sonuçları sayfasındayken, aramanızın kapsamını dosyalar, siteler, kişiler, iletiler, resimler, videolar ve daha fazlası gibi kategorilere daraltmak için bir sekme seçebilirsiniz. Ayrıca, sekmelerin çoğunda aramanızı daha da fazla filtreleyebilirsiniz. Sekmeler ve filtreler, aradığınız yere bağlı olarak farklılık gösterebilir.
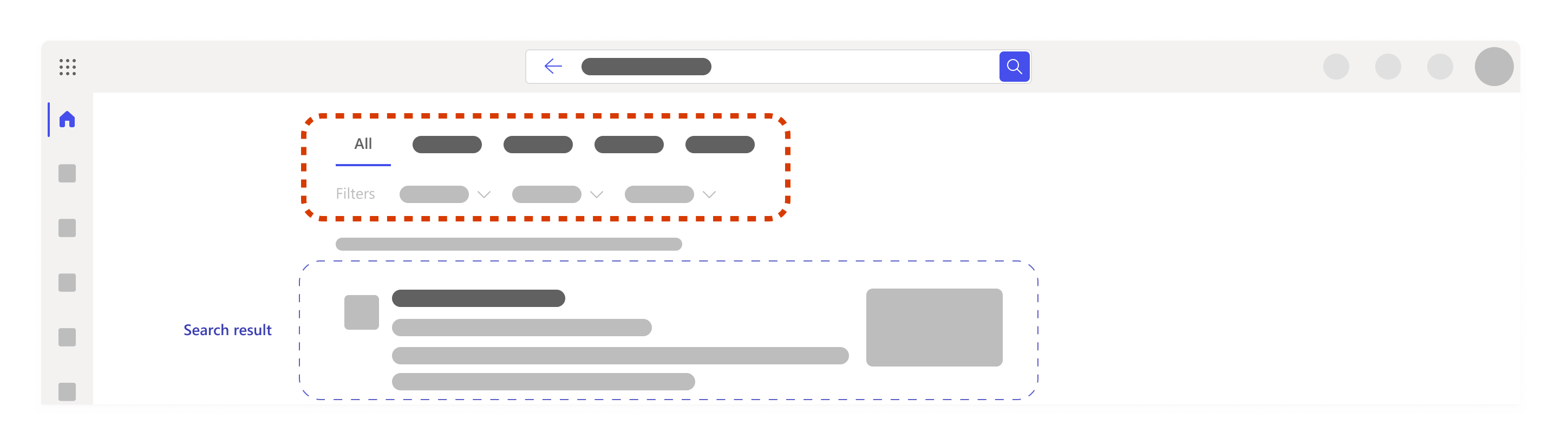
Başka bir anahtar sözcük ekleme En iyisi, aradığınız şeye çok özel anahtar sözcükler seçmektir. Örneğin, dosya adı veya içeriğin içindeki sözcükler. Bu, benzer sonuçları ayırt edip daha az ve daha ilgili sonuçlar almanıza yardımcı olur.Anahtar sözcük eklerken deneyebileceğiniz diğer birkaç şey şunlardır:
-
Tırnak: Belirli bir sırada yer alan bir cümle veya birkaç sözcük biliyorsanız, bunları tırnak içinde arama kutusuna ekleyin ve Enter tuşuna basın. Örneğin, "Aramanızın kapsamını daraltmak için bir sekme seçin"
-
Eşanlamlı: Takıldıysanız ve anahtar sözcükler çalışmıyorsa, bazen kullanacağınız sözcüklerle veya ekibinizin veya diğer iş arkadaşlarınızın kullanacağı dille eş anlamlıları düşünmek ve bu sözcükleri aramaya eklemek yardımcı olur.
Özel olarak dosyaları arıyorsanız, sizin için yararlı olabilecek birkaç anahtar sözcük önerisi aşağıdadır:
-
"Dosyalarım":"Dosyalarım" girip arama sonuçları sayfasına giderseniz, son zamanlarda üzerinde çalıştığınız şeyi yansıtan en fazla 10 sonuç alırsınız.
-
Dosya türü: "ppt", "Word", "deste" ve "elektronik tablo" gibi sözcükler istediğiniz dosya türüne göre filtrelenir. Örneğin, "proje durumu elektronik tablosu" yazıp Enter tuşuna basarsanız, "proje durumu" anahtar sözcüklerini içeren Excel dosyalarının listesini alırsınız.
-
"Alex Smith pazarlama destesi" veya "araştırma içgörüleri Excel" gibi anahtar sözcüklerin birleşimi:Anahtar sözcüklerin birleştirilmesi sonuçları otomatik olarak filtreler ve aradığınızı daha hızlı bulma olasılığınız artar. Anahtar sözcüklerinizden biri bir adsa, yalnızca adı veya soyadını kullanmak işe yarayabilir, ancak aynı ada sahip birden çok kişi varsa, tam ada sahip olmak daha kolaydır.
Not: Teams'teki bir toplantıyla ilgili bir dosyayı hatırlarsanız, Teams toplantısına gitmek, dosyalar sekmesine gitmek ve dosyayı orada bulmak daha hızlı olabilir.
Aramamı Nasıl yaparım? genişletir?
Aramanızı çok fazla daraltıyorsanız sonuç alamayabilir veya doğru sonuçları bulamayabilirsiniz. Böyle bir durumda çok fazla anahtar sözcük veya filtre girmiş veya yanlış klasörde ya da SharePoint sitesinde olabilirsiniz.Filtreleri veya anahtar sözcükleri tek tek kaldırmayı deneyin ve doğru yerde olup olmadığınızı ve aradığınız şeye erişme izniniz olup olmadığını bir kez daha kontrol edin.
Ararken başka ne bulabilirim?
Merkezi araçlar, kaynaklar ve bilgiler
Yöneticiler, kolay erişim için arama kutusunun ve arama sonuçları sayfasının en üstünde vurgulanan önemli araçları, kaynakları ve bilgileri tanımlayabilir. Bunlar yer işaretleri, kısaltmalar, kuruluşunuzdaki sık sorulan soruların yanıtları, konumlar ve daha fazlasını içerebilir. Yalnızca aradığınız şey ile ilgiliyse görünürler.
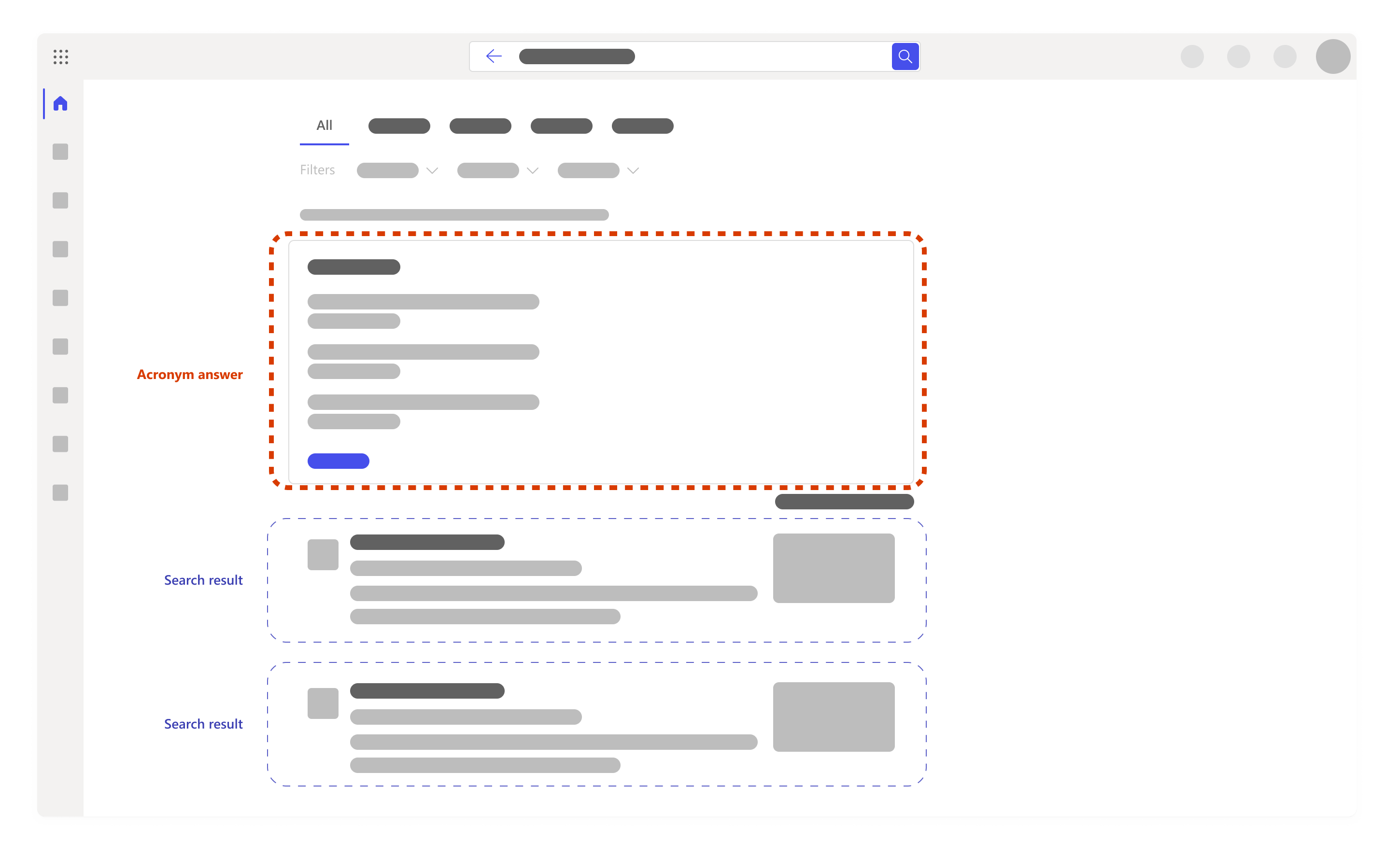
Arama geçmişinize göre önerilen aramalar Aramanıza başlarken, arama kutusunda önceki arama geçmişinize göre aramalar için öneriler alabilirsiniz. Bu, daha önce üzerinde çalıştığınız bir şeye hızlıca dönmenize yardımcı olmak için. Arama geçmişiniz Outlook, Microsoft365.com ve SharePoint Online'da aramalarınızı içerir. Bir öneri yararlı değilse, üzerine gelip Sil'i seçerek bu öneriyi silebilirsiniz.Ayrıca, arama geçmişinizi indirerek gözden geçirebilir veya istediğiniz zaman arama geçmişinizi temizleyebilirsiniz. Arama geçmişinizi indirmek veya temizlemek için:
-
Hesap ayarlarınızın gizlilik bölümündeki Microsoft Search bölümüne gidin.
-
Ayrıca , Hesabım -> Ayarları & Gizlilik -> gizlilik sekmesini seçerek > Microsoft Search bölümünü açarak da el ile ulaşabilirsiniz.
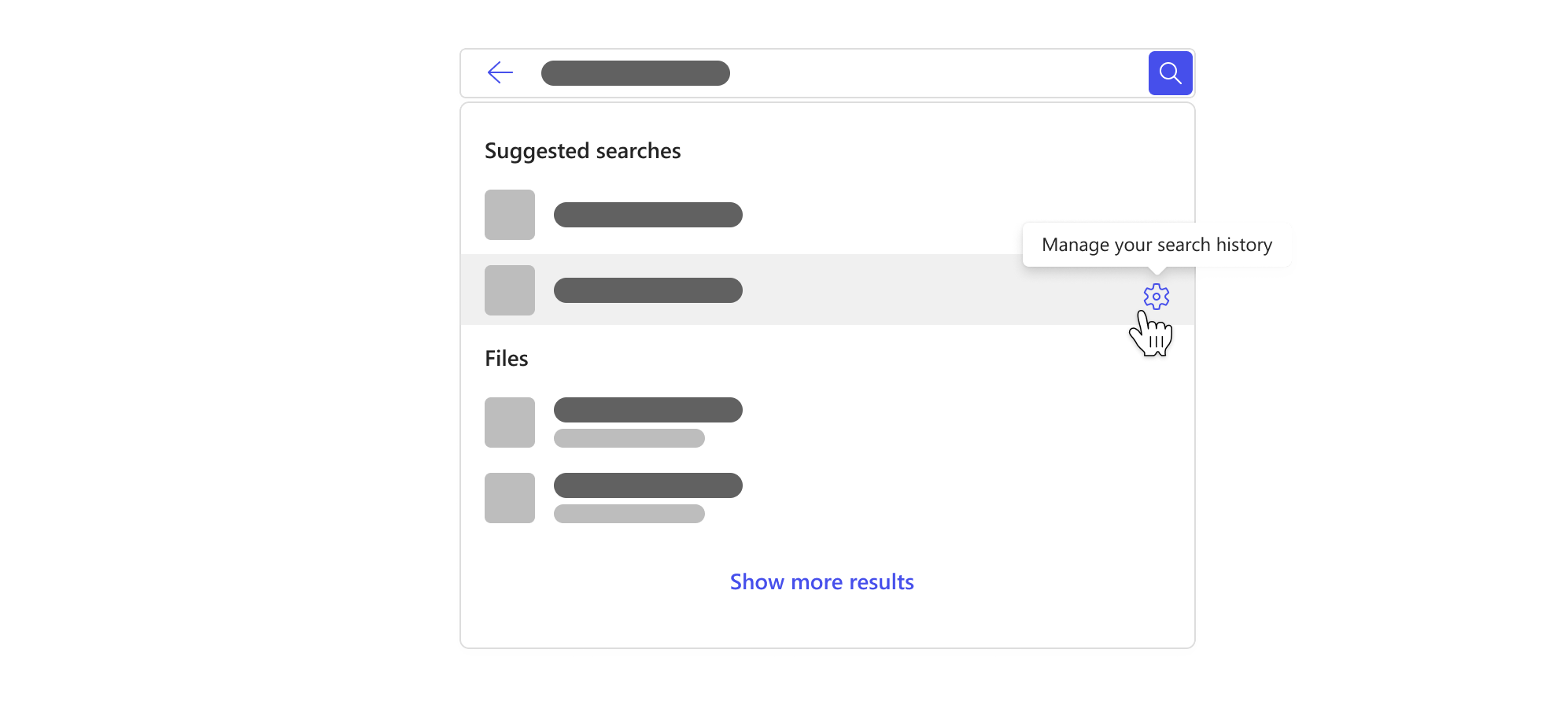
Not: Microsoft Search arama geçmişiniz özeldir ve kuruluşunuz veya Microsoft ile paylaşılmaz. Yöneticiniz hangi aramaların en popüler olduğunu biliyor olabilir, ancak kimin ne için arama yaptığını bilmez. Yönetici, yukarıda belirtilen merkezi araçları, kaynakları ve bilgileri tanımlamak için en popüler aramaları kullanabilir ve bu da sizin ve kuruluşunuzdaki diğer kişilerin aramasını daha iyi hale getirir.










