macOS 12.1 "Monterey" ve sonraki sürümlerde macOS veOneDrive yeni bir İsteğe Bağlı Dosyalar deneyimi çalıştırır.
Hangi bulut hizmetini kullanırsanız kullanın macOS eşitleme simgeleri artık aynı görünür ve macOS davranışı sizin için yeni olabilir, bu nedenle bazı yararlı ipuçları şunlardır:
İsteğe bağlı dosyalar kapatılamıyor
macOS 12.1'den İsteğe Bağlı Dosyalar macOS'un bir parçasıdır ve kapatılamaz. Çevrimdışıyken kullanılabilir olmaları gerekiyorsa dosyalarınızı Bu Cihazda Her Zaman Tut olarak işaretlemeye devam edebilirsiniz.
Her Zaman Bu Cihazda Tut çalışmıyor
Bir dosyayı "Her Zaman Bu Cihazda Tut" olarak işaretlediğinizde bulut simgesi kalabilir. Aşağıda, çevrimdışı veya çevrimiçi bir dosya veya klasörün farklı koşulları yer alır.
Yerel olarak kullanılabilir bir dosya veya klasör Bu dosya veya klasör her zaman kullanılabilir. İndirilen yalnızca çevrimiçi bir dosyaydı ("Her Zaman Bu Cihazda Tut" olarak işaretlenmek yerine).
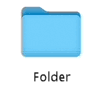
Yalnızca çevrimiçi dosya veya klasör Bu dosya veya klasöre yalnızca çevrimiçi olduğunuzda ve OneDrive oturum açtığınızda erişilebilir.
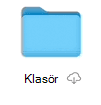
Açılmamış çevrimdışı bulut dosyası veya klasörü Bu dosya veya klasör her zaman kullanılabilir. Hem bulut hem de "Her zaman kullanılabilir" simgeleri görünür.

Çevrimdışı bulut dosyası veya klasörü açıldı Bu dosya veya klasör her zaman kullanılabilir ve açıldı. Açıldıktan sonra bulut simgesi kaybolur.
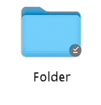
Her Zaman Bu Cihazda Tut dosya boyutu sıfır bayt olarak gösteriliyor
Dosya, klasör veya sürücü özelliklerini görüntülerken Diskte Boyut ve Boyut arasında bir fark görürseniz OneDrive disk alanı ve dosya boyutu eşleşmiyor yazısını okuyun.
Otomatik Kaydetme çalışmıyor
Dosyalarınızı bulamıyorsanız, macOS'ta OneDrive ile ilgili eksik dosyalar ve otomatik kaydetme sorunları konusuna bakın.
OneDrive başlatılamıyor ve diğer hata iletileri
Önceki bir sürümden macOS 12.1'e yükseltiyorsanız, OneDrive İsteğe Bağlı Dosyalar deneyimini geçirmesi gerekir ve bunu sizin için otomatik olarak yapar.
Bu işlem başarısız olursa bir hata iletisi alabilirsiniz. Aşağıda bu iletinin neler söyleyebileceğine ve sorunu nasıl çözebileceğinize ilişkin örnekler verilmiştir.
OneDrive'ı kapatıp yeniden açın, ardından bilgisayarınızı yeniden başlatın.
Bu hata, sistem bileşenindeki bir hata nedeniyle geçişin başarısız olduğu anlamına gelir. Mac'inizi yeniden başlatın ve OneDrive yeniden başlatmayı deneyin. Hatayı almaya devam ederseniz en son macOS sürümüne güncelleştirdiğinizden emin olun.
Apple Dosya Sistemi (APFS) dışında bir dosya sisteminde OneDrive çalıştırıyorsanız bu hata gösterilir. macOS 12.1 veya sonraki sürümlerde yalnızca APFS desteklenir. HFS+ üzerinde OneDrive çalıştıramazsınız.
OneDrive olan dosya sistemini APFS'ye dönüştürün. Bu dönüştürmeyi gerçekleştirmek için Disk Yardımcı Programı'nı kullanabilirsiniz. Dosya sistemini dönüştürdükten sonra OneDrive yeniden başlatın.
bu hata, OneDrive klasörünüz kilitliyse veya yazma izinleriniz yoksa gösterilir. Klasörün kilidinin açık olduğundan ve sizin tarafınızdan tamamen yazılabilir olduğundan emin olun. Ardından OneDrive yeniden başlatın.
Bu hata, sistem bileşeni nedeniyle geçişin başarısız olduğu anlamına gelir. Mac'inizi yeniden başlatın ve OneDrive yeniden başlatmayı deneyin. Hatayı almaya devam ederseniz en son macOS sürümünü güncelleştirdiğinizden emin olun.
Bu hata, daha önce İsteğe Bağlı Dosyalar'ı kullanıyorsanız ve macOS 12.1 sürümüne yükselttiyseniz ve geçiş bu belgede daha önce açıklandığı gibi dışında bir nedenle başarısız olduysa gösterilir.
Bu sorunu düzeltmek için OneDrive sıfırlamanız gerekir.
Uyarı: OneDrive sıfırlamak tüm yerel içeriği kaldırır. Bulutla eşitlenmemiş her şey kaybolabilir.
OneDrive'ı sıfırlamak için:
-
Bulucu'yı açın ve Uygulamalar klasörüne gidin.
-
OneDrive uygulamasına sağ tıklayın ve Paket İçeriğini Göster'i seçin.
-
İçindekiler > Kaynaklar'a gidin.
-
ResetOneDriveAppStandalone.command komutunu çalıştırmak için çift tıklayın.
-
OneDrive sürümünüze bağlı olarak, komut ResetOneDriveApp.command olabilir.
-
-
OneDrive başlatın ve yeniden ayarlayın.
Ayrıca bkz.
macOS'ta OneDrive ile ilgili eksik dosyalar ve otomatik kaydetme sorunları
Daha fazla yardım mı gerekiyor?
|
|
Desteğe Başvurma Microsoft hesabınızla ve aboneliklerinizle ilgili yardım için Hesap ve Faturalama Yardımı’nı ziyaret edin. Teknik destek için Microsoft Desteği’ne Başvur’a gidin, sorununuzu girin ve Yardım Al’ı seçin. Hala yardıma ihtiyacınız varsa mobil cihazınızı sallayın ve Sorun bildir'i seçin. |










