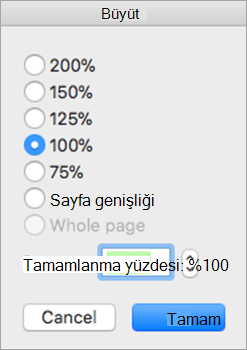Mac için Outlook'da, tercih edilen bir tür boyutunu kolayca seçebilir ve yeni iletilerde, yanıtlarda ve daha fazlasında metin için yazı tipi yazabilirsiniz.
Mac bilgisayarınızda Outlook açıkken, e-postalardaki metinler için varsayılan yazı tipi ayarlarınızı ayarlamak için aşağıdaki adımları izleyin.
Yazı Tipleri panele erişme
-
Menü çubuğunda Outlook açılan menüsünü açın ve Ayarlar'ı seçin.
-
Outlook Ayarları panelinde Yazı Tipleri'ni seçin.
-
Görüntülenen Yazı Tipleri panelinde, yazı tipi ayarlarını belirtebileceğiniz ileti türlerini not edin.
Yazı tipi tercihlerinizi belirtme
-
Yazı Tipi ayarlarını değiştirebileceğiniz ileti türünü seçin. Önizleme seçeneği basit bir yazı tipi seçim listesidir. Yeni posta ve Yanıtla veya ilet için devam etmek için Yazı Tipi... düğmesini seçin.
-
Kullanılabilir standart seçenekler arasından seçim yapmak için görüntülenen Yazı Tipi panelini kullanın. Tipik seçimler yalnızca Yazı Tipi ve Boyut'tır.
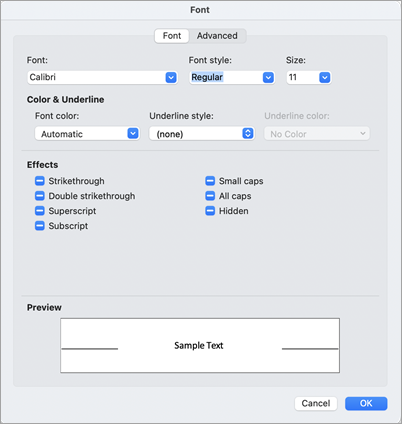
-
Daha ayrıntılı tipografik ayarlar için Gelişmiş'i seçin. Aksi takdirde, değişikliklerinizi uygulamak ve Outlook'a dönmek için Tamam'ı seçin.
Outlook'ta şunları seçeneğiniz vardır:
Metin görüntüleme boyutunu ayarlama | İletiler için varsayılan yazı tipini ayarlama | Tüm iletiler için yazı tipi boyutunu değiştirme | Yeni e-postada yazı tipi boyutunu değiştirme
Ana görüntü yazı tipi boyutunu belirtme
-
Outlook > Ayarları > Yazı Tipleri'ne gidin.
-
Kaydırıcıyı sola veya sağa hareket ettirin.
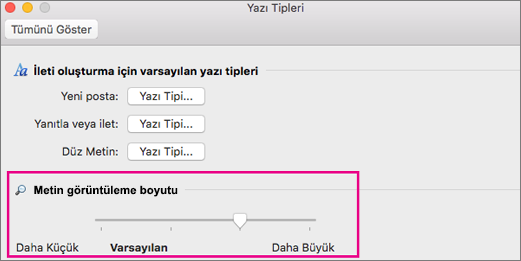
Varsayılan ileti yazı tipi boyutunu seçme
Gelen ve giden iletiler için varsayılan yazı tipini değiştirebilirsiniz:
-
Yazı Tipleri> Outlook > Ayarları'nı seçin.
-
Varsayılan yazı tipleri bölümünde, düzenlemek istediğiniz oluşturma stilinin yanında bulunan Yazı Tipi düğmesini seçin. Örneğin, tüm yeni iletiler için varsayılan bir metin boyutu belirtmek istiyorsanız Yeni posta'nın yanındaki Yazı Tipi'ni seçin.
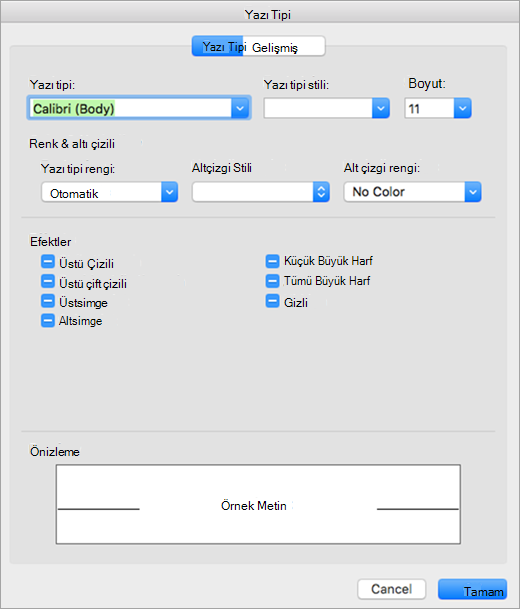
-
Ölçek, aralık ve diğer efektleri belirtmek için Gelişmiş sekmesini kullanın.
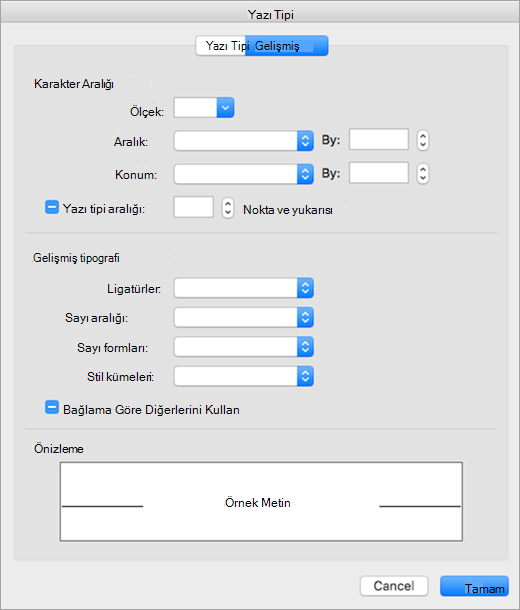
-
Değişikliklerinizi kaydetmek için Tamam'ı seçin.
-
Değiştirmek istediğiniz her oluşturma stili için bu adımları yineleyin.
Klasördeki tüm iletiler için yazı tipi boyutunu değiştirme
-
Gelen Kutunuzdan veya Gönderilmiş veya Taslaklar gibi başka bir klasörden bir ileti seçin.
-
Biçim'in altında Yazı Tipi Boyutunu Artır veya Yazı Tipi Boyutunu Azalt'ı seçin.
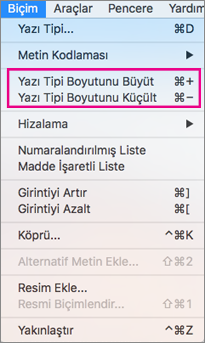
Değişiklikler, seçili klasör veya alt klasördeki tüm postalara uygulanır. Klasörden uzaklaştığınızda, metni varsayılan boyuta döner. Daha kalıcı ayarlamalar için kenar çubuğunun, ileti listesinin ve okuma bölmesinin metin boyutunudeğiştirebilir ve gelen veya giden iletilerin yazı tipi boyutunu değiştirebilirsiniz.
Not: Gelen HTML iletilerinin metnine farklı yazı tipleri ve boyutları uygulanmış olabilir. Yazı tipi belirtimleriniz bu gelen iletilerin biçimlendirmesini etkilemeyebilir.
Yeni e-postada yazı tipi boyutunu değiştirme
E-posta oluştururken metni büyütebilir veya küçültebilirsiniz. İletiyi gönderdikten sonra varsayılan boyut yeniden eklenir.
-
İmleci oluşturmakta olduğunuz e-posta iletisinin gövdesine getirin.
-
Yakınlaştır > Biçimlendir'i seçin.
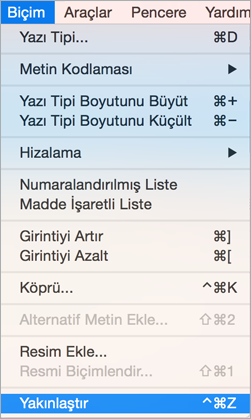
-
Yakınlaştırma yüzdesi seçin veya özel bir yüzde girin.