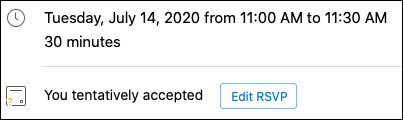Outlook 'ta bir Microsoft 365 veya Microsoft Exchange hesabı kullanıyorsanız, olay veya toplantıları zamanlayabilir ve Zamanlama Yardımcısı 'nı ve Oda Bulucu 'nı kullanarak bunları daha rahat zamanlayabilirsiniz.
Yeni bir etkinlik veya toplantı oluşturma
-
Yeni ileti 'nin yanındaki açılan menüye tıklayın ve Yeni olay'ı seçin.
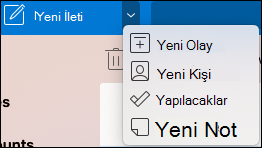
-
Yeni olay penceresinde, etkinliği verebilir, gerekli insanları ekleyebilir, saati ayarlayabilir, yinelenen bir olay/toplantı olarak ayarlayabilir, bir konum ekleyebilir, anımsatıcı ayarlayabilir ve ileti ekleyebilirsiniz.
-
İşiniz bittiğinde Kaydet 'e tıklayın, bir randevuyu kaydedin veya gönderin, daveti eklediğiniz herkese gönderin. Seçtiğiniz tarih ve tarihte Takviminizde görünür.
Zamanlama Yardımcısı’nı kullanma
Birden çok kişiye davet edildiğinde, herkesin takvimlerini yönetmek için herkese uygun bir zaman bulması biraz karmaşıklaşabilirsiniz. Zamanlama Yardımcısı bunu daha kolay hale getirmenize yardımcı olur.
-
Yeni ileti 'nin yanındaki açılan menüye tıklayın ve Yeni olay'ı seçin.
-
Yeni olay penceresinde, araç çubuğunda daha fazla öğe (...) göster seçeneğini belirleyip Zamanlama Yardımcısı 'nıseçin.
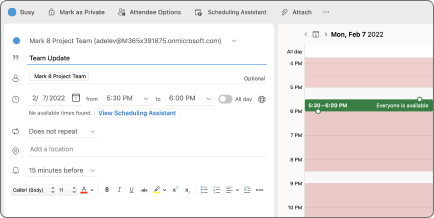
-
Daha önce girmiş olduğunuz konumun (varsa) uygunluk durumunu ve ayrıca gerekli veya isteğe bağlı katılımcıları da doğrudan zamanlama Yardımcısı 'ndan de ekleyebilirsiniz.
-
Katılımcılarınızın meşgul olduğu saatler kırmızı gösterilir. Katılımcılarınızın belirsiz bir randevusu kırmızı ve beyaz köşegen şeritler halinde gösterilmesinde, katılımcıların başka bir yerde çalışıyor olması ve katılımcıların çalışma saatlerinin dışında kalan sürelerin açık gri ve beyaz köşegen şeritler halinde gösterilmesi.

-
-
Herhangi bir çakışma görmenize yardımcı olacak mavi bir kutu eklemek için bir kez tıklatın. Ayrıca, olay veya toplantının uzunluğunu büyütmek veya küçültmek için mavi kutunun kenarlarını tıklatıp sürükleyebilirsiniz.
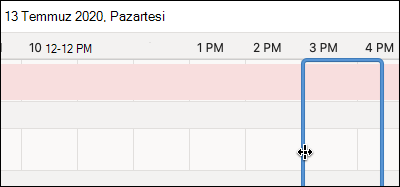
-
İşiniz bittiğinde, yaptığınız değişiklikleri içeren Yeni olay penceresine dönmek için ekranın en üstündeki bitti 'ye tıklayın. Her şeyi doğrulayın ve göndermek için Kaydet 'i tıklatın.
Oda Bulucu 'nı kullanma
-
Yeni bir etkinlik veya toplantıda, araç çubuğunda daha fazla öğe (...) göster 'i seçin ve ardından Zamanlama Yardımcısı 'nıseçin.
-
Konum Ekle'ye tıklayın ve kullanılabiliyorsa Oda Bulucu ile Gözat 'a tıklayın.
Not: Oda Bulucu seçeneğini görmüyorsanız, konum bilgilerine erişimi olan bir hesapta oturum açmadıysanız. Yardım için BT yöneticinize ulaşın.
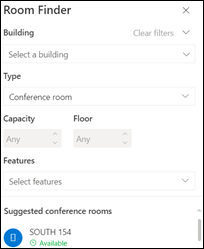
-
Oda Bulucu , bina, oda, kapasite, kat ve özellikleri (odada ses, görüntü, Projektör vb.) seçmenize olanak tanır.
-
Kullanılabilir seçenekler 'i seçtikten sonra, altta Önerilen bölüm odaları konumlandırır. Toplantınızın saatinde kullanılabilir bir oda varsa, yeşil metinde kullanılabilir ve zaten kaydedilmişse veya kapatılırsa kırmızı metinde kullanılamaz .
Etkinlikler veya toplantılar için RSVP
-
Olay veya toplantı daveti içeren bir e-postayı tıklattığınızda, üzerine tıklayın ve bir RSVP penceresi görürsünüz.
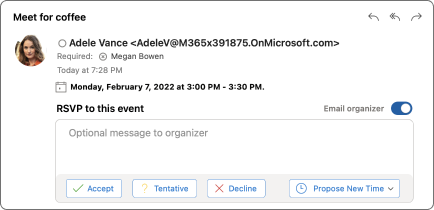
-
Kabul et, belirsizveya Reddet tıklandığında hemen RSVP size gönderilir; bu nedenle isteğe bağlı bir ileti eklemek veya yeni bir saat önermek istiyorsanız, önce bunu yapın. Onay e-postası göndermek istemiyorsanız e-posta düzenleyicisi onay kutusuna da tıklayabilirsiniz.
-
RSVP 'inizi değiştirmeniz gerekiyorsa, takviminize gidin, olayı veya toplantıyı bulun ve açmak için çift tıklatın.
-
RSVP penceresini görmek ve seçiminizi değiştirmek için RSVP Düzenle düğmesini tıklatın.