Lync sesi için bilgisayarınızın yerleşik mikrofonunu ve hoparlörlerini, mikrofonlu kulaklık veya başka bir cihazı ayarlayıp kullanabilirsiniz. Lync Toplantısı veya araması sırasında en iyi ses kalitesi için Skype Kurumsal için iyileştirilmiş (Lync) ses cihazı kullanın.
Not: Windows 8.1 ile Lync kullanıyorsanız cihaz sürücülerinizi en son sürüme güncelleştirdiğinizden emin olun. bkz. Windows 8.1 için sürücüleri indirme ve yükleme.
Cihazınızı ayarlama
-
Lync ana penceresinde, Ses cihazı

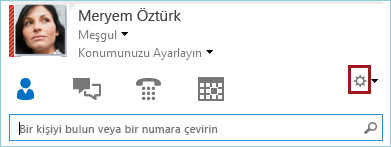
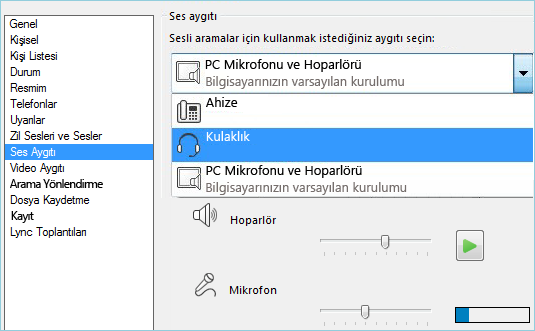
-
Örnek bir ton duymak için Hoparlör’ün yanındaki yeşil oku tıklayın ve sesi ayarlamanız gerekirse kaydırıcıyı sürükleyin.
-
Mikrofonunuzun ses düzeyini test etmek için birkaç saniye konuşun. Ses düzeyi ilerleme çubuğu test alanının ortasına ulaştığında en iyidir. Mikrofonun sesi düzeyini ayarlamak için Mikrofon’un yanındaki kaydırıcıyı sürükleyin.
-
Arama aldığınızda çalan örnek zil sesini duymak için Zil’in yanında yer alan yeşil oka tıklayın ve zil sesini ayarlamak için kaydırıcıyı sürükleyin.
-
Arama Kalitesini Denetle’ye tıklayın ve kısa bir ileti kaydetmek ve bunu yürütmek için istemleri izleyin. Sesi istediğiniz şekilde ayarlayın. Bu seçenek hesabınız için kullanılamayabilir.
-
Birden fazla ses cihazınız varsa, ikisini de bir arama alındığında çalmak üzere ayarlayabilirsiniz. İkincil Zil’in altında Ayrıca çal seçeneğini belirleyin ve ardından ek bir cihaz seçin.
Telefonum çaldığında sesi aç seçeneğini de belirleyebilirsiniz; böylece bir Lync araması aldığınızda hoparlörlerinizin sesi otomatik olarak açılır.
-
Toplantı sırasında en iyi ses kalitesini sağlamak için Kullanılabildiğinde stereo ses yürütmeye izin ver seçeneğini belirleyin.
-
İşiniz bittiğinde Tamam'ı tıklayın.
İpucu: Her bölümün altında mikrofon ve hoparlörler için farklı cihazlar seçebilirsiniz. Ancak yankıyı önlemek için her ikisi için de aynı cihazı kullanın. Ayrı cihazlar kullanmanız gerekiyorsa, yankıyı azaltmak için hoparlörünüzün sesini azaltın.
Listede cihazınızı göremiyorsanız cihazın doğrudan bilgisayarınıza bağlı olduğundan emin olun ve cihazla birlikte gelen yönergeleri izleyerek cihazı yükleyin. Cihazınızı ayarlayamıyorsanız sorun giderme konusuna bakın. Hızlı bir geçici çözüm için toplantıya telefonla arayarak katılın. Bkz . Lync Toplantısına Çağrı.
Ses kalitesini test etme
Bir Lync Toplantısı veya araması başlatmadan önce ses cihazınızın istediğiniz gibi bir sese sahip olduğundan emin olun. Arama Kalitesini Denetle seçeneği, hesabınızda kullanılamayabilir.
-
Lync ana penceresinin sol alt bölümünde Birincil Cihazı Seç'e tıklayın.
-
Arama Kalitesini Denetle'yi tıklayın ve istemleri izleyerek kısa bir ileti kaydedin ve yürütün.
-
Ses kalitesinden memnun değilseniz, mikrofonu ve hoparlörü ayarlamak veya başka bir cihaz seçmek için Ses Cihazı Ayarları'na gidin.
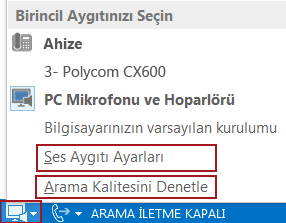
Lync sesi hakkında daha fazla bilgi:
-
Lync Toplantısı veya arama sırasında ses cihazınızı değiştirme
-
Microsoft 365 ile Lync kullanıyorsanız bkz. Skype Kurumsal ses kullanma (Lync), (Office 365) ve Ses hakkında Hızlı Başvuru, (Office 365).
-
Microsoft 365 ile Lync kullanmıyorsanız bkz. Skype Kurumsal (Lync) Toplantısında ses kullanma ve Skype Kurumsal (Lync) Sesli Hızlı Başvuru Kartı.










