Lync anlık ileti, e-posta, sesli ve görüntülü aramalar, sürekli sohbet odaları, çevrimiçi toplantılar ve sunular aracılığıyla sizin için önemli olan kişilerle bağlantıda kalmanıza yardımcı olur.
Bu makale, başlangıçtaki bazı temel Lync görevlerinde size yardımcı olur. Burada ihtiyacınız olan şeyi görmüyorsanız şu konuya bakın: Lync hakkında SSS.
Kişi bulma ve ekleme
Lync'da kişiler en sık etkileşimde bulunduğunuz kullanıcıların çevrimiçi kimlikleridir. Bu kişiler Lync deneyiminin önemli bir parçasıdır. Lync kullanmaya başladığınızda yapmak isteyeceğiniz şeylerden biri kişi listenizi oluşturmaya başlamaktır.
-
Lync ana penceresinde arama alanına, eklemek istediğiniz kişinin adını, e-posta adresini veya telefon numarasını yazın.
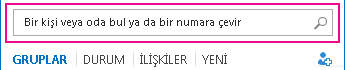
-
Kişiler listesi görüntülendiğinde, kişinin resminin (veya resim görüntüleme alanının) üzerine gelin ve Diğer Seçenekler'e tıklayın.

-
Kişi Listesine Ekle'nin üzerine gelin ve yeni kişinizin ait olmasını istediğiniz grubu seçin.
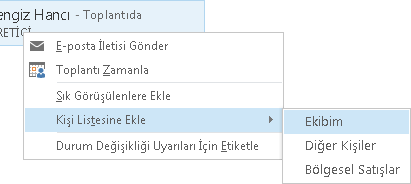
Anlık ileti (IM) gönderme
Anlık ileti konuşması başlatmak için:
-
Anlık ileti göndermek istediğiniz kişiyi arama yoluyla veya Kişiler listenizden bulun. Daha sonra aşağıdakilerden herhangi birini yapın:
-
Kişi listelerinde herhangi bir yeri çift tıklatın.
-
Listeyi sağ tıklatın ve Anlık ileti gönder'i tıklatın.
-
Kişiler listesinde kişilerin resminin üzerine gelin ve Hızlı Lync menüsünde Anlık İleti düğmesine tıklayın.

-
Pencerenin altındaki metin alanına iletinizi yazın.
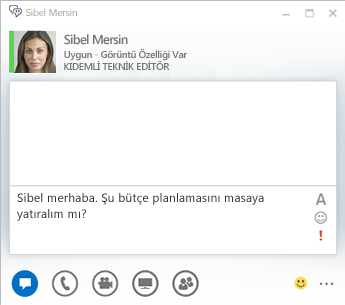
-
(İsteğe bağlı) Özel içerik eklemek veya iletinizin görünümünü özelleştirmek için şunları yapabilirsiniz:
-
Dosya veya resim göndermek için aşağıdakilerden birini yapın:
-
Dosyayı veya resmi bilgisayarınızdan ileti penceresine veya metin giriş alanına sürükleyip bırakın.
-
Dosyayı veya resmi herhangi bir Office programından kopyalayıp ileti penceresine veya metin giriş alanına yapıştırın.
-
Doğrudan ekranınızdan görüntü yakalamak için klavyenizin PrtScn tuşuna basın, sonra bunu ileti penceresine veya metin giriş alanına yapıştırın.
Not: Gönderilen iletide, eklenen dosya veya resim temsili olarak görüntülenir. Dosya açmak veya resmi tam boyutta görüntülemek için alıcının Kaydet veya Kopyala’ya tıklaması ve dosyayı makinesine aktarması gerekir.
-
-
Diğer Microsoft Office ürünlerindeki bağlantıları kopyalayın ve doğrudan anlık ileti alanına yapıştırın. (Konum bağlantısının tam URL’sini kullandığınızdan emin olun.)
-
Metninizin yazı tipi stilini, boyutunu, vurgusunu veya rengini değiştirmek için yazı tipi simgesine

-
Anlık iletinize eklenecek ifadeleri görmek ve seçim yapmak için ifade simgesine

-
Anlık iletinizi yüksek önem düzeyi olarak işaretlemek için öncelik simgesine

-
-
Anlık iletinizi göndermek için Enter tuşuna basın.
Ses cihazınızı denetleme
Arama yapmak veya bir konferansa katılmak için Lync'ı kullanmadan önce, ses aygıtınızı ayarlayın ve kalitenizi denetleyin. Bilgisayarınızın mikrofonu ve hoparlörlerini kullanabilir veya bir kulaklık takabilirsiniz.
-
Lync'ın sol alt köşesinde yer alan Birincil Aygıtınızı Seçin öğesine tıklayın.
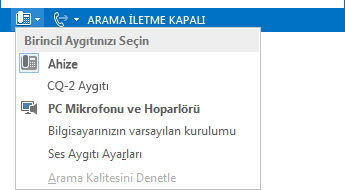
-
Ses Aygıtı Ayarları'nı tıklatın.
-
Sesli aramalar için kullanmak istediğiniz aygıtı seçin altında menüyü tıklatın.
-
Birden fazla sesli aygıtınız varsa, tercih ettiğiniz bir aygıtı seçin.
-
Aygıtınızı özelleştirin öğesinin altında, hoparlörleri ve mikrofonu ayarlamak için kaydırıcıyı sürükleyin.
-
Örnek tonu duymak için yeşil ok düğmesine tıklayın.
Mikrofonunuzu ayarlayın ve test edin. Mavi gösterge uygun düzeyi seçmenize yardımcı olur. Telsiz telefonunuz veya sabit telefonunuz varsa alıcıyı kaldırıp konuşun. Kulaklıklı mikrofonunuz varsa, mikrofona konuşun.sayfanın üst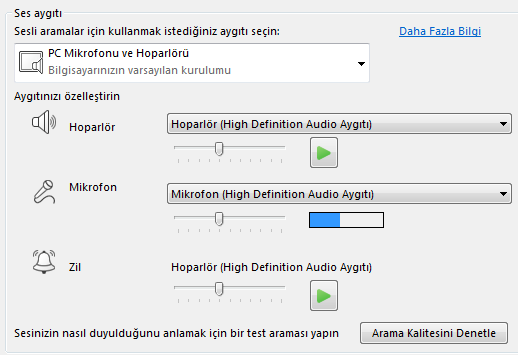
Arama yapma
-
İmleci aramak istediğiniz kişinin kişi listesi üzerinde duraklatın.
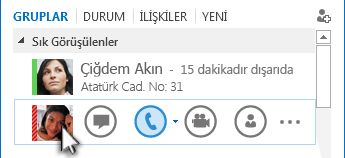
-
Kişiyi aramak için Telefon simgesini tıklatın.
– veya –
Telefon simgesinin yanındaki oku tıklatın ve başka bir numara seçin.
Arama tuşlarını kullanarak birisini arama
-
Lync ana penceresinde Telefon sekmesine tıklayın.
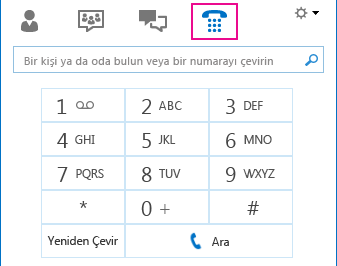
-
Arama tuşlarının üzerindeki numaraları tıklatın veya arama kutusuna numarayı yazın.
-
Ara'yı tıklatın.
Aramayı yanıtlama
Biri sizi aradığında ekranınızda bir uyarı belirir.
Aşağıdakilerden birini yapın:
-
Aramayı yanıtlamak için fotoğraf alanında herhangi bir yeri tıklatın.
-
Aramayı reddetmek ve Sesli Posta'ya göndermek için Yoksay'ı tıklatın.
-
Başka eylemler gerçekleştirmek için Seçenekler'i tıklatın:
-
Aramayı, Sesli Posta'ya gönderin.
-
Aramayı yönlendirmek için Cep veya Ev'i tıklatın.
-
Sesli veya görüntülü yanıt yerine, Anlık İletiyleYanıtla seçeneğini kullanın
-
Aramayı reddetmek ve diğer aramalardan kaçınmak için durumunuzu Rahatsız Etmeyin Olarak Ayarla'yın.
-
Bir görüntülü arama alır ama aramayı yalnızca sesli olarak yanıtlamak isterseniz, Yalnızca Ses ile Yanıtla'yı tıklatın.
-
Masaüstünüzü veya bir programınızı paylaşma
Lync, bilgisayarınızdaki bilgileri birkaç şekilde paylaşmanıza olanak sağlar:
Masaüstü paylaşımı seçeneğini, programlar arasında geçiş yapmanız veya farklı programlardaki belgelerle çalışmanız gerektiğinde kullanın.
Program paylaşımı seçeneğini, belirli programlar veya belgeler sunmanız gerektiğinde ve katılımcıların masaüstünüzde başka hiçbir öğeyi görmesini istemiyorsanız kullanın.
-
İmleci sunu (monitör) düğmesi üzerinde bekletin > Sun sekmesini tıklatın.
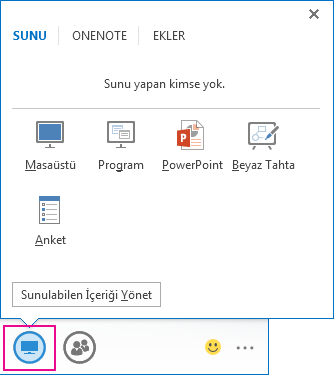
-
Masaüstünüzdeki içeriği paylaşmak için Masaüstü'ne çift tıklayın.
-
Program'a tıklayın ve paylaşmak istediğiniz programları veya belgeleri seçin.
-
-
Lync durumunuz artık Sunuyor olarak değişir ve anlık ileti veya arama almazsınız.
-
Paylaşımı durdurmak için ekranın üst tarafındaki paylaşım araç çubuğunu kullanın veya denetimi katılımcılara bırakın.










