Microsoft Listeler uygulamasındaki liste verilerinden veya Microsoft 365’te SharePoint 'daki liste veya kitaplık verilerinden takvim görünümü oluşturabilirsiniz. Tarih sütunu olan tüm liste veya kitaplıklar takvim biçiminde görüntülenebilir.
Yeni verileri temel alan bir takvim oluşturmak için aşağıdaki ilk yordamla başlayın.
Zaten içinde tarihler bulunan bir listenize veya kitaplığınıza sahipseniz Takvim görünümü oluşturma bölümüne atlayın.
Boş liste oluşturma
-
Microsoft 365 'dakiMicrosoft Listeler uygulamasının giriş sayfasında +Yeni liste'yi seçin.
Veya SharePoint sitenizde +Yeni> Listesi'ni seçin.
-
Liste oluştur'un altında Boş liste'yi seçin.
Listeye tarih sütunları ve diğer sütunlar ekleme
-
Listenin veya kitaplığın en üstündeki son sütun adının sağında +Sütun ekle'yi seçin.
-
Görüntülenen menüde istediğiniz sütun türünü seçin (en az bir Tarih ve saat sütunu gerekir) ve ardından İleri'yi seçin.
-
Sütun oluştur panelindeki Ad alanına bir başlık veya sütun başlığı girin.
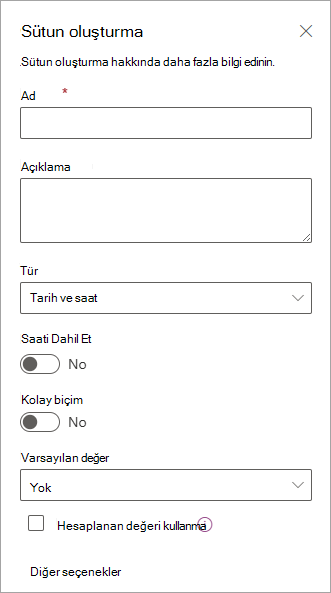
-
Diğer gerekli bilgileri girin. Doldurulacak kutu sayısı, seçtiğiniz sütun türüne göre değişir. Bu örnek, Tarih ve saat sütunu içindir.
-
Listeniz için istediğiniz tüm sütunlara sahip olana kadar 2 ile 4 arasındaki adımları yineleyin.
Listeye veri ekleme
Sütunlarınız tanımlandığında, listeye bir veya iki örnek öğe ekleyerek listeyi takvime dönüştürdüğünüzde kısa süre içinde nasıl göründüğünü görebilirsiniz.
-
Komut çubuğunda Kılavuz görünümünde düzenle'yi seçin.
-
Her liste öğesi için gerekli bilgileri girin.
-
İşiniz bittiğinde Kılavuz görünümünden çık'ı seçin.
Takvim görünümü oluşturma ve bunu varsayılan görünüm olarak ayarlama
-
Komut çubuğunun sağ üst tarafında +Görünüm ekle'yi seçin.
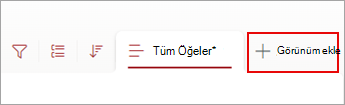
-
Görünüm adı'nın altında bir ad girin.
-
Farklı göster'in altında, oluşturmak istediğiniz görünüm türü olarak Takvim'i seçin.
-
Başlangıç tarihi ve Bitiş tarihi'nin altında hangi tarih tabanlı sütunun veya sütunların uygulanacağını seçin.

Yalnızca bir tarihte anahtar kullanıyorsanız, hem Takvimde Başlangıç tarihi hem de Takvimdebitiş tarihi için bu tarih sütununu belirtmeniz yeterlidir. Ancak izlemeniz gereken iki tarih varsa ("proje başlangıcı" ve "proje tamamlama" gibi), Başlangıç tarihi ve Bitiş tarihi altında her birini belirtebilirsiniz. Bunun etkisi, listenizdeki her takvim öğesinin takvimde tek bir tarih yerine gün aralığı olarak temsil edilmesidir.
-
Diğer seçenekler'in altında, takviminizde görünen her sütun için etiket olarak listenizdeki hangi sütunun kullanılacağını seçebilirsiniz. Varsayılan olarak Başlık kullanılır, ancak isterseniz bunu değiştirebilirsiniz.
-
Oluştur’u seçin.
Listedeki öğeler artık takvim olayları olarak görüntülenir. Etkinliği olan bir güne tıklayın. O güne ait etkinliklerin ayrıntıları sağ taraftaki panelde gösterilir.
Takvim görünümünü standart görünüm yapma
-
Görünüm ayarlarını görmek için yeni oluşturduğunuz görünümün adını seçin.
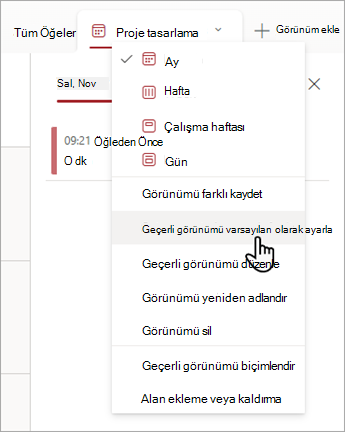
-
Geçerli görünümü varsayılan olarak ayarla'yı seçin.
Bundan sonra, siz veya iş arkadaşlarınızla listeyi açtığınızda, bu liste bir takvim olarak gösterilir. Kişiler bu görünümde öğeleri görüntüleyebilir ve oluşturabilirsiniz.
"Tarih ve saat" sütununu özelleştirme
Tarih ve saat sütununu şu yollarla özelleştirebilirsiniz:
-
Yalnızca tarihi veya hem tarihi hem de saati ekleyin: Yalnızca takvim tarihini mi yoksa takvim tarihini ve saatini mi eklemek istediğinizi belirtin.
-
Varsayılan değeri görüntüleme: Birisi yeni öğe eklediğinde belirli bir tarih veya tarih ve saati otomatik olarak görüntüler ve gerekirse kişilerin farklı bir değer girmesini sağlar. Varsayılan değer, kişilerin bilgileri daha hızlı girmelerine yardımcı olur. Örneğin, sütunda bir giderin tahakkuk ettirdiği ve çoğu giderin mali yılın ilk gününde tahakkuk ettirdiği tarih depolanıyorsa, mali yılın ilk gününü varsayılan değer olarak belirtebilirsiniz. Sonuç olarak, listeye yeni bir öğe eklendiğinde bu tarih otomatik olarak görüntülenir ve ekip üyelerinin tarihi girmesi gerekmez.
Varsayılan değer, belirttiğiniz bir değer, bir öğenin liste veya kitaplığa eklendiği tarih veya hesaplanan değer olarak adlandırılan hesaplamanın sonucu olabilir. Hesaplanan değerler, belirli bir tarih veya saati otomatik olarak görüntülemek istediğinizde yararlıdır, ancak tarih veya saat öğeye bağlı olarak değişebilir. Hesaplanan değer kullanmak için, varsayılan değer olarak bir formül girersiniz. Formül, geçerli tarihi belirtmek için bir değeri diğer sütunlardaki bilgilere veya [bugün] gibi sistem işlevlerine göre hesaplayabilir. Örneğin, sütunun geçerli tarihten 30 gün sonraki bir tarihi görüntülemesini istiyorsanız, Varsayılan değer kutusuna =[BUGÜN]+30 denklemini girin.










