Herhangi bir Office uygulamasını açtığınızda gizlilik ayarlarınıza erişmek için:
-
Sol bölmenin alt kısmındaki Hesap'ı seçin ve Hesap Gizliliği'nin altında Ayarları Yönet'i seçin.
Zaten açık bir Office uygulamanız varsa:
-
Dosya sekmesine gidin, sol bölmenin alt kısmındaki Hesap (veya Outlook'ta Office Hesabı) seçeneğini belirleyin ve ardından Ayarları Yönet'i seçin.
Yeni Windows için Outlook'ta gizlilik ayarlarınıza erişmek için:
-
Görünüm sekmesinde Görünüm ayarları'nı ve ardından Genel'i seçin.
-
Gizlilik ve veriler'i ve ardından Gizlilik ayarları'nı seçin.
Bu, gizlilik seçeneklerinizi belirleyebileceğiniz Hesap Gizliliği ayarları iletişim kutusunu açar.
Notlar:
-
Bu, Office sürüm 1904 veya sonraki sürümler için geçerlidir.
-
Office'i bir iş veya okul hesabıyla kullanıyorsanız, yöneticiniz hangi ayarları değiştirebileceğinizi yapılandırmış olabilir.
Windows'da bu ayarlar Word, Excel, PowerPoint, Outlook, OneNote, Access, Project ve Visio uygulamalarında geçerlidir.
Diğer ayrıntılar
Bir office uygulamasını açarken veya Dosya'yı seçerken pencerenin sol alt köşesinde Hesap veya Office Hesabı'nı arayın.
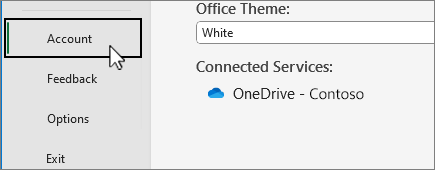
Hesap Gizliliği'nin altında Ayarları Yönet'i seçin.
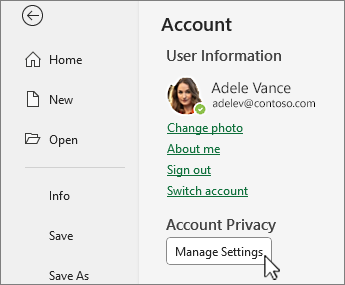
Yeni Windows için Outlook için:
-
Görünüm sekmesinde Görünüm ayarları'nı seçin.
-
Genel sekmesinde Gizlilik ve veriler'i veardından Gizlilik ayarları'nı seçin.
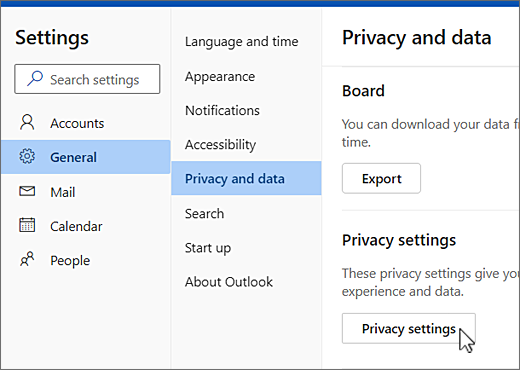
Not: Kişisel hesabı olan kullanıcılar bu ekranda ek ayarlara sahip olur, ancak Gizlilik ayarları düğmesi aynı kalır.
Gizlilik ayarlarınıza erişmek için herhangi bir Office uygulamasını açın, Tercihler > Gizlilik > uygulama menüsünü seçin. Bu işlem, gizlilik seçeneklerinizi belirtebileceğiniz Hesap Gizliliği ayarları iletişim kutusunu açar.
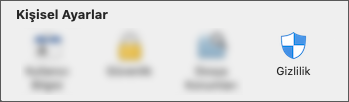
Mac'te bu ayarlar Word, Excel, PowerPoint, Outlook ve OneNote uygulamalarında geçerlidir.
Word,Excel,PowerPoint, OneNote veVisio gizlilik ayarlarına erişmek için:
-
Düzenleme modunda: Dosya > Hakkında > Gizlilik Ayarları'nı seçin.
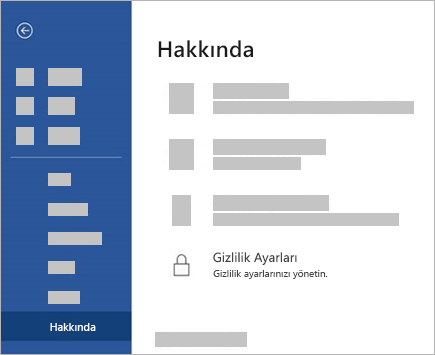
-
Görüntüleme modunda: Sayfanın üst kısmında Gizlilik Ayarları'nı

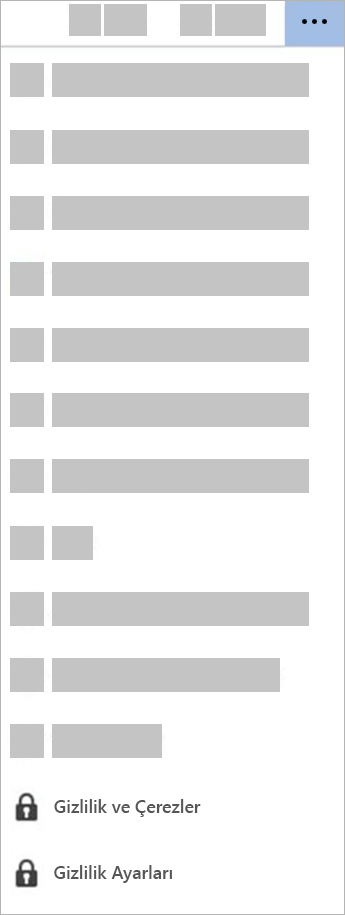
Gizlilik ayarlarınıza erişmek için herhangi bir Office uygulamasını açın ve Ayarlar > Gizlilik Ayarları'na gidin. Bu işlem, gizlilik seçeneklerinizi belirtebileceğiniz Gizlilik Ayarları menüsünü açar.

iOS'ta bu ayarlar Word, Excel, PowerPoint, Outlook, OneNote ve Visio uygulamalarında geçerlidir.
Gizlilik ayarlarınıza erişmek için herhangi bir Office uygulamasını açın, sol üst köşedeki hesap resminizi seçin ve Gizlilik Ayarları'nı seçin. Bu işlem, gizlilik seçeneklerinizi belirtebileceğiniz Gizlilik Ayarları menüsünü açar.
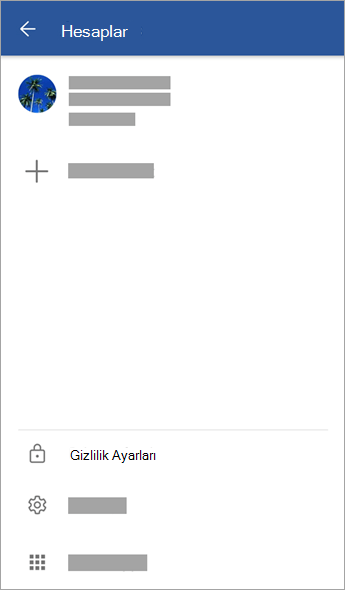
Android’de bu ayarlar Word, Excel, PowerPoint, OneNote ve Visio uygulamalarında geçerlidir.
Ayarlarınız sizinle birlikte gelir
Gizlilik ayarlarınızı belirledikten sonra, özellikleri açtığınızda veya kapattığınızda bu ayarlar Windows, Mac, Android ve iOS cihazlarınızın tümüne aktarılır. Örneğin, Windows masaüstü bilgisayarınızda içeriğinizi analiz eden deneyimleri kapatmaya karar verirseniz, telefonunuzda bir Microsoft 365 uygulamasında bir sonraki oturum açışınızda bu ayar da buraya uygulanır. Ayarı yeniden açarsanız, masaüstünde bir Microsoft 365 uygulamasında bir sonraki oturum açışınızda, bu uygulama da orada yeniden açılır. Ayarlarınız sizinle birlikte dolaşır.
Mac'te yalnızca Word, Excel, PowerPoint, OneNote ve Outlook ayarlarının dolaşacağını aklınızda bulundurun.
Önemli: Ayarlar hesabınızla ilişkilendirilir; dolayısıyla bunların dolaşımını sağlamak için diğer cihazlarda aynı kişisel hesapla ya da aynı iş veya okul hesabıyla oturum açmanız gerekir.
Bunun bir istisnası, temel olmayan tüm bağlantılı deneyimleri devre dışı bırakan ayarı kapatmanızdır. Gizlilik ayarlarınızın cihazlar arasında aktarılmasını sağlayan hizmet de bu anahtarla kapatılır, dolayısıyla bu ayar kapalıyken ayarlarınız ilgili cihaza aktarılmaz ya da ilgili cihazdan aktarılmaz. Söz konusu anahtarın kapatılmadığı başka cihazlarınız varsa, bunlar kendi aralarında ayarlarınızın dolaşımını yapmaya devam eder.
Tüm uygun cihazlarınızda gerekli olmayan bütün bağlı deneyimleri kapatmak istiyorsanız, bu deneyimleri her bir cihazda kapatmanız gerekir.










