Hızlı Erişim Araç Çubuğu'nu özelleştirmek için klavyenizi kullanın. Fare kullanmadan herhangi birMicrosoft 365 uygulamasında hızla gezinmek için sık kullandığınız özellikler ve komutlar için Hızlı Erişim Araç Çubuğu'na düğme eklemeyi öğreneceksiniz. Ayrıca araç çubuğuna erişmeyi, düğmelerin sırasını değiştirmeyi, düğmeyi kaldırmayı ve çok daha fazlasını öğreneceksiniz.
Bu konuda
Hızlı Erişim Araç Çubuğu nedir?
Hızlı Erişim Araç Çubuğu, sık kullandığınız özelliklerin, seçeneklerin, komutların veya seçenek gruplarının kısayollarından oluşan bir koleksiyondur. Varsayılan olarak, araç çubuğu Microsoft 365 uygulamalarda şeridin altında gizlenir, ancak bunu göstermeyi ve şeridin üzerinde görüntülenecek şekilde taşımayı seçebilirsiniz.
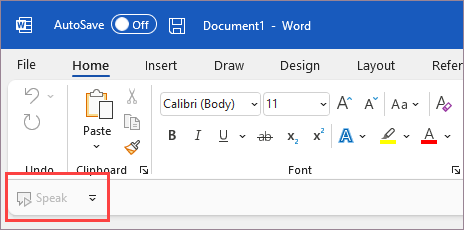
Hızlı Erişim Araç Çubuğu'nu gösterme veya gizleme
-
Herhangi bir Microsoft 365 uygulamasında Alt tuşuna basın.
-
Şerit Görüntüleme Seçenekleri menüsünü genişletmek için Z ve R tuşlarına basın.
-
Aşağıdakilerden birini yapın:
-
Hızlı Erişim Araç Çubuğu gizliyse, Hızlı Erişim Araç Çubuğunu Göster'i seçmek için S tuşuna basın.
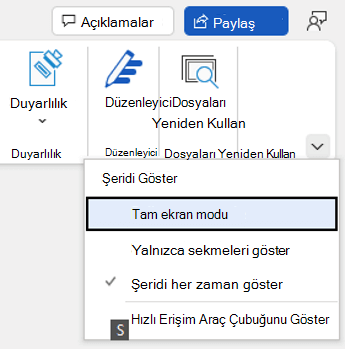
-
Hızlı Erişim Araç Çubuğu görünür durumdaysa, gizlemek için H tuşuna basın.
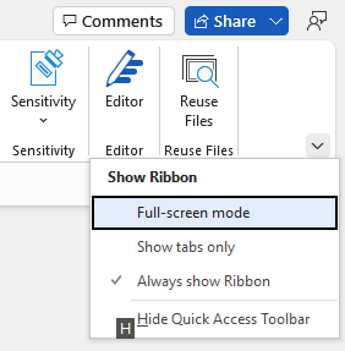
-
Hızlı Erişim Araç Çubuğu'nda düğmeleri kullanma
Herhangi bir Microsoft 365 uygulamasındaki bir dosyayı düzenlerken Hızlı Erişim Araç Çubuğu'ndaki düğmelere erişmek ve bu düğmeleri kullanmak için:
-
Alt tuşuna basın.
-
Özellikle ilişkilendirilmiş Tuş İpucu harfine veya numarasına basın.
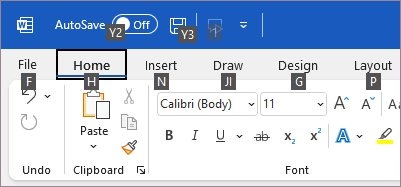
Hızlı Erişim Araç Çubuğu'nda bulunan düğmeleri ekran okuyucuyla kullanma
-
Alt tuşuna basın. "Şerit sekmeleri" sözlerini ve ardından seçili durumdaki sekmeyi duyarsınız( örneğin, "Giriş sekmesi."
-
Aşağıdakilerden birini yapın:
-
Hızlı Erişim Araç Çubuğu şeridin altındaki varsayılan konumundaysa, "Hızlı erişim araç çubuğu" sözlerini ve ardından araç çubuğundaki ilk öğeyi duyana kadar Aşağı ok tuşuna basın.
-
Hızlı Erişim Araç Çubuğu'nu şeridin üzerine taşıdıysanız, odağı ekranın en üstüne taşımak için Yukarı ok tuşuna bir kez basın. Ardından, "Hızlı erişim araç çubuğu" sözlerini ve ardından araç çubuğundaki ilk öğeyi duyana kadar Sağ ok tuşuna basın.
-
-
Araç çubuğunda ilerlemek için Sağ ve Sol ok tuşlarını kullanın.
Hızlı Erişim Araç Çubuğu'na düğme ekleme
Hızlı Erişim Araç Çubuğu'na şeritte bulunan özelliklere yönelik düğmeleri hızla ekleyebilirsiniz. İstediğiniz özelliği şeritte bulamıyorsanız, uygulama seçeneklerinde bulunan özellik listesinde bu özelliği arayabilirsiniz.
Şeritten özellikler için düğme ekleme
-
Herhangi bir Microsoft 365 uygulamasında Alt tuşuna basın. Odak, şeride taşınır.
-
Sekmeye ve ardından Hızlı Erişim Araç Çubuğu'na eklemek istediğiniz özellik, seçenek, komut veya seçenek grubuna gidin. Şeridi kullanma yönergeleri için bkz. Şeritle çalışmak için klavyeyi kullanma.
-
Doğru özelliğe geçtikten sonra, bağlam menüsünü açmak için Shift+F10 tuşlarına veya Windows Menü tuşuna basın.
-
Düğmeyi araç çubuğuna eklemek için A tuşuna basın.
Şeritte olmayan özellikler için düğme ekleme
-
Herhangi bir Microsoft 365 uygulamasında Alt tuşuna basın.
-
Aşağıdakilerden birini yapın:
-
Hızlı Erişim Araç Çubuğu şeridin altındaysa, Hızlı Erişim Araç Çubuğu'na ulaşana kadar Aşağı ok tuşuna basın.
-
Hızlı Erişim Araç Çubuğu şeridin üzerindeyse, odağı ekranın en üstüne taşımak için Yukarı ok tuşuna bir kez basın.
-
-

-
M tuşuna basın. Uygulama seçeneklerindeki Hızlı Erişim Araç Çubuğu sekmesi açılır.
-
Odağı Popüler Komutlar listesine taşımak için Sekme tuşuna bir kez basın.
-
Listeyi genişletmek için Aşağı ok tuşuna basın.
-
Aşağı ok tuşunu kullanarak aşağı kaydırarak eklemek istediğiniz özelliği içeren komut grubuna veya sekmeye gidin ve grubu veya sekmeyi seçmek için Enter tuşuna basın.
İpucu: Sekmeler, şeritte göründükleri sırayla listelenir.
-
Seçtiğiniz grup veya sekmedeki özellikler listesine gitmek için Sekme tuşuna bir kez basın.
-
Listedeki özellikler arasında gezinmek için Aşağı ok tuşunu kullanın.
-
Eklemek istediğiniz özelliği bulduğunuzda Alt+A tuşlarına basın. Özellik, araç çubuğundaki öğeler listesine eklenir.
-
Aynı grup veya sekmedeki diğer özellikleri eklemek için, eklemek istediğiniz özelliğe ulaşana kadar Yukarı veya Aşağı ok tuşunu kullanın ve ardından Alt+A tuşlarına basın.
-
Araç çubuğuna özellik eklemeyi bitirdiğinizde, değişikliklerinizi uygulamak için Enter tuşuna basın.
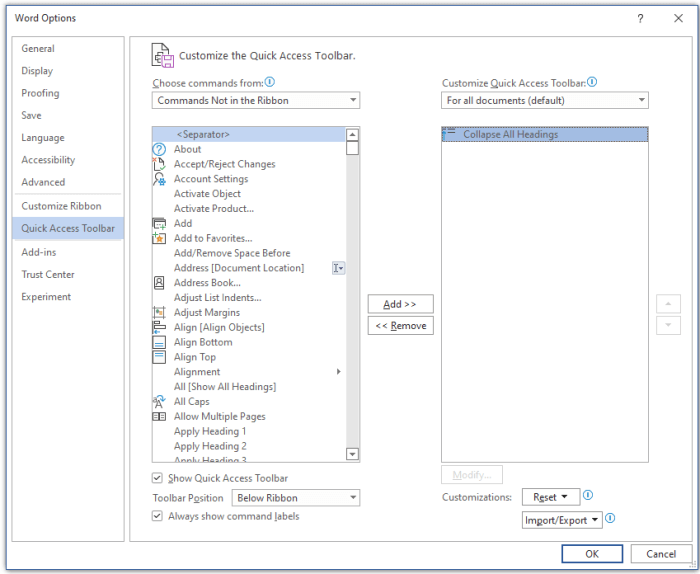
Hızlı Erişim Araç Çubuğu'ndan düğme kaldırma
-
Herhangi bir Microsoft 365 uygulamasında Alt tuşuna basın.
-
Aşağıdakilerden birini yapın:
-
Hızlı Erişim Araç Çubuğu şeridin altındaysa, Hızlı Erişim Araç Çubuğu'na ulaşana kadar Aşağı ok tuşuna basın.
-
Hızlı Erişim Araç Çubuğu şeridin üzerindeyse, odağı ekranın en üstüne taşımak için Yukarı ok tuşuna bir kez basın.
-
-
Kaldırmak istediğiniz düğmeye ulaşana kadar Sağ ok tuşuna basın.
-
Bağlam menüsünü açmak için Shift+F10 tuşlarına veya Windows Menü tuşuna basın. Odak, Hızlı Erişim Araç Çubuğu'ndan Kaldır düğmesindedir.
-
Düğmeyi araç çubuğundan kaldırmak için Enter tuşuna basın.
Hızlı Erişim Araç Çubuğu'nda düğmelerin sırasını değiştirme
-
Herhangi bir Microsoft 365 uygulamasında Alt tuşuna basın.
-
Aşağıdakilerden birini yapın:
-
Hızlı Erişim Araç Çubuğu şeridin altındaysa, Hızlı Erişim Araç Çubuğu'na ulaşana kadar Aşağı ok tuşuna basın.
-
Hızlı Erişim Araç Çubuğu şeridin üzerindeyse, odağı ekranın en üstüne taşımak için Yukarı ok tuşuna bir kez basın ve ardından Hızlı Erişim Araç Çubuğu'na ulaşana kadar Sağ ok tuşuna basın.
-
-
Bağlam menüsünü açmak için Shift+F10 tuşlarına veya Windows Menü tuşuna basın.
-
Uygulama seçeneklerinde Hızlı Erişim Araç Çubuğu sekmesini açmak için C tuşuna basın.
-
Hızlı Erişim Araç Çubuğu'nda bulunan özellikler listesine ulaşana kadar Sekme tuşuna basın.
-
Taşımak istediğiniz düğmeye ulaşana kadar Aşağı ok tuşuna basın.
-
Düğmeyi taşımak istediğiniz yere bağlı olarak


-
Düğmeyi taşımak için, düğme istediğiniz konuma taşınana kadar art arda Enter tuşuna basın.
-
Değişikliklerinizi uygulamak için Tamam düğmesine ulaşana kadar Sekme tuşuna basın ve ardından Enter tuşuna basın.
Hızlı Erişim Araç Çubuğu'nda düğmeleri gruplandırma
Hızlı Erişim Araç Çubuğu'nda düğmelerinizi düzenli tutmak için, düğmeleri gruplandırmak için bir ayırıcı ekleyebilirsiniz.
-
Herhangi bir Microsoft 365 uygulamasında Alt tuşuna basın.
-
Aşağıdakilerden birini yapın:
-
Hızlı Erişim Araç Çubuğu şeridin altındaysa, Hızlı Erişim Araç Çubuğu'na ulaşana kadar Aşağı ok tuşuna basın.
-
Hızlı Erişim Araç Çubuğu şeridin üzerindeyse, odağı ekranın en üstüne taşımak için Yukarı ok tuşuna bir kez basın ve ardından Hızlı Erişim Araç Çubuğu'na ulaşana kadar Sağ ok tuşuna basın.
-
-
Bağlam menüsünü açmak için Shift+F10 tuşlarına veya Windows Menü tuşuna basın.
-
Uygulama seçeneklerinde Hızlı Erişim Araç Çubuğu sekmesini açmak için C tuşuna basın.
-
Odak, Popüler Komutlar listesindeki <Ayırıcı> seçeneğindedir. Alt+A tuşlarına basın. Ayırıcı, Hızlı Erişim Araç Çubuğu'nda düğmeler listesine eklenir ve odak ayırıcıdadır.
-
Ayırıcının konumunu değiştirmeniz gerekiyorsa, ayırıcıyı taşımak istediğiniz yere bağlı olarak


-
Değişikliklerinizi uygulamak için Tamam düğmesine ulaşana kadar Sekme tuşuna basın ve ardından Enter tuşuna basın.
Hızlı Erişim Araç Çubuğunu taşıma
Hızlı Erişim Araç Çubuğu'nu şeridin altına (varsayılan konum) veya şeridin üstüne yerleştirebilirsiniz.
-
Herhangi bir Microsoft 365 uygulamasında Alt tuşuna basın.
-
Aşağıdakilerden birini yapın:
-
Hızlı Erişim Araç Çubuğu şu anda şeridin altındaysa, Hızlı Erişim Araç Çubuğu'na ulaşana kadar Aşağı ok tuşuna basın.
-
Hızlı Erişim Araç Çubuğu şu anda şeridin üzerindeyse, odağı ekranın en üstüne taşımak için Yukarı ok tuşuna bir kez basın.
-
-

-
Menüyü genişletmek için Alt+Aşağı ok tuşlarına basın.
-
Araç çubuğunu taşımak için S tuşuna basın.
Hızlı Erişim Araç Çubuğu’nu varsayılan ayarlara sıfırlama
-
Herhangi bir Microsoft 365 uygulamasında Alt tuşuna basın.
-
Aşağıdakilerden birini yapın:
-
Hızlı Erişim Araç Çubuğu şeridin altındaysa, Hızlı Erişim Araç Çubuğu'na ulaşana kadar Aşağı ok tuşuna basın.
-
Hızlı Erişim Araç Çubuğu şeridin üzerindeyse, odağı ekranın en üstüne taşımak için Yukarı ok tuşuna bir kez basın ve ardından Hızlı Erişim Araç Çubuğu'na ulaşana kadar Sağ ok tuşuna basın.
-
-
Bağlam menüsünü açmak için Shift+F10 tuşlarına veya Windows Menü tuşuna basın.
-
Uygulama seçeneklerinde Hızlı Erişim Araç Çubuğu sekmesini açmak için C tuşuna basın.
-
Alt+E tuşlarına basın, Yukarı veya Aşağı ok tuşunu kullanarak Yalnızca Hızlı Erişim Araç Çubuğu'nu sıfırla seçeneğini belirleyin ve Enter tuşuna basın. Araç çubuğunu sıfırlamayı onaylamanız istenirse Enter tuşuna basın.
-
Değişikliklerinizi uygulamak için Tamam düğmesine ulaşana kadar Sekme tuşuna basın ve ardından Enter tuşuna basın.
Özelleştirilmiş bir Hızlı Erişim Araç Çubuğu’nu dışarı aktarma
Herhangi bir bilgisayarda aynı Hızlı Erişim Araç Çubuğu'nu, şerit düzenini ve düğme seçimini kullanmak istiyorsanız, şeridinizi ve Hızlı Erişim Araç Çubuğu özelleştirmelerinizi bir dosyaya aktarabilirsiniz. Dosyayı bir bulut konumuna kaydedin ve başka bir bilgisayara aktarın.
-
Herhangi bir Microsoft 365 uygulamasında Alt tuşuna basın.
-
Aşağıdakilerden birini yapın:
-
Hızlı Erişim Araç Çubuğu şeridin altındaysa, Hızlı Erişim Araç Çubuğu'na ulaşana kadar Aşağı ok tuşuna basın.
-
Hızlı Erişim Araç Çubuğu şeridin üzerindeyse, odağı ekranın en üstüne taşımak için Yukarı ok tuşuna bir kez basın ve ardından Hızlı Erişim Araç Çubuğu'na ulaşana kadar Sağ ok tuşuna basın.
-
-
Bağlam menüsünü açmak için Shift+F10 tuşlarına veya Windows Menü tuşuna basın.
-
Uygulama seçeneklerinde Hızlı Erişim Araç Çubuğu sekmesini açmak için C tuşuna basın.
-
Alt+P tuşlarına basın, Yukarı veya Aşağı ok tuşunu kullanarak Tüm özelleştirmeleri dışarı aktar seçeneğini belirleyin ve Enter tuşuna basın. Dosya Kaydet iletişim kutusu açılır.
-
Varsayılan dosya adını değiştirmek için yeni bir ad yazın. Dışarı aktarma dosyasını kaydetmek istediğiniz dosya konumuna gidin ve kaydetmek için Alt+S tuşlarına basın.
Özelleştirilmiş bir Hızlı Erişim Araç Çubuğu’nu içeri aktarma
Microsoft 365 uygulamaları herhangi bir iş istasyonunda aynı şekilde tutmak istiyorsanız, şeridin geçerli düzenini ve Hızlı Erişim Araç Çubuğu'nu değiştirmek için özelleştirme dosyalarını içeri aktarabilirsiniz.
-
Herhangi bir Microsoft 365 uygulamasında Alt tuşuna basın.
-
Aşağıdakilerden birini yapın:
-
Hızlı Erişim Araç Çubuğu şeridin altındaysa, Hızlı Erişim Araç Çubuğu'na ulaşana kadar Aşağı ok tuşuna basın.
-
Hızlı Erişim Araç Çubuğu şeridin üzerindeyse, odağı ekranın en üstüne taşımak için Yukarı ok tuşuna bir kez basın ve ardından Hızlı Erişim Araç Çubuğu'na ulaşana kadar Sağ ok tuşuna basın.
-
-
Bağlam menüsünü açmak için Shift+F10 tuşlarına veya Windows Menü tuşuna basın.
-
Uygulama seçeneklerinde Hızlı Erişim Araç Çubuğu sekmesini açmak için C tuşuna basın.
-
Alt+P tuşlarına basın, Yukarı veya Aşağı ok tuşunu kullanarak Özelleştirme dosyasını içeri aktar seçeneğini belirleyin ve Enter tuşuna basın. Dosya Aç iletişim kutusu açılır.
-
İçeri aktarmak istediğiniz özelleştirme dosyasına gidin ve özelleştirmelerinizi içeri aktarmak için Alt+O tuşlarına basın. İçeri aktarmayı onaylamanız istenirse Enter tuşuna basın.
Ayrıca bkz.
Şeritle çalışmak için klavyeyi kullanma
Engelli müşteriler için teknik destek
Microsoft tüm müşterilerine mümkün olan en iyi deneyimi sağlamayı amaçlamaktadır. Engellilik durumunuzla veya erişilebilirlikle ilgili sorularınız varsa lütfen teknik yardım için Microsoft Engelli Yanıt Masası ile iletişime geçin. Engelli Yanıt Masası destek ekibi, birçok yaygın yardımcı teknolojinin eğitimini almıştır ve İngilizce, İspanyolca, Fransızca ve Amerikan İşaret Dili’nde yardımcı olabilir. Lütfen bölgenizdeki ekibin iletişim bilgilerini öğrenmek için Microsoft Engelli Yanıt Masası sitesini ziyaret edin.
Kamusal, kurumsal ya da ticari bir kullanıcıysanız kurumsal Engelli Yanıt Masası’nı ziyaret edin.











