Özelleştirilebilir Hızlı Erişim Araç Çubuğu, şeritte görüntülenen sekmeden bağımsız bir dizi komut içerir. Hızlı Erişim Araç Çubuğu’nu iki ayrı konumdan birine taşıyabilir ve Hızlı Erişim Araç Çubuğu’na komutları temsil eden düğmeler ekleyebilirsiniz.

Notlar:
-
Microsoft Office’te, komutları temsil eden düğmelerin boyutunu artırmaya yönelik bir seçenek yoktur. Düğmelerin boyutunu artırmanın tek yolu, kullandığınız ekran çözünürlüğünü düşürmektir.
-
Hızlı Erişim Araç Çubuğu’nu birden çok satırda görüntüleyemezsiniz.
-
Hızlı Erişim Araç Çubuğu’na yalnızca komutlar eklenebilir. Çoğu listede bulunan ve şeritte de görüntülenen, girinti ve boşluk değerleri ya da tek tek stiller gibi içerikler Hızlı Erişim Araç Çubuğu’na eklenemez. Ancak, şeridi istediğiniz gibi kişiselleştirmek için Office'te şeridi özelleştirebilirsiniz . Örneğin, sık kullandığınız komutları içeren özel sekmeler ve özel gruplar oluşturabilirsiniz.
Ne yapmak istiyorsunuz?
-
Hızlı Erişim Araç Çubuğu'nda komut etiketlerini gösterme veya gizleme
-
Şeritte olmayan bir komutu Hızlı Erişim Araç Çubuğu'na ekleme
-
Hızlı Erişim Araç Çubuğu’ndaki komutların sırasını değiştirme
-
Seçenekler komutunu kullanarak Hızlı Erişim Araç Çubuğu’nu özelleştirme
-
Özelleştirilmiş bir Hızlı Erişim Araç Çubuğu’nu dışarı aktarma
-
Özelleştirilmiş bir Hızlı Erişim Araç Çubuğu’nu içeri aktarma
-
Özel gruplar Hızlı Erişim Araç Çubuğu'nda yeşil veya mavi bir top gösterdiğinde
Hızlı Erişim Araç Çubuğu'nu gösterme veya gizleme
Şeride sağ tıklayın ve aşağıdakilerden birini yapın:
-
Hızlı Erişim Araç Çubuğu gösteriliyorsa Hızlı Erişim Araç Çubuğunu Gizle'yi seçin.
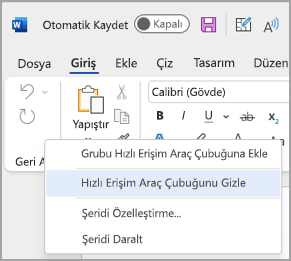
-
Hızlı Erişim Araç Çubuğu gizliyse , Hızlı Erişim Araç Çubuğunu Göster'i seçin.
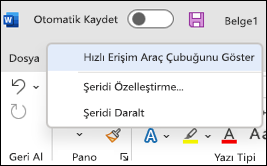
Not: Hızlı Erişim Araç Çubuğu'nu Gizle'yi seçerek Hızlı Erişim Araç Çubuğu'nu Özelleştir menüsündeki Hızlı Erişim Araç Çubuğu'nu da gizleyebilirsiniz.
Hızlı Erişim Araç Çubuğunu taşıma
Konum
Hızlı Erişim Araç Çubuğu şu iki yerden birinde bulunabilir:
-
Şeridin üst kısmındaki başlık çubuğunda (varsayılan konum)
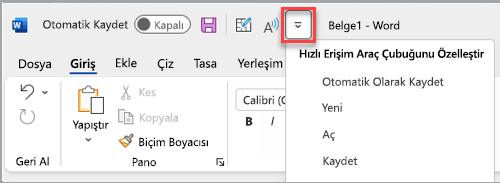
-
Şeridin altında
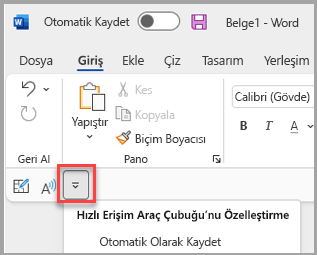
Konumu değiştirme
Hızlı Erişim Araç Çubuğu'nun konumunu bir konumdan diğerine taşıyabilirsiniz.
-
Hızlı Erişim Araç Çubuğu'nu Özelleştir’i seçin.
-
Listede Şeridin Altında Göster'i seçin.
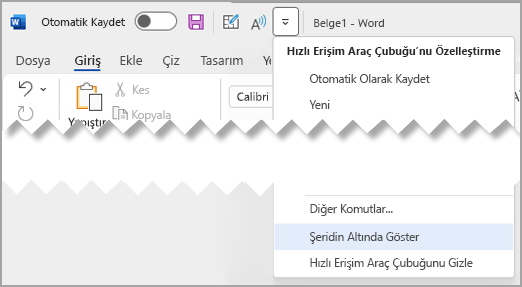
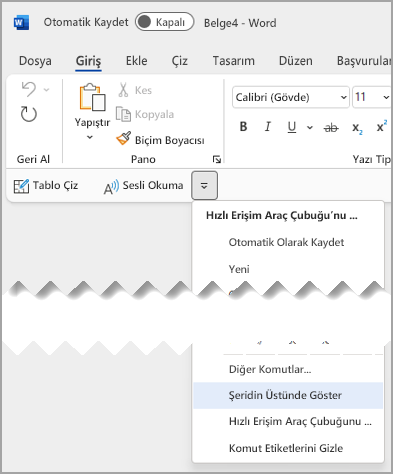
Notlar:
-
Konum komutlarını Seçenekler'de ayarlayabilirsiniz.
-
Hızlı Erişim Araç Çubuğu>Araç Çubuğu Konumu> Dosya > Seçenekleri'ni seçin.
-
Hızlı Erişim Araç Çubuğu'nda komut etiketlerini gösterme veya gizleme
Hızlı Erişim Araç Çubuğu şeridin altında ayarlandıysa, komut etiketlerini gösterebilir veya gizleyebilirsiniz.
Önemli: Hızlı Erişim Araç Çubuğu, komut etiketlerini göstermek veya gizlemek için şeridin altında ayarlanmalıdır.
-
Hızlı Erişim Araç Çubuğu'nu Özelleştir’i seçin.
-
Listede Komut Etiketlerini Göster'i seçin
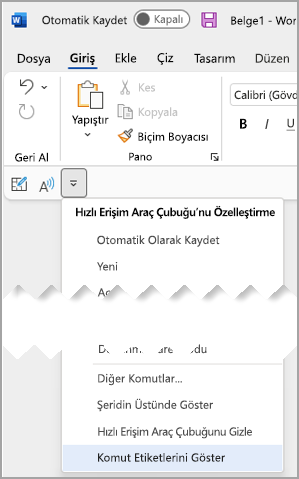
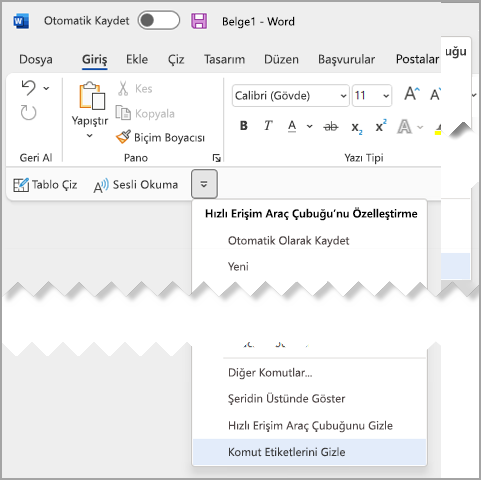
Hızlı Erişim Araç Çubuğu'na komut ekleme
-
Şeritte, Hızlı Erişim Araç Çubuğu'na eklemek istediğiniz komutu görüntülemek için uygun sekmeyi veya grubu seçin.
-
Komuta sağ tıklayın ve kısayol menüsünde Hızlı Erişim Araç Çubuğuna Ekle'yi seçin.
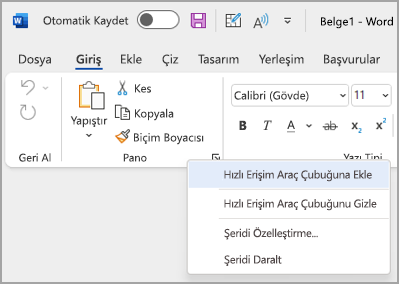
Şeritte olmayan bir komutu Hızlı Erişim Araç Çubuğu'na ekleme
-
Diğer Komutlar > Hızlı Erişim Araç Çubuğunu Özelleştir'i seçin.
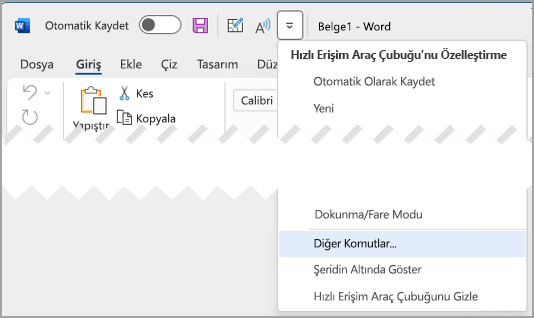
-
Komutları seçin listesinde Şeritte Olmayan Komutlar'ı seçin.
-
Listede komutu bulun ve Ekle'yi seçin.
İpucu: İstediğiniz komutu Şeritte Olmayan Komutlar listesinde bulamazsanız, Komut seç'iTüm komutlar olarak ayarlamayı deneyin.
Hızlı Erişim Araç Çubuğu’ndaki bir komutu kaldırma
-
Hızlı Erişim Araç Çubuğu'ndan kaldırmak istediğiniz komuta sağ tıklayın.
-
Kısayol menüsünde Hızlı Erişim Araç Çubuğu'ndan Kaldır'ı seçin.
Hızlı Erişim Araç Çubuğu’ndaki komutların sırasını değiştirme
-
Hızlı Erişim Araç Çubuğu'na sağ tıklayın ve kısayol menüsünde Hızlı Erişim Araç Çubuğunu Özelleştir'i seçin.
-
Hızlı Erişim Araç Çubuğunu Özelleştir'in altında, taşımak istediğiniz komutu seçin.
-
Yukarı Taşı veya Aşağı Taşı okunu seçin.
Seçenekler komutunu kullanarak Hızlı Erişim Araç Çubuğu’nu özelleştirme
Seçenekler komutunu kullanarak komutları Hızlı Erişim Araç Çubuğu’na ekleyebilir, kaldırabilir ve komutların sıralamasını değiştirebilirsiniz.
-
Hızlı Erişim Araç Çubuğu > Dosya > Seçenekleri'ni seçin.
-
Öğeleri Özelleştirme657 Erişim Araç Çubuğu listesi ile Seç komutu arasında taşımak için Ekle ve Kaldır düğmelerini kullanın.
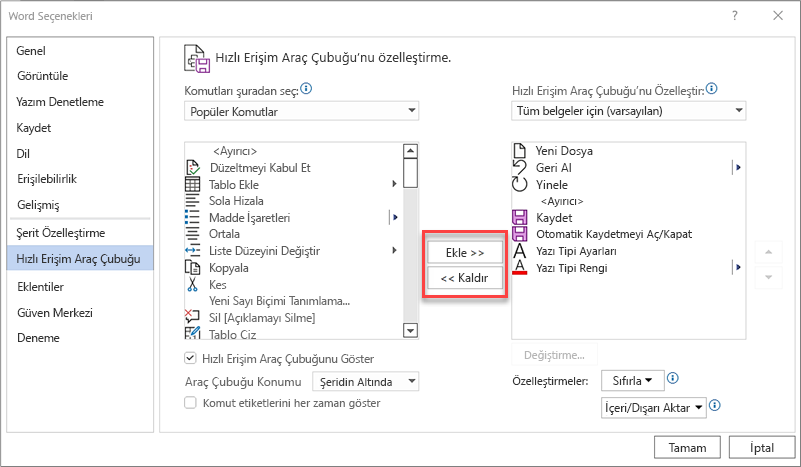
Notlar: Komutları seçin listesinde bir öğeyi bulmak için, önce uygulamanın içindeki konumunu ve adını onaylamak yararlı olabilir. Uygulamada artık görünür olmayan komutlar burada Tüm komutlar altında listelenebilir. Bu komut türünü tanımlamaya yardımcı olmak için, bu formdaki eski komut adının yanındaki parantez içinde daha açıklayıcı bir araç ipucu adı görüntülenebilir:
-
Adres [Belge Konumu]
-
Biçimlendirme [Biçimlendirmeyi Yapıştır]
-
Formüller [Formülleri Yapıştır]
-
Değerler [Değerleri Yapıştır]
Hızlı Erişim Araç Çubuğu’nu varsayılan ayarlara sıfırlama
-
-
Hızlı Erişim Araç Çubuğu kısa kesilen menüsünü açın ve hızlı erişim araç çubuğunu özelleştir'i seçin.
-
Hızlı Erişim Araç Çubuğu'nu Özelleştir penceresinde Sıfırla > Yalnızca Hızlı Erişim Araç Çubuğu'nu sıfırla'yı seçin.
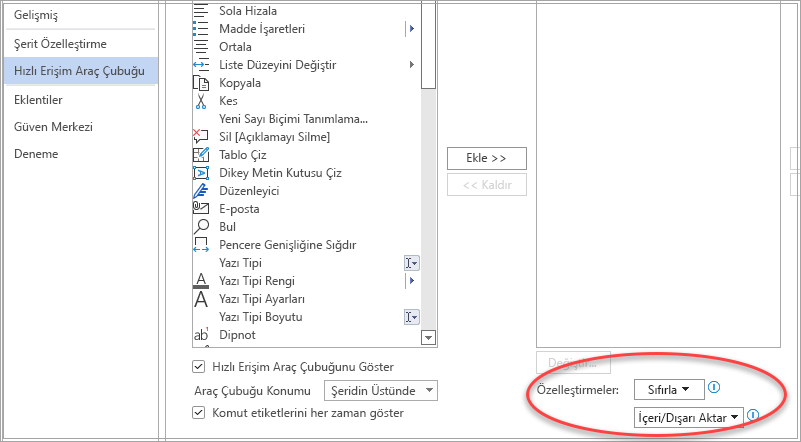
Özelleştirilmiş bir Hızlı Erişim Araç Çubuğu’nu dışarı aktarma
Şeritteki ve Hızlı Erişim Araç Çubuğu'ndaki özelleştirmelerinizi bir dosyaya aktarabilirsiniz. Bu dosya da, bir çalışma arkadaşınız tarafından veya başka bir bilgisayarda içeri aktarılabilir ve kullanılabilir.
-
Dosya > Seçenekler > Hızlı Erişim Araç Çubuğu'nu seçin.
-
İçeri/Dışarı Aktar > Tüm özelleştirmeleri dışarı aktar'ı seçin.
Şeridi özelleştirme hakkında daha fazla bilgi için bkz. Office'te şeridi özelleştirme.
Özelleştirilmiş bir Hızlı Erişim Araç Çubuğu’nu içeri aktarma
Şeridin ve Hızlı Erişim Çubuğu'nun geçerli düzenini değiştirmek için özelleştirme dosyalarını içeri aktarabilirsiniz. Özelleştirmenin içeri aktarılabilmesi sayesinde, iş arkadaşlarınız veya bilgisayarlar arasında Microsoft Office programlarının aynı görüntüyü korumasını sağlayabilirsiniz.
Önemli: Şerit özelleştirme dosyasını içeri aktardığınızda, önceden kalan tüm şerit ve Hızlı Erişim Araç Çubuğu özelleştirmelerini kaybedersiniz. Şu anda kullandığınız özelleştirmeye dönmek isteyebileceğinizi düşünüyorsanız, yeni özelleştirmeleri içeri aktarmadan önce var olanları dışarı aktarmalısınız.
-
Hızlı Erişim Araç Çubuğu> Dosya > Seçenekleri'ni seçin.
-
Özelleştirme dosyasını içeri/dışarı aktarma > İçeri/Dışarı Aktar'ı seçin.
Şeridi özelleştirme hakkında daha fazla bilgi için bkz. Office'te şeridi özelleştirme.
Özel gruplar Hızlı Erişim Araç Çubuğu'nda yeşil veya mavi bir top gösterdiğinde
Simgeler, bir simge seçildiğinde Hızlı Erişim Araç Çubuğu'nda özel komut gruplarını temsil edin. Hızlı Erişim Araç Çubuğu'nda özel bir grup simge için yeşil veya mavi bir top görüntülüyorsa, bu özel grup için bir simge seçilmediği anlamına gelir. Grup oluşturulduktan ve Hızlı Erişim Araç Çubuğu'nda görüntülendikten sonra özel bir grup için simge ekleyebilirsiniz.
-
Hızlı Erişim Araç Çubuğu açılan listesinde Diğer Komutlar'ı seçin.
-
Sol gezinti çubuğunda Şeridi Özelleştir'i seçin.
-
Sağdaki Şeridi Özelleştir sütununda özel grubu seçin.
-
Yeniden Adlandır'ı seçin.
-
Bir simge seçin.
-
Tamam > Tamam’ı seçin.
Not: Özel bir komut grubu oluşturmak için Bkz. Office'te şeridi özelleştirme.










