Fidye yazılımı algılama, OneDrive dosyalarınız saldırıya uğradığında size bildirir ve dosyalarınızı geri yükleme işleminde size yol gösterir. Fidye yazılımı, siz para ödeyene kadar dosyalarınıza erişimi engellemek için tasarlanmış kötü amaçlı yazılım (kötü amaçlı yazılım) türüdür.
Microsoft 365 bir fidye yazılımı saldırısı algıladığında, cihazınızda bir bildirim alır ve Microsoft 365 'den bir e-posta alırsınız. Abone değilseniz ilk bildiriminiz ve kurtarmanız ücretsizdir. Kullanılabilir planlara bakın.
-
Bildirimdeki veya e-postadaki bağlantıya tıklayın ya da OneDrive web sitesine gidin; aşağıdakiler de dahil olmak üzere kurtarma işleminde size yol göstereceğiz:
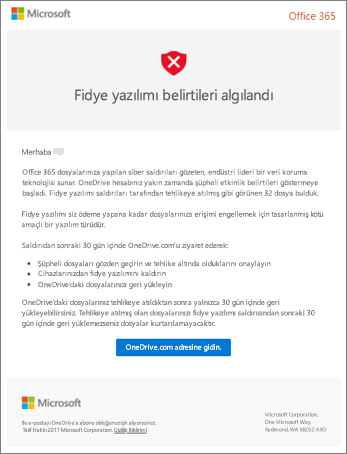
OneDrive web sitesinde fidye yazılımı algılama ve kurtarma işleminin adımları
Microsoft 365 fidye yazılımı saldırısı algıladıysanız, OneDrive web sitesine gittiğinizde ransonware algılandı işaretlerini görürsünüz (önce oturum açmanız gerekebilir). Başlamak için Başlarken düğmesini seçin.
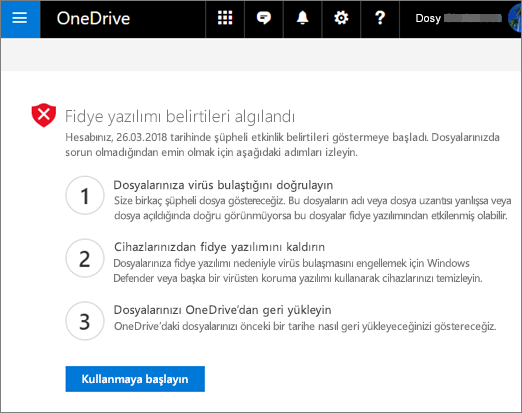
1. Adım: Dosyalarınıza virüs bulaştığını onaylayın
Bu dosyalar doğru görünüyor mu? ekranında size bazı şüpheli dosyalar göstereceğiz. Adları veya son ekleri yanlışsa ya da listeden açtığınızda doğru görünmüyorsa, fidye yazılımı tarafından tehlikeye girmiş olabilirler.
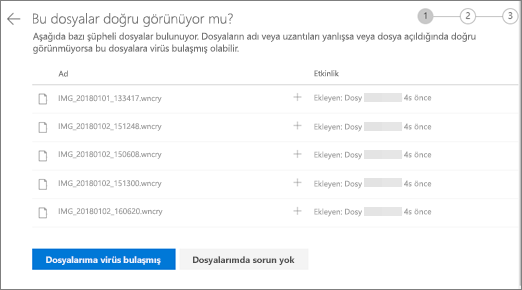
-
Çevrimiçi görüntüleyicide açmak için bir dosya seçin. (Bu işlem dosyayı cihazınıza indirmez.)
-
Dosyayı görmüyorsanız, dosyayı açabilmek için cihazınıza indirme seçeneğiniz olur.
-
Görmek istediğiniz kadar dosya için 1. ve 2. adımları yineleyin.
-
Dosyalarınıza virüs bulaşmışsa fidye yazılımı kurtarma işleminin bir sonraki adımına geçmek için Dosyalarım virüslü'ler'i seçin. Aksi takdirde, dosyalarınız iyi görünüyorsa ve fidye yazılımı bulaşmış olmadığından eminseniz Dosyalarım Tamam'ı seçin.
Dosyalarım tamam'ı seçerseniz fidye yazılımı kurtarma işleminden çıkarsınız ve her zamanki gibi OneDrive kullanmaya geri dönersiniz.
2. Adım: Tüm cihazlarınızı temizleme
Tüm cihazlarınızı temizleyin ekranında, OneDrive kullandığınız tüm cihazlarınızı temizleme yönergelerini görürsünüz. Dosyalarınızı geri yüklemeden önce, tüm cihazlarınızı temizlemek için anivirüs yazılımını kullanmanız önemlidir. Aksi takdirde, dosyalarınız geri yüklerken yeniden şifrelenebilir.
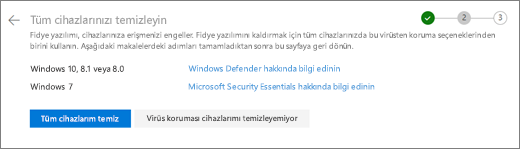
-
Kullanmakta olduğunuz Windows sürümünün bağlantısını seçin ve makaledeki yönergeleri izleyin.
-
OneDrive kullandığınız diğer tüm cihazlar için 1. adımı yineleyin.
-
Makalelerdeki adımları tamamladıktan sonra OneDrive web sitesindekiTüm cihazlarınızı temizleyin sayfasına dönün ve şu düğmelerden birini seçin:
-
Tüm cihazlarım temiz. Tüm cihazlarınızı temizlemeyi bitirdiğinizde ve kurtarma işleminin son adımına geçmeye hazır olduğunuzda (dosyalarınızı OneDrive 'den geri yüklemek için) bu düğmeyi seçin.
-
Virüsten koruma tüm cihazlarımı temizleyemez. Cihazlarınızı temizlemeye çalıştıktan ve hangi nedenle olursa olsun tüm cihazlarınızı temizleyebildiğinizi keşfettikten sonra bu düğmeyi seçin. Artık cihazlarınızı sıfırlama hakkındaki bilgileri listeleyen Cihazları sıfırla sayfasında olacaksınız.
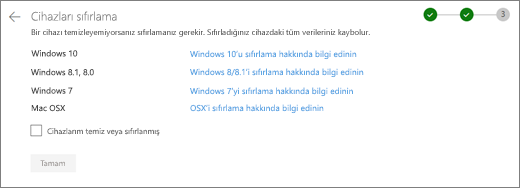
İşletim sisteminize göre bağlantıları izleyin. Tüm cihazlarınızı temizledikten veya sıfırladığınızda, Cihazları sıfırla sayfasına dönmek için OneDrive web sitesine dönün, Cihazlarım tamamen temiz veya sıfırlandı kutusunu seçin ve ardından Tamam'ı seçin.
-
3. Adım: Dosyalarınızı OneDrive 'dan geri yükleme
Tüm cihazlarınız temiz olduktan sonra son adım OneDrive'ınızı geri yüklemektir.
Bu adıma ulaştığınızda fidye yazılımının algılandığı saat ve tarih sizin için otomatik olarak seçilir.
Daha fazla bilgi edinin
OneDrive’da kayıp veya eksik dosyaları bulma
Office dosyalarının önceki sürümlerini görüntüleme
Kötü amaçlı yazılımlar bilgisayarınıza nasıl bulaşabilir
Microsoft 365 gelişmiş koruması hakkında daha fazla bilgi edinin
Daha fazla yardım mı gerekiyor?
|
|
Desteğe Başvurma Microsoft hesabınızla ve aboneliklerinizle ilgili yardım için Hesap ve Faturalama Yardımı’nı ziyaret edin. Teknik destek için Microsoft Desteğine Başvur bölümüne gidin, sorununuzu girin ve Yardım Al’ı seçin. Hala yardıma ihtiyacınız varsa, en iyi destek seçeneğine yönlendirilmek için Desteğe başvur'u seçin. |
|
|
|
Yöneticiler Yöneticiler, OneDrive Yöneticileri için Yardım, OneDrive Teknoloji Topluluğu bölümlerine bakmalı veya Microsoft 365 İş desteği'ne başvurmalıdır. |












