Başka bir dosyadaki veya web sayfasındaki ilgili bilgilere hızlı erişim sağlamak için çalışma sayfası hücresine köprü ekleyebilirsiniz. Belirli grafik öğelerine de bağlantılar ekleyebilirsiniz.
Not: Bu makaledeki ekran görüntülerinin çoğu Excel 2016‘dan alınmıştır. Farklı bir sürüm kullanıyorsanız, biraz farklı bir görünümle karşılaşabilirsiniz ancak aksi belirtilmediği sürece işlev aynıdır.
-
Çalışma sayfasında, bağlantı oluşturmak istediğiniz hücreye tıklayın.
Bağlantıyı temsil etmesi için kullanmak istediğiniz resim veya grafik öğesi gibi bir nesneyi de seçebilirsiniz.
-
> BağlantısıEkle'ye gidin.
Ayrıca hücreye veya grafiğe sağ tıklayıp kısayol menüsünden Bağlantı'yı seçebilir veya Ctrl+K tuşlarına basabilirsiniz.
-
-
Bağlanılacak Yer altında Yeni Belge Oluştur komutuna tıklayın.
-
Yeni belgenin adı kutusunda yeni dosya için bir ad yazın.
İpucu: Tam yol altında gösterilenden farklı bir konum belirtmek için Yeni belgenin adı kutusunda adın önüne yeni konumu yazabilir veya istediğiniz konumu seçmek için Değiştir’e tıklayıp ardından Tamam’a tıklayabilirsiniz.
-
Yeni dosyayı düzenlemek üzere ne zaman açmak istediğinizi belirtmek için Düzenleme zamanı altında, Yeni belgeyi daha sonra düzenle veya Yeni belgeyi şimdi düzenle seçeneğine tıklayın.
-
Görüntülenecek metin kutusunda, bağlantıyı temsil etmek üzere kullanmak istediğiniz metni yazın.
-
İşaretçiyi bağlantının üzerine getirdiğinizde yararlı bilgiler görüntülemek için Ekran İpucu öğesine tıklayın, Ekran İpucu metni kutusuna istediğiniz metni yazın ve sonra Tamam düğmesine tıklayın.
-
Çalışma sayfasında, bağlantı oluşturmak istediğiniz hücreye tıklayın.
Bağlantıyı temsil etmesi için kullanmak istediğiniz resim veya grafik öğesi gibi bir nesneyi de seçebilirsiniz.
-
> Bağlantısı Ekle'ye gidin .
Ayrıca hücreye veya nesneye sağ tıklayıp kısayol menüsünden Bağlantı'yı seçebilir veya Ctrl+K tuşlarına basabilirsiniz.
-
-
Bağlanılacak yer'in altında Varolan Dosya veya Web Sayfası'na tıklayın.
-
Aşağıdakilerden birini yapın:
-
Bir dosya seçmek için Geçerli Klasör'e tıklayın ve ardından bağlanmak istediğiniz dosyayı seçin.
Arama konumu listesinde farklı bir klasör seçerek geçerli klasörü değiştirebilirsiniz.
-
Bir web sayfası seçmek için Gözatılan Sayfalar'ı seçin ve ardından bağlanmak istediğiniz web sayfasını seçin.
-
Son kullandığınız bir dosyayı seçmek için Son Dosyalar'ı seçin ve ardından bağlanmak istediğiniz dosyayı seçin.
-
Bağlantı kurmak istediğiniz bilinen bir dosya ya da web sayfasının adını ve konumunu girmek için bu bilgileri Adres kutusuna yazın.
-
Bir web sayfasını bulmak için Web

-
-
Dosyada veya web sayfasında belirli bir konuma bağlantı oluşturmak istiyorsanız Yer İşareti'ni seçin ve istediğiniz yer işareti çift tıklayın.
Not: Bağladığınız dosyanın veya web sayfasının bir yer işareti olması gerekir.
-
Görüntülenecek metin kutusunda, bağlantıyı temsil etmesi için kullanmak istediğiniz metni yazın.
-
İşaretçiyi bağlantının üzerinde beklettiğinizde yararlı bilgileri görüntülemek için Ekran İpucu'nu seçin, Ekran İpucu metin kutusuna istediğiniz metni yazın ve tamam'ı seçin.
Geçerli veya başka bir çalışma kitabındaki konuma bağlantı yapmak için hedef hücrelere ilişkin bir ad tanımlayabilir veya hücre başvurusu kullanabilirsiniz.
-
Ad kullanmak için hedef çalışma kitabındaki hedef hücreleri adlandırmanız gerekir.
Hücreyi veya hücre aralığını adlandırma
-
Adlandırmak istediğiniz hücreyi, hücre aralığını veya bitişik olmayan seçimleri seçin.
-
formül çubuğu



-
Ad kutusunda hücrelerin adını yazın ve ardından Enter tuşuna basın.
Not: Adlar boşluk içeremez ve bir harfle başlamalıdır.
-
-
Kaynak çalışma kitabının çalışma sayfasında bağlantı oluşturmak istediğiniz hücreye tıklayın.
Bağlantıyı temsil etmesi için kullanmak istediğiniz resim veya grafik öğesi gibi bir nesneyi de seçebilirsiniz.
-
> Bağlantısı Ekle'ye gidin .
Ayrıca hücreye veya nesneye sağ tıklayıp kısayol menüsünden Bağlantı'yı seçebilir veya Ctrl+K tuşlarına basabilirsiniz.
-
-
Bağlanacak yer altında aşağıdakilerden birini yapın:
-
Geçerli çalışma kitabınızdaki bir konuma bağlanmak için Bu Belgeye Yerleştir'i seçin.
-
Başka bir çalışma kitabındaki bir konuma bağlanmak için Varolan Dosya veya Web Sayfası'nı seçin, bağlanmak istediğiniz çalışma kitabını bulup seçin ve ardından Yer İşareti'ni seçin.
-
-
Aşağıdakilerden birini yapın:
-
Ya da bu belgedeki bir yeri seçin kutusunda, Hücre Başvurusu altında, bağlanmak istediğiniz çalışma sayfasına tıklayın, Hücre başvurusuna yaz kutusuna hücre başvurusunu yazın ve tamam'ı seçin.
-
Tanımlı Adlar altındaki listede, bağlanmak istediğiniz hücreleri temsil eden adı seçin ve ardından Tamam'ı seçin.
-
-
Görüntülenecek metin kutusunda, bağlantıyı temsil etmesi için kullanmak istediğiniz metni yazın.
-
İşaretçiyi bağlantının üzerinde beklettiğinizde yararlı bilgileri görüntülemek için Ekran İpucu'nu seçin, Ekran İpucu metin kutusuna istediğiniz metni yazın ve tamam'ı seçin.
Ağ sunucusunda, intranetveya internette depolanan bir belgeyi açan bir bağlantı oluşturmak için KÖPRÜ işlevini kullanabilirsiniz. KÖPRÜ işlevinin bulunduğu hücreye tıkladığınızda, Excel bağlantının konumunda depolanan dosyayı açar.
Söz dizimi
KÖPRÜ (bağ_konumu;yakın_ad)
Bağ_konumu Metin olarak açılan belgenin yolu veya dosya adıdır. Bağ_konumu, Excel çalışma sayfasındaki veya çalışma kitabındaki belirli bir hücre veya adlandırılmış aralık gibi veya Microsoft Word belgesindeki bir yer işareti gibi bir yere başvuru yapabilir. Yol, sabit disk sürücüsünde saklanan bir dosyada olabileceği gibi, İnternet ve bir intranet'teki bir sunucu (Windows için Microsoft Excel'de) veya Tek Düzen Kaynak Konum Belirleyici'de (URL) yolunda yer alan evrensel adlandırma anlaşması (UNC) yolu da olabilir.
-
Bağ_konumu tırnak işareti içine konulmuş bir metin dizesi veya bir metin dizesi gibi bir bağ içeren hücre olabilir.
-
Bağ_konumunda belirtilen atlama yoksa veya bu konuma gidilemiyorsa, hücreye tıkladığınızda bir hata görüntülenir.
Kolay_ad Hücrede görüntülenen atlama metni veya sayısal değerdir. Kolay_ad mavi renkli ve altı çizili olarak görüntülenir. Kolay_ad atlanırsa, hücre bağlantı_konumunu atlama metni olarak görüntüler.
-
Yakın_ad, bir değer, bir metin dizesi, bir ad olabileceği gibi atlama metni veya değerini içeren bir hücre de olabilir.
-
Yakın_ad, bir hata değeri verirse (örneğin, #DEĞER!) hücre, atlama metninin yerine hatayı görüntüler.
Örnekler
Aşağıdaki örnek, internette example.microsoft.com/report adlı konumda depolanan Bütçe Raporu.xls adlı çalışma sayfasını açar ve "Rapor için tıklayın" metnini görüntüler:
=HYPERLINK("http://example.microsoft.com/report/budgetreport.xls", "Click for report")
Aşağıdaki örnek, internette example.microsoft.com/report adlı konumda depolanan Bütçe Raporu.xls adlı çalışma kitabının Yıllık adlı çalışma sayfasının F10 hücresine bağlantı oluşturur. Çalışma sayfasındaki bağlantıyı içeren hücre D1 hücresinin içeriğini atlama metni olarak görüntüler:
=HYPERLINK("[http://example.microsoft.com/report/budget report.xls]Annual!F10", D1)
Aşağıdaki örnek, internette example.microsoft.com/report adlı konumda depolanan Bütçe Raporu.xls adlı çalışma kitabının İlk Çeyrek adlı çalışma sayfasındaki BölToplam adlı aralığa bağlantı oluşturur. Çalışma sayfasındaki bağlantıyı içeren hücre, "İlk Çeyrek Bölüm Toplamını görmek için tıklayın" metnini görüntüler:
=HYPERLINK("[http://example.microsoft.com/report/budget report.xls]First Quarter!DeptTotal", "Click to see First Quarter Department Total")
Microsoft Word belgesindeki belirli bir konuma bir bağlantı oluşturmak için belgede atlamak istediğiniz yeri tanımlamak üzere bir yer işareti kullanmanız gerekir. Aşağıdaki örnek, internette example.microsoft.com adlı konumda depolanan Yıllık Rapor.doc adlı belgedeki ÜçAylıkKar adlı yer işaretine bağlantı oluşturur:
=HYPERLINK("[http://example.microsoft.com/Annual Report.doc]QrtlyProfits", "Quarterly Profit Report")
Windows için Excel'de aşağıdaki örnek, D5 hücresinin içeriğini hücredeki atlama metni olarak görüntüler ve MALİ adlı sunucunun Raporlar paylaşımında saklanan ilkçeyrek.xls adlı dosyayı açar. Bu örnekte bir UNC yolu kullanılır:
=HYPERLINK("\\FINANCE\Statements\1stqtr.xls", D5)
Aşağıdaki örnek, D sürücüsünün Mali adlı dizininde saklanan ilkçeyrek.xls dosyasını Windows için Excel'de açar ve H10 hücresinde saklanan sayısal değeri görüntüler:
=HYPERLINK("D:\FINANCE\1stqtr.xls", H10)
Aşağıdaki örnek, Windows için Excel'de Kitabım.xls adlı başka bir (dış) çalışma kitabında bulunan Toplamlar adındaki alana bir bağlantı oluşturur:
=HYPERLINK("[C:\My Documents\Mybook.xls]Totals")
Aşağıdaki örnek, Macintosh için Microsoft Excel'de, hücrede "Buraya tıklayın" yazısını görüntüler ve Macintosh HD adlı sabit sürücüdeki Bütçe Raporları klasöründe saklanan İlk Çeyrek adındaki dosyayı açar:
=HYPERLINK("Macintosh HD:Budget Reports:First Quarter", "Click here")
Çalışma sayfasının içinde bir hücreden diğerine atlamak için bağlantı oluşturabilirsiniz. Örneğin, Bütçe çalışma kitabındaki etkin çalışma sayfası Haziran adlı sayfaysa, aşağıdaki formül E56 hücresi için bir köprü oluşturur. Bağ metni E56 hücresindeki değerdir.
=HYPERLINK("[Budget]June!E56", E56)
Aynı çalışma kitabında farklı bir sayfaya atlamak için, bağlantıdaki sayfa adını değiştirin. Önceki örnekte, Eylül sayfasındaki E56 hücresine bağ oluşturmak için "Haziran" sözcüğünü "Eylül" olarak değiştirin
Sisteminizde yüklü bir e-posta programı varsa, e-posta adresi için bağlantıya tıkladığınızda, e-posta programınız otomatik olarak çalışır ve program Kime kutusunda doğru adresle bir e-posta iletisi oluşturur.
-
Çalışma sayfasında, bağlantı oluşturmak istediğiniz hücreye tıklayın.
Bağlantıyı temsil etmesi için kullanmak istediğiniz resim veya grafik öğesi gibi bir nesneyi de seçebilirsiniz.
-
> Bağlantısı Ekle'ye gidin .
Ayrıca hücreye veya nesneye sağ tıklayıp kısayol menüsünden Bağlantı'yı seçebilir veya Ctrl+K tuşlarına basabilirsiniz.
-
-
Bağlanılacak yer'in altında E-posta Adresi'ne tıklayın.
-
E-posta adresi kutusuna istediğiniz e-posta adresini yazın.
-
Konu kutusuna, e-posta iletisinin konusunu yazın.
Not: Bazı web tarayıcıları ve e-posta programları konu satırını tanımaz.
-
Görüntülenecek metin kutusunda, bağlantıyı temsil etmesi için kullanmak istediğiniz metni yazın.
-
İşaretçiyi bağlantının üzerinde beklettiğinizde yararlı bilgileri görüntülemek için Ekran İpucu'nu seçin, Ekran İpucu metin kutusuna istediğiniz metni yazın ve tamam'ı seçin.
Ayrıca adresi doğrudan hücreye yazarak hücredeki bir e-posta adresi için de bağlantı oluşturabilirsiniz. Örneğin, birisi@example.com gibi bir e-posta adresi yazdığınızda otomatik olarak bağlantı oluşturulur.
Çalışma kitabından, intranet veya internette bulunan başka bir çalışma kitabına bir veya birden çok dış başvuru (ya da bağlantı) ekleyebilirsiniz. Çalışma kitabı HTML dosyası olarak kaydedilmemelidir.
-
Kaynak çalışma kitabını açın ve kopyalamak istediğiniz hücreyi veya hücre aralığını seçin.
-
Giriş > Pano > Kopyala'ya gidin.
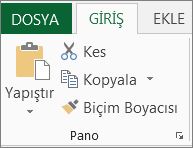
-
Bilgileri içine eklemek istediğiniz çalışma sayfasına geçin ve bilgilerin görüntülenmesini istediğiniz hücreye tıklayın.
-
Giriş > Yapıştır > Özel Yapıştır'a gidin.
-
Bağlantıyı Yapıştır'ı seçin.
Excel hücre için veya hücre aralığındaki hücrelerden her biri için bir dış başvuru bağlantısı oluşturur.
Not: Çalışma kitabını web'de açmadan dış başvuru bağlantısı oluşturmak size daha kolay gelebilir. Dış başvuru bağlantısı istediğiniz hedef çalışma kitabının her hücresi için, hücreye tıklayın ve eşittir işareti (=) koyup arkasına URL adresini ve çalışma kitabının konumunu ekleyin. Örneğin:
='http://www.birinin.girissayfasi/[dosya.xlsx]Sayfa1'!A1
='ftp.sunucu.konum/dosya.xlsx'!AdlandırılmışHücrem
Bağlantıyı hedef için etkinleştirmeden bir köprü seçmek amacıyla aşağıdakilerden birini yapın:
-
Bağlantıyı içeren hücreye tıklayın ve işaretçi çapraz

-
Bağlantıyı içeren hücreyi seçmek için ok tuşlarını kullanın.
-
Bağlantı bir grafikle gösteriliyorsa Ctrl tuşunu basılı tutarak grafiği seçin.
hedef, görünümünü veya onu temsil etmek için kullanılan metin veya grafiği değiştirerek, çalışma kitabınızda var olan bir bağlantıyı değiştirebilirsiniz.
Bağlantı hedefini değiştirme
-
Değiştirmek istediğiniz bağlantıyı içeren hücre veya grafiği seçin.
İpucu: Bağlantı içeren bir hücreyi bağlantının hedefine gitmeden seçmek için hücreye tıklayın, işaretçi çapraz

-
> Bağlantısı Ekle'ye gidin .
Ayrıca hücreye veya grafiğe sağ tıklayıp kısayol menüsünde Bağlantıyı Düzenle'yi seçebilir veya Ctrl+K tuşlarına basabilirsiniz.
-
-
Köprüyü Düzenle iletişim kutusunda, istediğiniz değişiklikleri yapın.
Not: Bağlantı, KÖPRÜ çalışma sayfası işlevi kullanılarak oluşturulduysa, hedefi değiştirmek için formülü düzenlemelisiniz. Bağlantıyı içeren hücreyi seçin ve ardından formülü düzenlemek için formül çubuğu seçin.
Bağlantıların hücre stilini değiştirerek, geçerli çalışma kitabındaki tüm bağlantı metinlerinin görünümünü değiştirebilirsiniz.
-
Giriş > Hücre Stilleri'ne gidin.
-
Veriler ve Model altında şunları yapın:
-
Hedeflerine gitmek için tıklanmamış bağlantıların görünümünü değiştirmek için Hyperl mürekkep öğesine sağ tıklayın ve değiştir'i seçin.
-
Hedeflerine gitmek için tıklanan bağlantıların görünümünü değiştirmek için İzlenen Köprü'ye sağ tıklayın ve değiştir'i seçin.
Not: Bağlantı hücre stili yalnızca çalışma kitabında bağlantı varsa kullanılabilir. İzlenen Bağlantı hücre stili yalnızca çalışma kitabında tıklanmış bir bağlantı varsa kullanılabilir.
-
-
Stil iletişim kutusunda Biçim'i seçin.
-
Yazı Tipi sekmesinde ve Dolgu sekmesinde, istediğiniz biçimlendirme seçeneklerini belirleyin ve ardından Tamam'ı seçin.
Notlar:
-
Hücreleri Biçimlendir iletişim kutusunda belirlediğiniz seçenekler, Stil iletişim kutusunda Stil içeriği altında seçili olarak görüntülenir. Uygulamak istemediğiniz seçeneklerin onay kutularını temizleyebilirsiniz.
-
Bağlantı ve İzlenen Bağlantı hücre stillerinde yaptığınız değişiklikler geçerli çalışma kitabındaki tüm bağlantılara uygulanır. Bağlantıların görünümünü tek tek değiştiremezsiniz.
-
-
Değiştirmek istediğiniz bağlantıyı içeren hücre veya grafiği seçin.
İpucu: Bağlantı içeren bir hücreyi bağlantının hedefine gitmeden seçmek için hücreye tıklayın, işaretçi çapraz

-
Aşağıdakilerden birini veya birden fazlasını yapın:
-
Bağlantı metnini değiştirmek için formül çubuğu içine tıklayıp metni düzenleyin.
-
Grafiğin biçimini değiştirmek için, grafiği sağ tıklatın ve biçimini değiştirmeniz gereken seçeneği belirleyin.
-
Grafikteki metni değiştirmek için seçili grafiğe çift tıklayıp istediğiniz değişiklikleri yapın.
-
Bağlantıyı gösteren grafiği değiştirmek için yeni bir grafik ekleyin, bunu aynı hedefe sahip bir bağlantı haline getirin ve sonra eski grafiği ve bağlantıyı silin.
-
-
Kopyalamak veya taşımak istediğiniz köprü öğesine sağ tıklayıp açılır menüdeki Kopyala veya Kes’i seçin.
-
Bağlantısını kopyalamak veya taşımak istediğiniz hücreye sağ tıklayıp açılır menüdeki Yapıştır’ı seçin.
Varsayılan olarak, köprü hedef dosyalara yönelik belirtilmemiş yollar etkin çalışma kitabının bulunduğu konumu esas alır. Farklı bir varsayılan yol ayarlamak istediğinizde bu yöntemi kullanın. Bu konumdaki bir dosyaya bağlantı oluşturduğunuz her seferde, Köprü Ekle iletişim kutusunda yolu değil, yalnızca dosya adını belirtmeniz gerekir.
-
Dosya sekmesini tıklatın.
-
Bilgi'ye tıklayın. Özellikler'e tıklayın ve Gelişmiş Özellikler'i seçin.
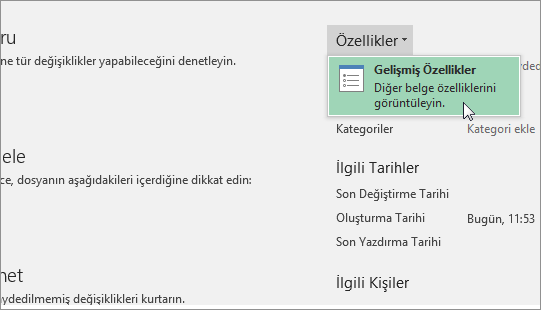
-
Özet sekmesindeki Köprü tabanı metin kutusunda, kullanmak istediğiniz yolu yazın.
Not: Köprü Ekle iletişim kutusunda bağlantı için tam ve mutlak bir adres kullanarak bağlantının tabanı adresini geçersiz kılabilirsiniz.
Bir bağlantıyı silmek için aşağıdakilerden birini yapın:
-
Bağlantıyı ve onu temsil eden metni silmek için bağlantının bulunduğu hücreye sağ tıklayıp açılır menüdeki İçeriği Temizle komutuna tıklayın.
-
Bağlantıyı ve onu temsil eden grafiği silmek için, CTRL tuşunu basılı tutarak grafiğe tıklayın ve Delete tuşuna basın.
-
Bir bağlantıyı kaldırmak için ona sağ tıklayın ve açılır menüdeki Bağlantıyı Kaldır'a tıklayın.
-
Tek seferde birden fazla bağlantıyı kaldırmak için şunları yapın:
-
Boş bir hücreye 1 sayısını yazın.
-
Hücreyi sağ tıklayın ve açılır menüdeki Kopyala'ya tıklayın.
-
Ctrl tuşunu basılı tutarak kaldırmak istediğiniz her bağlantıyı seçin.
İpucu: İçinde bağlantı bulunan bir hücreyi bağlantının hedefine gitmeden seçmek için hücreye tıklayın, işaretçi çapraz

-
Giriş sekmesinin Pano grubunda Yapıştır'ın yanındaki oku tıklatın ve sonra da Özel Yapıştır'ı tıklatın.
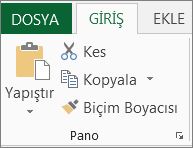
-
İşlem’in altındaki Çarp’a ve ardından Tamam’a tıklayın.
-
Giriş sekmesinde, Stiller grubunda, Hücre Stilleri'ne tıklayın.
-
İyi, Kötü ve Belirsiz’in altındaki Normal’i seçin.
-
Bağlantı, tıkladığınızda başka bir sayfayı veya dosyayı açar. Hedef çoğunlukla başka bir web sayfasıdır, ancak aynı zamanda resim, e-posta adresi veya program da olabilir. Bağlantının kendisi de bir metin veya bir resim olabilir.
Site kullanıcısı bağlantıya tıkladığında hedef, türüne bağlı olarak bir Web tarayıcısı içinde, açılmış veya çalıştırılmış olarak gösterilir. Örneğin bir sayfanın bağlantısı sayfayı web tarayıcısında gösterirken, bir AVI dosyasının bağlantısı dosyayı bir medya oynatıcısında açar.
Bağlantılar nasıl kullanılır?
Bağlantıları aşağıdakileri yapmak için kullanabilirsiniz:
-
Ağ, intranet veya internet üzerindeki bir dosyaya veya web sayfasına gitmek
-
Gelecekte oluşturmayı planladığınız bir dosya veya web sayfasına gitmek
-
E-posta iletisi göndermek
-
İndirme veya FTP işlemi gibi bir dosya aktarımı başlatmak
Bağlantı içeren bir metni veya resmi işaretlediğinizde, işaretçi ele dönüşerek 
URL nedir ve nasıl çalışır?
Bağlantı oluşturduğunuzda, bu bağlantının hedefi Tekdüzen Kaynak Konum Belirleyicisi (URL) olarak kodlanır, örneğin:
http://example.microsoft.com/haberler.htm
file://BilgisayarAdı/PaylasılanKlasör/DosyaAdı.htm
URL HTTP, FTP, DOSYA, Web sunucusu veya ağ konumu gibi bir protokol ile birlikte yol ve dosya adı içerir. Aşağıdaki örnekte URL'nin bölümleri gösterilmiştir:
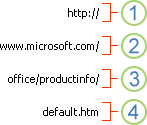
1. Kullanılan protokol (http, ftp, file)
2. Web sunucusu veya ağ konumu
3. Yol
4. Dosya adı
Mutlak ve göreli bağlantılar
Mutlak URL, protokol, Web sunucusu, yol ve dosya adı da dahil olmak üzere tam bir adres içerir.
Göreli URL’de bir veya birden çok eksik kısım vardır. Eksik bilgiler URL’yi içeren sayfadan alınır. Örneğin protokol ve web sunucusu eksikse, web tarayıcısı geçerli sayfanın protokolünü ve .com, .org veya .edu gibi etki alanını kullanır.
Web'deki sayfaların yalnızca kısmi yol ve dosya adını içeren göreli URL'leri kullanmaları yaygın bir durumdur. Dosyalar bir başka sunucuya taşınırsa, sayfaların göreli konumları değişmediği sürece bağlantılar çalışmaya devam eder. Örneğin Ürünler.htm sayfasındaki bir bağlantı, Yiyecek adlı bir klasördeki elma.htm adlı bir sayfayı açıyorsa, her iki sayfa da farklı bir sunucudaki Yiyecek adlı klasöre taşındığında, bağlantının URL’si hala doğru olur.
Excel çalışma kitabında bağlantı hedef dosyalarına yönelik belirtilmemiş yollar varsayılan olarak etkin çalışma kitabının bulunduğu konumu esas alır. Varsayılan olarak kullanmak için farklı bir taban adres belirleyebilirsiniz. Böylece bu konumdaki bir dosyaya bağlantı oluşturduğunuz her seferde, Köprü Ekle iletişim kutusunda yolu değil, yalnızca dosya adını belirtmeniz gerekir.
-
Çalışma sayfasında, bağlantı oluşturmak istediğiniz hücreye tıklayın.
-
Ekle sekmesinde Köprü’yü seçin.
Ayrıca hücre sağ tıklayıp açılır menüdeki Köprü... komutuna tıklayabilir veya Ctrl+K tuşlarına basabilirsiniz.
-
Görüntülenecek Metin: altında, bağlantıyı temsil etmesi için kullanmak istediğiniz metni yazın.
-
URL: altında, bağlantı oluşturmak istediğiniz web sayfasının tam Tekdüzen Kaynak Konum Belirleyicisi’ni (URL) yazın.
-
Tamam’ı seçin.
Geçerli bir çalışma kitabındaki konuma bağlantı oluşturmak istediğinizde, hedef hücreler için bir ad tanımlayabilir veya hücre başvurusu kullanabilirsiniz.
-
Ad kullanmak için çalışma kitabındaki hedef hücreleri adlandırmanız gerekir.
Hücre veya hücre aralığı için ad tanımlama
Not: Web için Excel’de, adlandırılmış aralıklar oluşturamazsınız. Sadece, Adlandırılmış Aralıklar denetiminden mevcut bir adlandırılmış aralığı seçebilirsiniz. Alternatif olarak, dosyayı Excel masaüstü uygulamasında açabilir, orada bir adlandırılmış aralık oluşturabilir ve ardından web için Excel’de bu seçeneğe erişebilirsiniz.
-
Adlandırmak istediğiniz hücre veya hücre aralığını seçin.
-
formül çubuğu

Not: Adlar boşluk içeremez ve bir harfle başlamalıdır.
-
-
Çalışma sayfasında, bağlantı oluşturmak istediğiniz hücreye tıklayın.
-
Ekle sekmesinde Köprü’yü seçin.
Ayrıca hücre sağ tıklayıp açılır menüdeki Köprü... komutuna tıklayabilir veya Ctrl+K tuşlarına basabilirsiniz.
-
Görüntülenecek Metin: altında, bağlantıyı temsil etmesi için kullanmak istediğiniz metni yazın.
-
Bu belgeye yerleştir: altında, tanımlı adı veya hücre başvurusunu girin.
-
Tamam’ı seçin.
Sisteminizde yüklü bir e-posta programı varsa, e-posta adresi için bağlantıya tıkladığınızda, e-posta programınız otomatik olarak çalışır ve program Kime kutusunda doğru adresle bir e-posta iletisi oluşturur.
-
Çalışma sayfasında, bağlantı oluşturmak istediğiniz hücreye tıklayın.
-
Ekle sekmesinde Köprü’yü seçin.
Ayrıca hücre sağ tıklayıp açılır menüdeki Köprü... komutuna tıklayabilir veya Ctrl+K tuşlarına basabilirsiniz.
-
Görüntülenecek Metin: altında, bağlantıyı temsil etmesi için kullanmak istediğiniz metni yazın.
-
E-posta adresi altında, istediğiniz e-posta adresini yazın.
-
Tamam’ı seçin.
Ayrıca adresi doğrudan hücreye yazarak hücredeki bir e-posta adresi için de bağlantı oluşturabilirsiniz. Örneğin, birisi@example.com gibi bir e-posta adresi yazdığınızda otomatik olarak bağlantı oluşturulur.
URL’ye bağlantı oluşturmak için KÖPRÜ işlevini kullanabilirsiniz.
Not: Bağ_konumu tırnak işareti içindeki bir metin dizesi veya bağlantıyı bir metin dizesi olarak içeren bir hücre başvurusu olabilir.
Bağlantıyı hedef için etkinleştirmeden bir köprü seçmek istediğinizde, aşağıdakilerden herhangi birini yapın:
-
İşaretçi ok olduğunda bir hücreyi tıklayarak seçin.
-
Bağlantıyı içeren hücreyi seçmek için ok tuşlarını kullanın.
hedef, görünümünü veya onu temsil etmek için kullanılan metni değiştirerek, çalışma kitabınızda var olan bir köprüyü değiştirebilirsiniz.
-
Değiştirmek istediğiniz formülü içeren hücreyi seçin.
İpucu: Bağlantıyı hedef için etkinleştirmeden bir köprü seçmek istediğinizde, bağlantıyı içeren hücreyi seçmek için ok tuşlarını kullanın.
-
Ekle sekmesinde Köprü’yü seçin.
Ayrıca hücre veya grafiğe sağ tıklayıp açılır menüdeki Bağlantıyı Düzenle’yi seçebilir veya Ctrl+K tuşlarına basabilirsiniz.
-
Köprüyü Düzenle iletişim kutusunda, istediğiniz değişiklikleri yapın.
Not: Bağlantı, KÖPRÜ çalışma sayfası işlevi kullanılarak oluşturulduysa, hedefi değiştirmek için formülü düzenlemelisiniz. Bağlantıyı içeren hücreyi seçin ve ardından formülü düzenlemek için formül çubuğu seçin.
-
Kopyalamak veya taşımak istediğiniz köprü öğesine sağ tıklayıp açılır menüdeki Kopyala veya Kes’i seçin.
-
Bağlantısını kopyalamak veya taşımak istediğiniz hücreye sağ tıklayıp açılır menüdeki Yapıştır’ı seçin.
Bir bağlantıyı silmek için aşağıdakilerden birini yapın:
-
Bağlantıyı silmek için hücreyi seçin ve Sil tuşuna basın.
-
Bağlantıyı kapatmak için (temsil eden metni silmeden bağlantıyı silmek) için hücreye sağ tıklayın ve Köprüyü Kaldır’ı seçin.
Daha fazla yardım mı gerekiyor?
Her zaman Excel Teknik Topluluğu sayfasında bir uzmana soru sorabilir veya Topluluklar sayfasından destek alabilirsiniz.










