Bu makale, Windows ürünleri veya özellikleri ve Microsoft 365 ürünleri içeren Windows Narrator, JAWS veya NVDA gibi bir ekran okuyucu programı kullanan kişiler içindir. Bu makale, uygulamalarımızla ilgili daha fazla erişilebilirlik bilgisi bulabileceğiniz Erişilebilirlik yardım ve öğrenim içerik grubunun bir parçasıdır. Genel yardım için Microsoft Desteği sayfasını ziyaret edin.
PivotTable'daki verileri filtrelemek için klavyeniz ve ekran okuyucunuzla Excel kullanın. Ekran Okuyucusu, NVDA ve JAWS ile test ettik, ancak yaygın erişilebilirlik standartlarına ve tekniklerine uygun oldukları sürece diğer ekran okuyucularla birlikte çalışabilir.
PivotTable ile, büyük veri kümelerinden ayrıntılı ayrıntı özetleri oluşturabilirsiniz. Verilerinizi PivotTable'ınızın daha küçük bir bölümüne filtrelemek için bir veya daha fazla dilimleyici ekleyebilir veya el ile filtreler uygulayabilirsiniz.
Notlar:
-
Yeni Microsoft 365 özellikleri Microsoft 365 abonelerine aşamalı olarak sunulur, dolayısıyla uygulamanız bu özelliklere henüz sahip olmayabilir. Yeni özellikleri nasıl daha hızlı edinebileceğinizi öğrenmek için Office Insider programına katılın.
-
Ekran okuyucular hakkında daha fazla bilgi edinmek için Ekran okuyucular Microsoft 365 ile nasıl çalışır? bölümüne gidin.
Bu konuda
Dilimleyici ile verileri filtreleme
-
PivotTable'ınızda herhangi bir hücreyi seçin.
-
Alt+J, T, S ve F tuşlarına basın. Dilimleyici Ekle iletişim kutusu açılır.
-
Artık PivotTable'ınızı filtrelemek için kullanmak istediğiniz alanları seçebilirsiniz. Alanlar listesine göz atmak için Aşağı veya Yukarı ok tuşunu kullanın. PivotTable'ınız için bir alan seçmek için Ara Çubuğu'na basın. Excel, seçilen her alan için bir dilimleyici ekler. Seçili dilimleyicileri eklemek için Enter tuşuna basın.
-
Odak, çalışma sayfasında en üstteki dilimleyiciye taşınır. Başka bir dilimleyiciye geçmek için, istediğiniz dilimleyiciyi duyana kadar Sekme tuşuna basın. Dilimleyicinin adını ve ardından "Dilimleyici" sözcüğünü duyarsınız.
-
Odak sağ dilimleyicide olduğunda, "Dilimleyici öğesi" sözlerini ve ardından dilimleyici öğesinin adını duyana kadar Sekme tuşuna basın. Filtreleme için kullanmak istediğiniz dilimleyici öğesini duyana kadar Aşağı ok tuşuna basın ve ardından Enter tuşuna basın. PivotTable, seçiminize göre ayarlanır.
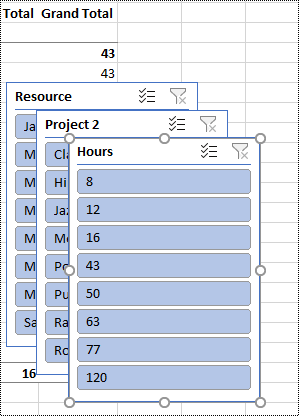
-
Filtreyi temizlemek ve filtrelenmemiş PivotTable'ı görüntülemek için, filtreleme için kullandığınız dilimleyiciye gidin ve Alt+C tuşlarına basın.
Verilere elle filtre uygulama
-
PivotTable'da, filtreleme için kullanmak istediğiniz sütun veya satır üst bilgisine gidin. Örneğin, "Sütun etiketi, Filtre uygulanmadı, açılan düğme" sözlerini duyarsınız.
-
Filtre menüsünü genişletmek için Alt+Aşağı ok tuşlarına basın.
-
Şunu duyana kadar Sekme tuşuna basın: "El ile filtre, Tümünü seç." Odak, (Tümünü Seç) onay kutusundadır. Onay kutusunu temizlemek için Ara Çubuğu'na basın.
-
Kullanılabilir filtreler listesinde aşağı gitmek için Aşağı ok tuşuna basın. Bir veya daha fazla filtre seçmek için Ara Çubuğu'na basın. İstediğiniz filtreleri seçtiğinizde, filtreleri uygulamak için Enter tuşuna basın. PivotTable, seçimlerinize göre ayarlanır.
-
El ile filtreleri temizlemek için, filtreleme için kullanılan sütun veya satır üst bilgisine gidin. Örneğin, "Sütun etiketi, filtre uygulandı, açılan düğme" sözlerini duyarsınız. Alt+Aşağı ok tuşlarına basın, ardından "Filtreyi temizle" sözlerini duyana kadar Sekme tuşuna basın ve ardından Ara Çubuğu'na basın. Filtreler kaldırılır ve filtrelenmemiş PivotTable görüntülenir.
Ayrıca bkz.
Excel'de PivotTable'da verileri gruplandırmak veya grubunu çözmek için ekran okuyucu kullanma
Excel’de grafik oluşturmak ve grafiği seçmek için ekran okuyucu kullanma
Excel’de temel görevleri ekran okuyucu kullanarak gerçekleştirme
Cihazınızı Microsoft 365 ile erişilebilirlik ile çalışması için ayarlayın.
PivotTable'daki verileri filtrelemek için macOS'un yerleşik ekran okuyucusu VoiceOver ile Excel kullanın. PivotTable ile, büyük veri kümelerinden ayrıntılı ayrıntı özetleri oluşturabilirsiniz. Verilerinizi PivotTable'ınızın daha küçük bir bölümüne filtrelemek için bir veya daha fazla dilimleyici ekleyebilir veya el ile filtreler uygulayabilirsiniz.
Notlar:
-
Yeni Microsoft 365 özellikleri Microsoft 365 abonelerine aşamalı olarak sunulur, dolayısıyla uygulamanız bu özelliklere henüz sahip olmayabilir. Yeni özellikleri nasıl daha hızlı edinebileceğinizi öğrenmek için Office Insider programına katılın.
-
Bu konu, macOS’un yerleşik ekran okuyucusu olan VoiceOver’ı kullandığınız varsayılarak hazırlanmıştır. VoiceOver kullanımı hakkında daha fazla bilgi edinmek için VoiceOver Kullanmaya Başlama Kılavuzu sayfasına gidin.
Bu konuda
Dilimleyici ile verileri filtreleme
-
PivotTable'ınızda odağı herhangi bir hücreye yerleştirin.
-
Geçerli şerit sekmesinin adını duyana kadar F6 tuşuna basın, "Özet tablo analizi" sözlerini duyana kadar Sekme tuşuna basın ve ardından Control+Option+Boşluk Çubuğu tuşlarına basın.
-
"Dilimleyici Ekle, düğme" sözlerini duyana kadar Sekme tuşuna basın ve ardından Control+Option+Boşluk Çubuğu tuşlarına basın. Dilimleyici Ekle iletişim kutusu açılır.
-
Artık PivotTable'ınızı filtrelemek için kullanmak istediğiniz alanları seçebilirsiniz. Kullanılabilir alanların tablosunu girmek için Shift+Control+Option+Aşağı ok tuşlarına basın. Alanlara göz atmak için Aşağı veya Yukarı ok tuşunu kullanın. PivotTable'ınız için bir alan seçmek için Control+Option+Boşluk Çubuğu tuşlarına basın. Excel yaptığınız her seçim için bir dilimleyici ekler. Seçili dilimleyicileri eklemek için Return tuşuna basın.
-
Odak, çalışma sayfasında en üstteki dilimleyiciye taşınır. Başka bir dilimleyiciye geçmek için, istediğiniz dilimleyiciyi duyana kadar Sekme tuşuna basın. "Giriyor" sözlerini ve ardından dilimleyicinin adını ve "Dilimleyici" sözlerini duyarsınız.
-
Sağ dilimleyiciye gittiğinizde, "Çıkış" sözlerini ve ardından geçerli dilimleyicinin adını ve ilk dilimleyici öğesinin adını duyana kadar Sekme tuşuna basın. Filtreleme için kullanmak istediğiniz dilimleyici öğesini duyana kadar Aşağı ok tuşuna basın ve ardından Return tuşuna basın. PivotTable, seçiminize göre ayarlanır.
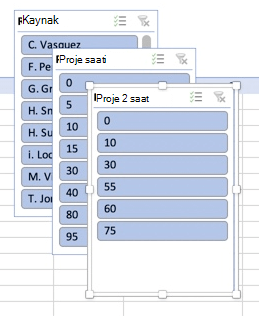
-
Filtreyi temizlemek ve filtrelenmemiş PivotTable'ı görüntülemek için, filtreleme için kullandığınız dilimleyiciye gidin, "Filtreyi temizle" sözlerini duyana kadar Sekme tuşuna basın ve ardından Return tuşuna basın.
Verilere elle filtre uygulama
-
PivotTable'ınızda, filtreleme için kullanmak istediğiniz sütun veya satır üst bilgisine gidin.
-
Filtre menüsünü genişletmek için Option+Aşağı ok tuşlarına basın. Üst bilginin değerini ve ardından "Pencere" sözcüğünü duyarsınız. Kullanılabilir sıralama ve filtre seçenekleri menüsü açılır.
-
Şu sözleri duyana kadar Sekme tuşuna basın: "Tablo girilir, tümünü seçin." Odak, (Tümünü Seç) onay kutusundadır. Onay kutusunu temizlemek için Ara Çubuğu'na basın.
-
Kullanılabilir filtreler listesinde aşağı gitmek için Aşağı ok tuşuna basın. Bir veya daha fazla filtre seçmek için Ara Çubuğu'na basın. İstediğiniz filtreleri seçtiğinizde esc tuşuna basarak menüyü kapatın. PivotTable, seçimlerinize göre ayarlanır.
-
El ile filtreleri temizlemek için, filtreleme için kullandığınız sütun veya satır üst bilgisine gidin. Option+Aşağı ok tuşlarına basın, ardından "Tablodan çık, Filtreyi temizle, düğme" sözlerini duyana kadar Sekme tuşuna basın ve ardından Control+Option+Boşluk Çubuğu tuşlarına basın. Filtreler kaldırılır ve filtrelenmemiş PivotTable görüntülenir. Menüyü kapatmak için Esc tuşuna basın.
Ayrıca bkz.
Excel'de PivotTable veya PivotChart oluşturmak için ekran okuyucu kullanma
Excel çalışma kitabını yazdırmak için ekran okuyucu kullanma
Excel’de temel görevleri ekran okuyucu kullanarak gerçekleştirme
Cihazınızı Microsoft 365 ile erişilebilirlik ile çalışması için ayarlayın.
PivotTable'daki verileri filtrelemek için klavyeniz ve ekran okuyucunuzla Web için Excel kullanın. Ekran Okuyucusu'nda Microsoft Edge ile JAWS ve Chrome'da NVDA ile test ettik, ancak ortak erişilebilirlik standartlarına ve tekniklerine uydukları sürece diğer ekran okuyucular ve web tarayıcılarıyla çalışabilir.
PivotTable ile, büyük veri kümelerinden ayrıntılı ayrıntı özetleri oluşturabilirsiniz. Verilerinizi PivotTable'ınızın daha küçük bir bölümüne kadar filtrelemek için, Excel uygulamasının tam masaüstü sürümünde oluşturduğunuz dilimleyicileri kullanabilir veya el ile filtreler uygulayabilirsiniz.
Notlar:
-
Windows 10 Fall Creators Update ile Ekran okuyucusunu kullanıyorsanız, belgeleri, elektronik tabloları veya sunuları Web için Microsoft 365 ile düzenlemek için tarama modunu kapatmanız gerekir. Daha fazla bilgi için bkz. Windows 10 Fall Creators Update’teki ekran okuyucularda sanal modu veya tarama modunu kapatma.
-
Yeni Microsoft 365 özellikleri Microsoft 365 abonelerine aşamalı olarak sunulur, dolayısıyla uygulamanız bu özelliklere henüz sahip olmayabilir. Yeni özellikleri nasıl daha hızlı edinebileceğinizi öğrenmek için Office Insider programına katılın.
-
Ekran okuyucular hakkında daha fazla bilgi edinmek için Ekran okuyucular Microsoft 365 ile nasıl çalışır? bölümüne gidin.
-
Web için Excel kullanırken, web tarayıcısı olarak Microsoft Edge kullanmanızı öneririz. Web için Excel web tarayıcınızda çalıştığı için klavye kısayolları, masaüstü programında kullanılanlardan farklıdır. Örneğin, komutların içine ve dışına atlamak için F6 tuşu yerine Ctrl+F6 tuşlarını kullanırsınız. Ayrıca, F1 (Yardım) ve Ctrl+O (Aç) gibi yaygın kullanılan kısayollar, Web için Excel yerine web tarayıcısına uygulanır.
Bu konuda
Dilimleyici ile verileri filtreleme
PivotTable'ınıza kullanmak istediğiniz dilimleyicileri eklemek için Excel tam masaüstü sürümünü kullanın. Web için Excel içinde yeni dilimleyiciler oluşturamazsınız. Dilimleyici ekleme yönergeleri için, Excel'de PivotTable'daki verileri filtrelemek için ekran okuyucu kullanma bölümüne gidin.
-
Web için Excel 'da, tam ekran moduna geçmek için F11 tuşuna basın.
-
Dilimleyicinin adını duyana kadar Ctrl+F6 tuşlarına basın. Başka bir dilimleyiciye geçmek için, istediğiniz dilimleyiciyi duyana kadar Sekme tuşuna basın. Dilimleyicinin adını ve ardından "Dilimleyici" sözcüğünü duyarsınız.
-
Odak sağ dilimleyicide olduğunda, "Dilimleyici öğesi" sözlerini ve ardından dilimleyici öğesinin adını duyana kadar Sekme tuşuna basın. Filtreleme için kullanmak istediğiniz dilimleyici öğesini duyana kadar Aşağı veya Sağ ok tuşuna basın ve ardından Enter tuşuna basın. PivotTable, seçiminize göre ayarlanır.
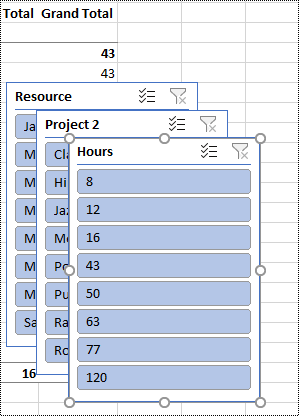
-
Filtreyi temizlemek ve filtrelenmemiş PivotTable'ı görüntülemek için, filtreleme için kullandığınız dilimleyiciye gidin. Dilimleyicinin adını ve ardından "Dilimleyici, Filtreyi temizle düğmesi" sözlerini duyarsınız. Ara çubuğuna basın.
Verilere elle filtre uygulama
-
PivotTable'da, filtreleme için kullanmak istediğiniz sütun veya satır üst bilgisine gidin. Örneğin, "Sütun etiketi, Filtre uygulanmadı, Sıralama ve filtre açılan menüsü var" sözlerini duyarsınız.
-
Filtre menüsünü genişletmek için Alt+Aşağı ok tuşlarına basın.
-
"Filtre" sözlerini duyana kadar Yukarı ok tuşuna basın ve ardından Enter tuşuna basın. Filtre iletişim kutusu açılır.
-
"Tümünü seç, Onay kutusu işaretli" sözlerini duyana kadar Sekme tuşuna basın ve onay kutusunu temizlemek için Ara Çubuğu'na basın.
-
Kullanılabilir filtreler listesinde aşağı gitmek için Aşağı ok tuşuna basın. Bir veya daha fazla filtre seçmek için Ara Çubuğu'na basın. İstediğiniz filtreleri seçtiğinizde, filtreleri uygulamak için Enter tuşuna basın. PivotTable, seçimlerinize göre ayarlanır.
-
El ile filtreleri temizlemek için, filtreleme için kullanılan sütun veya satır üst bilgisine gidin. Örneğin, "Sütun etiketi, Filtre uygulandı, Sıralama ve filtre açılan menüsü var" sözlerini duyarsınız. Alt+Aşağı ok tuşlarına basın, ardından "Filtreyi temizle" sözlerini duyana kadar Sekme tuşuna basın ve ardından Ara Çubuğu'na basın. Filtreler kaldırılır ve filtrelenmemiş PivotTable görüntülenir.
Ayrıca bkz.
Excel'de PivotTable veya PivotChart oluşturmak için ekran okuyucu kullanma
Excel'de PivotTable'da alan eklemek, kaldırmak veya düzenlemek için ekran okuyucu kullanma
Excel’de temel görevleri ekran okuyucu kullanarak gerçekleştirme
Engelli müşteriler için teknik destek
Microsoft tüm müşterilerine mümkün olan en iyi deneyimi sağlamayı amaçlamaktadır. Engellilik durumunuzla veya erişilebilirlikle ilgili sorularınız varsa lütfen teknik yardım için Microsoft Engelli Yanıt Masası ile iletişime geçin. Engelli Yanıt Masası destek ekibi, birçok yaygın yardımcı teknolojinin eğitimini almıştır ve İngilizce, İspanyolca, Fransızca ve Amerikan İşaret Dili’nde yardımcı olabilir. Lütfen bölgenizdeki ekibin iletişim bilgilerini öğrenmek için Microsoft Engelli Yanıt Masası sitesini ziyaret edin.
Kamusal, kurumsal ya da ticari bir kullanıcıysanız kurumsal Engelli Yanıt Masası’nı ziyaret edin.











