Geliştirilmiş @mention özelliği, belge, sunu ve elektronik tablo oluşturma konusunda işbirliği yaptığınız belirli iş arkadaşlarınızla ve gerekli kaynaklarla bağlantı kurmanızı çok daha kolay hale getirir. @-sign komutunun kullanılması, bağlamla ilgili medyaya anında erişim sağlayabilir ve hatta olası kaynak gereksinimlerinizi tahmin edebilir.
Notlar:
-
Kişileri ad, diğer ad veya e-posta kimliğine göre arama, seçme ve etiketleme
-
Hızlı, neredeyse anında öneri sonuçları
-
Kolay tanımlama için kutucuklarda sunulan fotoğraflar
-
Yazmadan önce önerilen öğeler (Sıfır Sorgu)

-
İş veya okul hesabınızla Microsoft 365'te oturum açın ve SharePoint kitaplığı ya da İş veya okul için OneDrive konumuna kaydedilmiş bir belgeye gidin.
Not: Bu özelliğin çalışması için bilgisayarınızdaki Outlook'ta oturum açmanız gerekir.
-
Bağlam menüsünden veya Gözden Geçir > Yeni Açıklama üzerinden bir açıklama ekleyin.
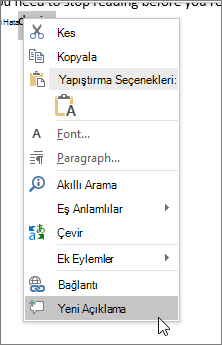
-
@ ve kişinin adının veya soyadının ilk birkaç harfini yazın, sonra istediğiniz adı seçin (Belgeyi açmak için izinleri yoksa, sizden bunu sağlamanız istenir).
İpucu: Daha doğal görünmesi için @bahsetme özelliğinde kullandığınız kişinin adı dışında her şeyi silebilirsiniz. Daha fazla kişi eklemek için tekrar @ yazın ve bir başkasından bahsedin.
-
İş veya okul hesabınızla Microsoft 365'te oturum açın ve SharePoint kitaplığı ya da İş veya okul için OneDrive konumuna kaydedilmiş bir belgeye gidin.
Not: Bu özelliğin çalışması için Mac için Outlook’ta oturum açmanız gerekir.
-
Bağlam menüsünden veya Gözden Geçir > Yeni Açıklama üzerinden bir açıklama ekleyin.
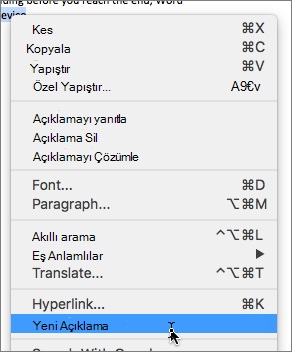
-
@ ve kişinin adının veya soyadının ilk birkaç harfini yazın, sonra istediğiniz adı seçin (Belgeyi açmak için izinleri yoksa, sizden bunu sağlamanız istenir).
İpucu: Daha doğal görünmesi için @bahsetme özelliğinde kullandığınız kişinin adı dışında her şeyi silebilirsiniz. Daha fazla kişi eklemek için tekrar @ yazın ve bir başkasından bahsedin.
-
İş veya okul Microsoft 365 hesabınızla Office.com'da oturum açın ve SharePoint kitaplığı veya İş veya okul için OneDrive içerisine kaydedilmiş bir belgeye gidin.
-
Bağlam menüsünden veya Gözden Geçir > Yeni Açıklama üzerinden bir açıklama ekleyin.
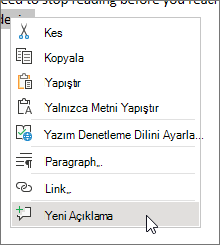
-
@ ve kişinin adının veya soyadının ilk birkaç harfini yazın, sonra istediğiniz adı seçin (Belgeyi açmak için izinleri yoksa, sizden bunu sağlamanız istenir).

İpucu: Daha doğal görünmesi için @bahsetme özelliğinde kullandığınız kişinin adı dışında her şeyi silebilirsiniz. Daha fazla kişi eklemek için tekrar @ yazın ve bir başkasından bahsedin.
@bahsetmeler kullanarak görev atama
Word veya Web için Excel'de, açıklama veya yanıt gönderdiğinizde başka bir kullanıcıya görev atamak için @bahsetme özelliğini kullanabilirsiniz. Görevi oluşturduğunuzda, tüm etkileşimler ve yeniden atamalar boyunca izlenir, böylece geçmişini görebilirsiniz. Ancak, görevler şu anda yalnızca Web için Word ve Excel'deki kurumsal kullanıcılar için mevcut olduğundan, diğer uygulamalarda görevleri yeniden atayamazsınız. Ancak yine de açıklamayı yanıtlayabilir, açıklamayı çözerek görevi çözebilir ve açıklama dizisini yeniden açarak görevi yeniden açabilirsiniz. Bu uygulamalarda yorum geçmişini de görebilirsiniz, ancak görev geçmişini görmezsiniz. Örneğin, Web için Word'de bir görev atarsanız ve daha sonra belgeyi masaüstü için Word'de açarsanız, açıklamayı görürsünüz, ancak görevi görmezsiniz. Belgeyi Web için Word'de yeniden açarsanız, görev yeniden görünür ve onunla etkileşim kurabilirsiniz.
Görev oluşturmak için:
-
Yeni bir açıklama ekleyin veya mevcut bir açıklamayı yanıtlayın.
-
Açıklamada bir @bahsetme kullanın. Seçenek, açıklamayı belirtilen kişiye bir görev olarak atamak için görünür.
-
Ata onay kutusunu seçin.
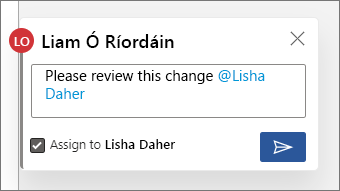
-
Açıklamayı veya yanıtı gönderin. Görevin atandığı kişi, kendisine bir görevin atandığını bildiren bir e-posta alır. Açıklamada kendilerine atanan görevi görecekler.
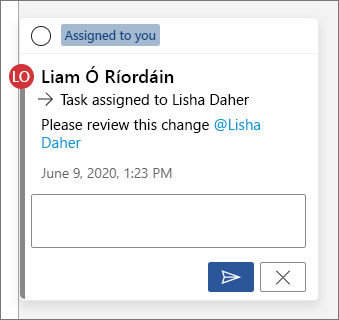
Bir görevi yeniden atamak için:
-
Yanıt alanında bir @bahsetme kullanın.
-
Yeniden ata onay kutusunu seçin.
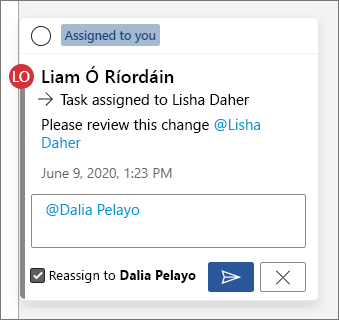
-
Yanıtı gönderin. Görevin yeniden atandığı kişi, kendisine görevin atandığını bildiren bir e-posta alır.
Size atanan bir görevi çözümlemek için:
-
Açıklamanın üst kısmında, Size atandı’nın yanındaki dairenin üzerine gelin. Dairede bir onay işareti belirir.
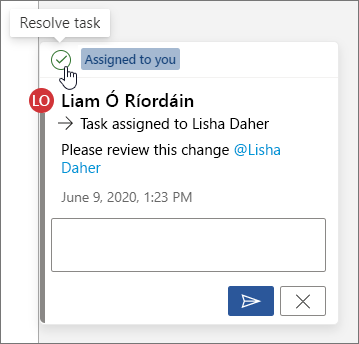
-
Görevi çözümlemek için onay işaretli daireye tıklayın.
Çözümlenmiş bir görevi yeniden açmak için:
-
Açıklamalar bölmesini açın.
-
Çözümlenen açıklamanın üst kısmında, onay işaretli yeşil daireyi tıklayın.
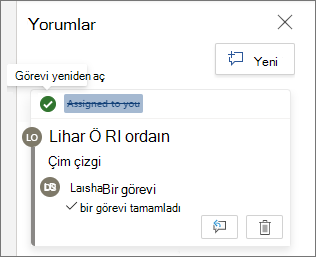
Not: Koşullu erişimi olan kiracılar, @bahsetme oluşturamaz. Daha fazla bilgi için lütfen BT Yöneticinizle görüşün.
-
Cihazınızda SharePoint kitaplığı ya da İş veya okul için OneDrive’a kaydedilmiş bir belgeye gidin.
-
Belgedeki sözcükleri seçin ve ardından Yeni Açıklama’ya dokunun.
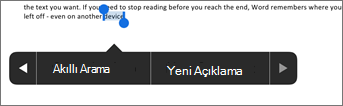
-
@ ve kişinin adının veya soyadının ilk birkaç harfini yazın, sonra istediğiniz adı seçin (Belgeyi açmak için izinleri yoksa, sizden bunu sağlamanız istenir).
İpucu: Daha doğal görünmesi için @bahsetme özelliğinde kullandığınız kişinin adı dışında her şeyi silebilirsiniz. Daha fazla kişi eklemek için tekrar @ yazın ve bir başkasından bahsedin.
Not: Koşullu erişimi olan kiracılar, @bahsetme oluşturamaz. Daha fazla bilgi için lütfen BT Yöneticinizle görüşün.
-
Cihazınızda SharePoint kitaplığı ya da İş veya okul için OneDrive’a kaydedilmiş bir belgeye gidin.
-
Belgedeki sözcükleri seçin ve ardından Yeni Açıklama’ya dokunun.
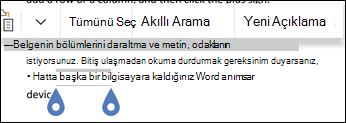
-
@ ve kişinin adının veya soyadının ilk birkaç harfini yazın, sonra istediğiniz adı seçin (Belgeyi açmak için izinleri yoksa, sizden bunu sağlamanız istenir).
İpucu: Daha doğal görünmesi için @bahsetme özelliğinde kullandığınız kişinin adı dışında her şeyi silebilirsiniz. Daha fazla kişi eklemek için tekrar @ yazın ve bir başkasından bahsedin.
@bahsetmeler’i hızlıca bulun ve yanıtlayın
Word, Excel ve PowerPoint’te, birileri bir açıklamada sizden bahsettiğinde, sizi dosyadaki açıklamaya götüren bir bağlantı içeren bir e-posta bildirimi alırsınız.
Ayrıca, Word, Excel ve PowerPoint öğelerinin belirli sürümlerinde, e-posta bildirimi ayrıca açıklamayla ilişkili metnin ve açıklama dizisinin bir önizlemesini gösterir (bağlam önizlemesi olarak da bilinir) ve doğrudan e-posta bildiriminden (satır içi yanıtlar olarak da bilinir) açıklamaya yanıt verebilirsiniz.
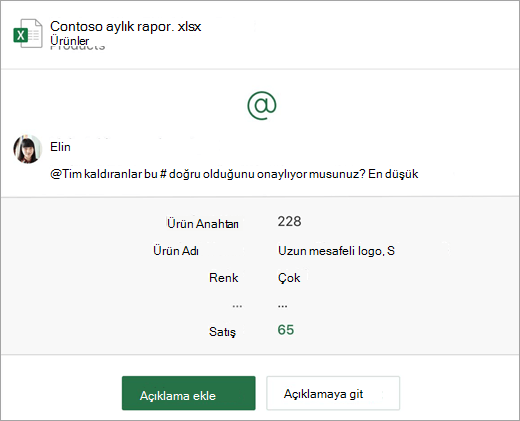
Birden fazla kez bahsedilirseniz, bağlantıları tek bir e-postayla alacaksınız.
Not: Bu özellik, 21Vianet tarafından işletilen Microsoft 365 kullanan müşteriler için mevcut değildir.
Gereksinimler
Açıklama şu Word, Excel ve PowerPoint sürümlerini kullanan biri tarafından eklenmişse, e-posta bildirimleri bağlam önizlemesini ve satır içi yanıtları içerecektir:
|
Windows |
Mac |
Web |
Mobil (Android/iOS) |
|
|---|---|---|---|---|
|
Word |
Henüz değil |
Henüz değil |
Evet |
Evet |
|
Excel |
Evet (sürüm 1911 veya üzeri) |
Evet (sürüm 16.31 veya üzeri) |
Evet |
Evet |
|
PowerPoint* |
Henüz değil |
Henüz değil |
Evet |
Henüz değil |
*PowerPoint henüz satır içi yanıtları desteklemiyor
Bildirim e-postasındaki bir açıklamayı yanıtlamak için Windows için Outlook, Web üzerinde Outlook veya Outlook Mobile kullanıyor olmanız gerekir. Mac için Outlook ve Web üzerinde Outlook içinde koyu mod desteği yakında sunulacaktır.
Bağlam önizlemeleri nasıl kapatılır
Yöneticiler, bağlam önizlemelerini kapatmak için bir SharePoint Windows PowerShell cmdlet'ini kullanabilir:
-
Windows PowerShell için SharePoint Çevrimiçi Hizmet Modülü’nün en son sürümünü yükleyin.
-
Connect-SPOService kullanarak kiracınıza bağlanın.
-
Aşağıdaki cmdlet'i çalıştırın: Set-SPOTenant -AllowCommentsTextOnEmailEnabled:$false
Not: Dosyada yapılan ve Hakları Korumalı olan veya DLP kuralları aracılığıyla hassas olarak işaretlenen açıklamalar için e-posta bildirimleri, özelliğin açık veya kapalı olmasına bakılmaksızın bağlam önizlemesini veya satır içi yanıtları içermez.
OneDrive'da açıklamalar için bildirimler nasıl kapatılır
Varsayılan olarak, orijinal belgeyi oluşturan kişi ve açıklama dizisindeki tüm katılımcılar, biri bir açıklama dizisi oluşturduğunda veya güncelleştirdiğinde bilgilendirilir. İleti dizisi uzunsa ve birden fazla kullanıcıyı içeriyorsa, bildirimleri durdurmak ve gelen kutunuzun aşırı dolmasını önlemek isteyebilirsiniz.
Açıklama bildirimlerini kapatmak için genel bir ayar yoktur. Bir ileti dizisindeki katılımcılar bunu OneDrive'da kendileri yapmalıdır. Açıklamalar için bildirimleri kapatmak için aşağıdakileri yapın:
-
Microsoft Edge tarayıcınızdaki yeni bir sekmede, Uygulama başlatıcı öğesini ve ardından OneDrive öğesini seçin.
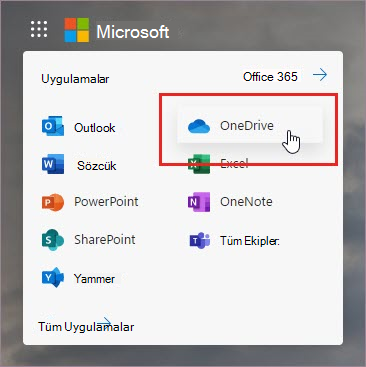
-
Ayarlar > OneDrive Ayarları'na gidin.
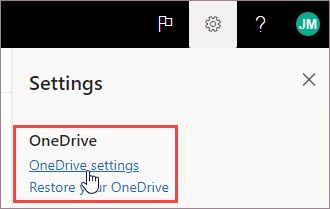
-
Bildirim Ayarları altında, Diğerleri açıklamalarınıza yanıt verdiğinde e-posta bildirimi ve Diğerleri belgelerime açıklama eklediğinde e-posta bildirimi seçeneğini kapatın.
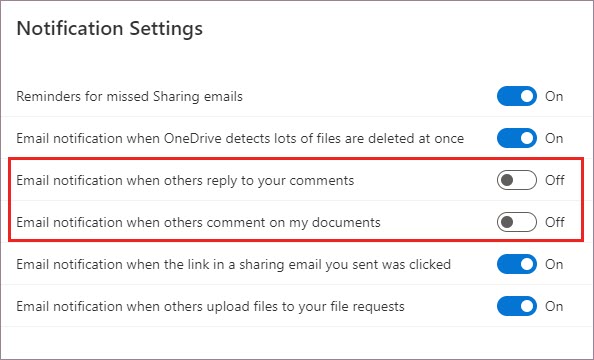
Outlook'ta bildirimler nasıl kapatılır
Outlook'ta aldığınız bir bildirim e-postasının altında, orijinal belgeyi oluşturan kişi veya herhangi bir katılımcı tarafından dosyada yapılan başka açıklamalar veya açıklama dizisi güncelleştirmeleri için bildirimleri kapatmanıza olanak tanıyan bir ayar bulunur.
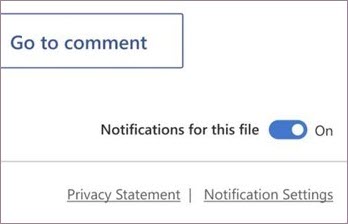
Bu ayar yalnızca bir dosya için çalışır. Birden fazla dosyadaki açıklamalar için bildirim alıyorsanız, her dosya için Bu dosya için bildirimler’i kapatmanız gerekir.
Açıklama verilerinin güvenliği
Microsoft, herhangi bir açıklama verisini dahili olarak saklamaz. Bir ileti dizisindeki katılımcılar arasındaki tüm açıklamalar yalnızca sizin tarafınızda saklanır. Microsoft'un açıklamalarınızın hiçbirini görme erişimi yoktur.










