Arkadaşlarınızla, ailenizle veya iş arkadaşlarınızla bir sunuyu veya bir resim slaydı paylaşmak istediğinizde, OneDrive kaydedin, sonra bunu Web sayfasına veya bloga blogunuza ekleyebilirsiniz.
İhtiyacınız olan ekleme kodunun Web Için PowerPoint'ten almanız gerekir . PowerPoint PC veya Mac sürümlerinden kullanılamaz.
Ekleme kodunu alma
-
Sununuzu OneDrive.com uygulamasına kaydedin. (Sunuyu çevrimiçi bir ortak klasöre depolamak, Web sayfasına katıştırmanıza olanak sağlar.)
-
Web Için PowerPoint'te sununuzu açın. Şeridin Dosya sekmesinde Paylaş'ı ve ardından Ekle'yi tıklatın.
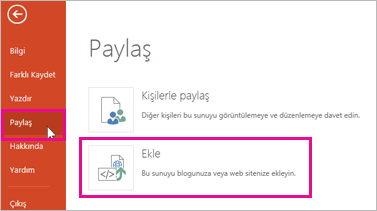
-
Web sayfasına dosyanızı katıştırmak üzere HTML kodu oluşturmak için

-
Ekle kutusundaki Boyutlar'ın altında, blog veya Web sayfası için doğru boyutları seçin.
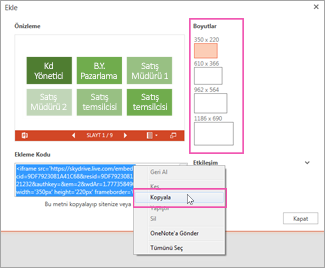
-
Ekleme kodualtında, kodu sağ tıklatın, Kopyala'Yı tıklatın ve sonra Kapat'ı tıklatın.
Bu ekleme kodunu sonraki yordamda kullanacaksınız. Not Defteri gibi bir yere yapıştırmak isteyebilirsiniz, böylece kaybetmezsiniz.
OneDrive sayfasından kopyalanan HTML, birçok Web yazma sisteminde ve blog hizmetlerinde desteklenen bir iframe etikettir. Burada verilen adımlar, WordPress, Blogger ve TypePad gibi en popüler web bölümü hizmetlerinin bazılarında çalışır.
-
WordPress normalde gönderilerinde iframe 'ler bulunmasına izin vermediği için, Web için Office ana bilgisayarda bir özel durum oluşturulur. HTML düzenlemesini kullanmak için, sayfanın en üstündeki yeni gönderi komutunu kullanmayın. Blogunuzun panosuna gidin ve Yeni ekle> postalar 'ı tıklatın.
TypePad 'te hızlı oluşturma düzenleyicisini kullanmayın. Bloglar'e gidin, blogunuzun adına tıklayın ve ardından zengin metın 'den HTML düzenlemeye geçiş yapabileceğiniz Oluştur'a tıklayın.
-
Blogger 'da, Oluştur penceresini HTML 'yi düzenlemek için değiştirin. Sonraki adımı tamamladıktan sonra oluşturma moduna geçebilirsiniz.
-
Blog düzenleyiciniz veya Web sayfası Düzenleyicinizde, içeriğinizi yazıp HTML düzenlemeye geçiş yapın.
Gönderilere ait iframe 'leri desteklemeyen bir blog hizmeti kullanıyorsanız, yardım için blog hizmet sağlayıcınıza başvurun.
-
OneDrive sayfasından, panonuzda en son öğe olarak kopyalanan HTML etiketiyle ⌘ + V tuşlarına basın.
-
Postanızı yazmayı bitirin. Her zamanki gibi Önizleme ve yayımlama.
Sunudaki OneDrive sunu güncelleştirmeleri, sununun katıştırıldığı sayfaya otomatik olarak yansıtılır.
Yukarıda açıklandığı gibi ekleme kodu varsa, sunuyu SharePoint wiki 'ye de ekleyebilirsiniz. Bu durumda, kopyalanan iframe etiketinin yalnızca src kısmını bir sayfa Görüntüleyicisi Web bölümüne yapıştırırsınız.
-
Wiki sayfasında Düzenle'yi tıklatın.
-
OneDrive sayfasından panonuzda en son öğe olarak kopyalanan HTML etiketiyle, etiketi wiki sayfasına yapıştırmak için CTRL + V tuşlarına basın. Bu, etiketin bir bölümünü web bölümüne kolayca kopyalayabilmenizi sağlayabilir. Siz işiniz bittiğinde etiketi wiki sayfasından silersiniz.
-
Httpile başlayan tırnak işaretleriyle etiketlerin bir bölümünü kopyalayın. Tırnak işaretlerini eklemeyin.
-
Düzenleme araçları sekmesinde, Ekle'ye ve ardından Web Bölümü 'ne tıklayın.
-
Kategoriler listesinde medya ve içerik'e tıklayın.
-
Web bölümlerilistesinde, Sayfa Görüntüleyicisi'ni ve sonra Ekle'yi tıklatın.
-
Adım 3 ' te kopyalanan adresi yapıştırmak için, araç bölmesini Aç'a tıklayın ve ardından bağlantı kutusunda ⌘ + V tuşlarına basın.
-
Sayfayı önizlemek için Uygula 'yı tıklatın.
-
Web Bölümü 'nde istediğiniz değişiklikleri yapın. Örneğin, Sayfa Görüntüleyicisi düzenleyicisinde, görünümü genişletin ve sunuya kaydırma çubuğu olmadan sunuya sığacak şekilde 407 piksellik 332 pikselinin ve genişliğinin yüksekliğini belirtin.
-
İşiniz bittiğinde, Sayfa Görüntüleyicisi düzenleyicisinde Tamam 'ı tıklatın ve wiki sayfasından iframe etiketini silin.
Sunudaki OneDrive sunu güncelleştirmeleri, sununun katıştırıldığı sayfaya otomatik olarak yansıtılır.










