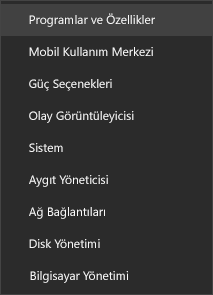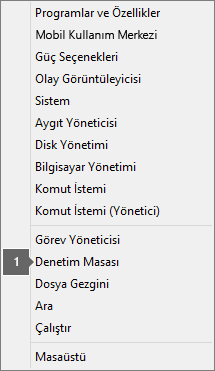Bir Office uygulamasını başlattığınızda Hata 0xC0000142 ile karşılaşabilirsiniz. Bunu çözmek için aşağıdaki çözümleri deneyin. Önce en yaygın çözümleri listeledik, bu nedenle adımları listelendikleri sırayla deneyin.
1. Çözüm - Office'i Güncelleştirme
Office’in Sürüm 2102 (Derleme 13801.20808) veya üzerine güncelleştirildiğinden emin olun. Otomatik güncelleştirmeleri ayarlamadıysanız aşağıdakileri yapın:
Not: BT yöneticiniz Office güncelleştirmelerini yönetiyorsa, aşağıdaki adımları uygulayamayabilirsiniz. Bu hatayla ilgili yardım almak için yöneticinize başvurun. Yöneticiyseniz ve kuruluşunuzda güncelleştirmeleri yönetirken yardıma ihtiyacınız varsa, bkz. Güncelleştirmelerin nasıl yönetileceğini seçme.
-
Görev çubuğundaki arama kutusuna Görev Zamanlayıcı yazın.
-
Görev Zamanlayıcı Kitaplığı’nı genişletin ve Microsoft > Office’i seçin.
-
Orta pencerede Office Otomatik Güncelleştirmeler 2.0’ı bulun. Buna sağ tıklayın ve Çalıştır’ı seçin.
Bu şekilde Office’i güncelleştirmek işe yaramazsa aşağıdaki diğer seçenekleri deneyin.
2. Çözüm - Denetim Masası’ndan Office'i onarma
Onarım aracına nasıl ulaşacağınız işletim sisteminize bağlıdır. Aşağıdaki açılan listeden işletim sisteminizi seçin.
3. Çözüm - Windows Update'i çalıştırma
Windows'un en son sürümünü çalıştırdığınızı kontrol edin. Bkz. Windows 10’u güncelleştirme.
4. Çözüm - Office Yazılım Koruma Platformu’nun çalıştığından emin olma
-
Windows 10'da, arama çubuğuna Hizmetler yazın ve uygulamayı açın.
-
Hizmetler listesinde, Office Yazılım Koruma Platformu adlı bir hizmet arayın, sağ tıklayın ve Özellikler öğesini seçin.
Not: Office Yazılım Koruma Platformu listede yoksa, Office'in bu hizmeti kullanmayan daha yeni bir sürümünü kullanıyorsunuz demektir. Bir sonraki öneriye geçin.
-
Başlangıç türünün Otomatik, Hizmet durumunun ise Çalışıyor olarak ayarlandığını onaylayın.
-
Hizmet durumunda Durduruldu yazıyorsa, hizmeti başlatmak için Başlat öğesini seçin.
5. Çözüm - Office'i kaldırma ve yeniden yükleme
İpucu: Office'i kaldırma yalnızca Office uygulamalarını bilgisayarınızdan kaldırır, uygulamaları kullanarak oluşturduğunuz hiçbir dosya, belge veya çalışma kitabını kaldırmaz.
Windows bilgisayarınızdan Microsoft 365, Office 2021, Office 2019 veya Office 2016'yı kaldırmak için kaldırma sorun gidericisini kullanın.
-
Kaldırma sorun gidericisini başlatmak için aşağıdaki düğmeye tıklayın.
-
Bu site Yardım Alın bölümünü açmaya çalışıyor yazan bir açılır pencere görürseniz Aç seçeneğine tıklayın.
-
Kalan ekranlarda yönergeleri izleyin ve istendiğinde bilgisayarınızı yeniden başlatın.
-
Yüklemek veya tekrar yüklemek istediğiniz Office sürümü için adımları izleyin.
Microsoft 365 | Office 2024 | Office 2021 | Office 2019 | Office 2016
Önemli:
-
Kaldırma sorun gidericisi şu anda Office 2024 uygulamasını kaldıramıyor.
-
Sorun gidericiyi kaldırmak istediğiniz Microsoft 365 veya Office ürünün yüklü olduğu aynı Windows bilgisayarda çalıştırın.
-
Sorun gidericiyi çalıştırmak için Windows 10 veya daha yüksek bir sürümde olmanız gerekir.
İpucu: Microsoft 365Kaldırma sorun gidericisi Microsoft 365 veya Office ürününü bilgisayarınızdan tamamen kaldıramıyorsa, Office'i el ile kaldırmayı deneyebilirsiniz.