Bir veya daha fazla alıcı gönderdiğiniz bir e-posta iletisini alamazsa, İletiyi yeniden gönder komutunu kullanabilirsiniz. Bu komut, gerekirse iletinizi ek alıcılara göndermenizi de sağlar.
Not: Bir yeniden gönderme e-postası yalnızca ek bilgi içermeyen daha önce gönderilmiş iletiyi içerir. Bu, önceki üst bilgi bilgilerini (gönderen, tarih ve alıcılar) içeren iletilen iletiden farklıdır.
yeni Outlook 'de bir e-postayı yeniden göndermeye hazırlanmak için şu adımları izleyin:
-
Klasör bölmesinde Gönderilmiş Öğeler'inize gidin ve yeniden gönderilmesini istediğiniz iletiyi seçin.
-
[...] öğesini seçinsimgesine tıklayın.
-
İletiyi yeniden gönderme > Gelişmiş eylemler'e gidin.
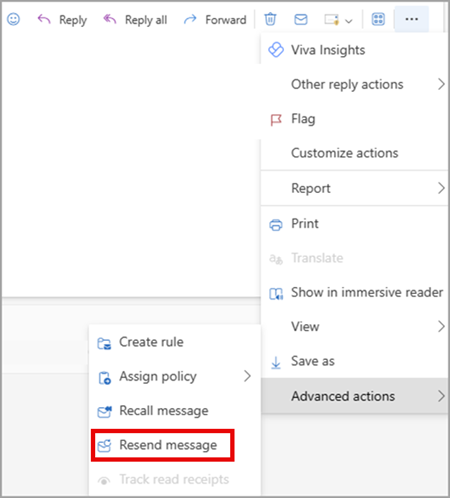
-
Sunulan e-postanın yeniden gönderilmesi için aşağıdaki eylemleri gerektiği gibi tamamlayın:
-
İletiyi yeniden alması gerekmeyenleri kaldırın
-
Yeni alıcılar ekleme
-
Ek ekleme veya kaldırma
-
İletinin içeriğini değiştirme
-
Gönder'i seçin
Önemli: Birden çok iletiyi yeniden göndermek için her ileti için bu yönergeleri yinelemeniz gerekir. Bir kerede yalnızca bir iletiyi yeniden gönderebilirsiniz.
-
Klasik Outlook'ta, klasör bölmesiGönderilmiş Öğeler'i seçin.
-
Yeniden göndermek istediğiniz iletiyi tıklatın.
Not: Birden çok iletiyi yeniden göndermek üzere her ileti için bu yönergeleri tekrarlayın. Birden çok iletiyi tek seferde gönderemezsiniz.
-
İleti sekmesinin Taşı grubunda Eylemler > Bu İletiyi Yeniden Gönder'i seçin.
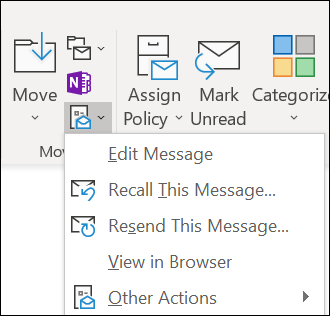
İpuçları: Yeni ileti taslağı açıldığında şunları yapabilirsiniz:
-
İletiyi yeniden alması gerekmeyen alıcıları kaldırın. Sil > adları seçin.
-
Yeni alıcılar ekleyin, ek ekleyin veya kaldırın ve iletinin içeriğini değiştirin.
-
-
Gönder’i seçin.
e-postayı Web üzerinde Outlook veya Outlook.com yeniden göndermeye hazırlanmak için şu adımları izleyin:
-
Klasör bölmesinde Gönderilmiş Öğeler'inize gidin ve yeniden gönderilmesini istediğiniz iletiyi seçin.
-
[...] öğesini seçinsimgesine tıklayın.
-
İletiyi yeniden gönderme > Gelişmiş eylemler'e gidin.
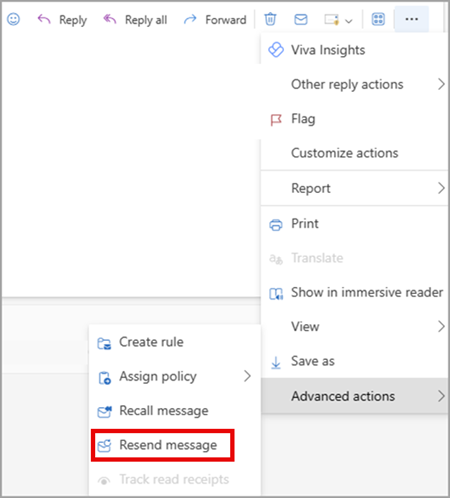
-
Sunulan e-postanın yeniden gönderilmesi için aşağıdaki eylemleri gerektiği gibi tamamlayın:
-
İletiyi yeniden alması gerekmeyenleri kaldırın
-
Yeni alıcılar ekleme
-
Ek ekleme veya kaldırma
-
İletinin içeriğini değiştirme
-
Gönder'i seçin
Önemli: Birden çok iletiyi yeniden göndermek için her ileti için bu yönergeleri yinelemeniz gerekir. Bir kerede yalnızca bir iletiyi yeniden gönderebilirsiniz.
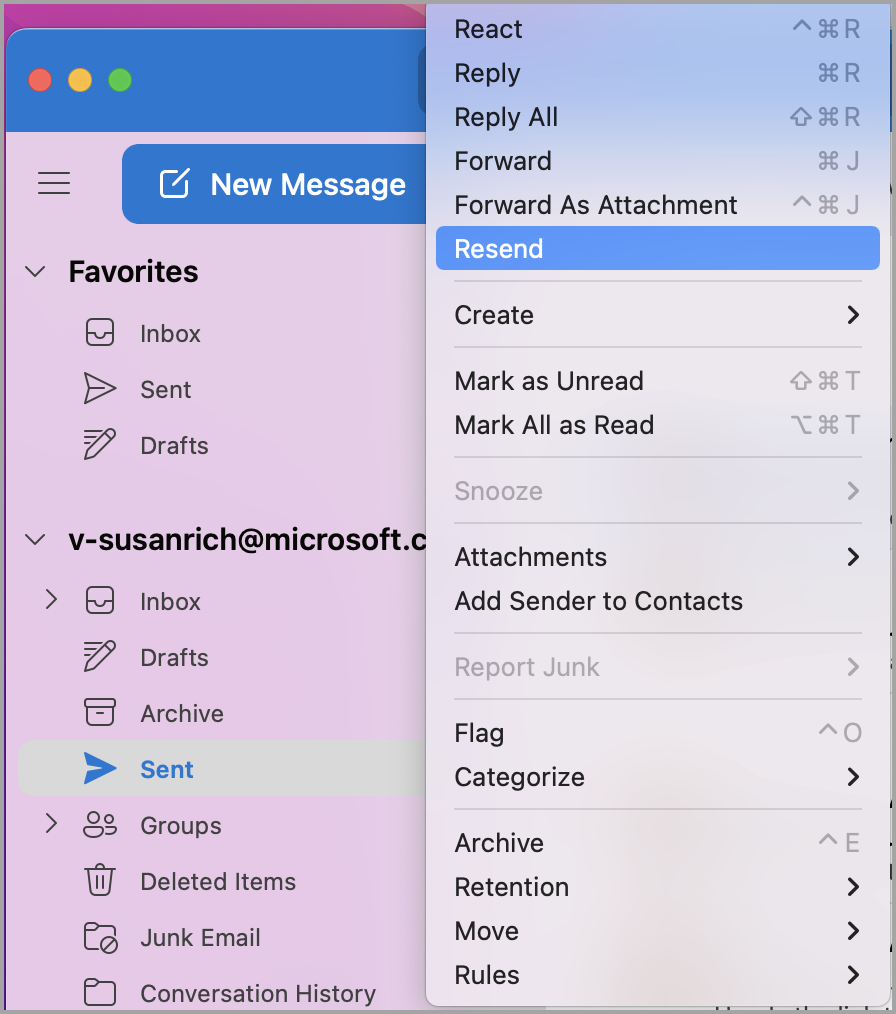
-
Mac için Outlook içinde, sol kenar çubuğunda Gönderilmiş'i seçin.
-
Yeniden göndermek için e-postayı seçin.
-
İleti > Yeniden Gönder'i seçin.
İpuçları: Yeni ileti görüntülendiğinde şunları yapabilirsiniz:
-
İletiyi yeniden alması gerekmeyen alıcıları kaldırın. Sil > adları seçin.
-
Yeni alıcılar ekleyin, ek ekleyin veya kaldırın ve iletinin içeriğini değiştirin.
-
-
Gönder’i seçin.
Not: Birden çok iletiyi yeniden göndermek üzere her ileti için bu yönergeleri tekrarlayın. Birden çok iletiyi tek seferde gönderemezsiniz.
Not: Gönderilen e-posta seçildikten sonra e-postayı yeniden göndermenin başka bir yöntemi de e-postaya sağ tıklayıp Yeniden Gönder'i seçmektir. Herhangi bir değişiklik yapın ve Gönder'i seçin.











