Not: En güncel yardım içeriklerini, mümkün olduğunca hızlı biçimde kendi dilinizde size sunmak için çalışıyoruz. Bu sayfanın çevirisi otomasyon aracılığıyla yapılmıştır ve bu nedenle hatalı veya yanlış dil bilgisi kullanımları içerebilir. Amacımız, bu içeriğin sizin için faydalı olabilmesini sağlamaktır. Buradaki bilgilerin faydalı olup olmadığını bu sayfanın sonunda bize bildirebilir misiniz? Kolayca başvurabilmek için İngilizce makaleye buradan ulaşabilirsiniz.
Microsoft InfoPath 2010'da, formda geçerli olan koşullara dayalı olarak denetim biçimlendirme kurallarını belirleyebilirsiniz. Bir kullanıcı formu biçimlendirme kurallarıyla doldurduğunda, belirtilen koşullar doğru olursa biçimlendirme uygulanır. Biçimlendirme kuralları; denetimlere kalın, altı çizili, italik ve üstü çizili biçimlendirme, yazı tipi rengi ve arka plan rengi uygulamak için ya da denetimleri gizlemek/göstermek veya devre dışı bırakmak için kullanılabilir.
Bu makalenin içeriği
Biçimlendirme kuralı örnekleri
Aşağıda, bir form şablonunda biçimlendirme kurallarının nasıl kullanılacağına ilişkin bazı örnekler verilmiştir:
-
Teslim Adresini Belirle onay kutusu seçili değilse teslim adresi bölümünü gizleme.
-
Makbuz gerektiren tüm giderlerin yazı tipi rengini mavi, yazı tipi stilini kalın olarak değiştirin.
-
Yinelenen bir tablodaki denetim arka plan rengini, satırdaki bir metin kutusunda bulunan değere göre değiştirin. Örneğin, bir satırdaki tüm denetimleri süresi geçmiş öğeler için kırmızı, süresi geçmemiş öğeler için yeşil yapın.
-
0 YTL'den az finansal girişleri kırmızı, 0 YTL veya daha fazla olanları ise yeşil gösterme.
-
Yinelenen tabloda satırlara filtre uygulama.
Not: Kullanıcı bir forma hatalı değerler girdiğinde bir ileti görüntülemek için geçerlilik kuralı de kullanabilirsiniz.
Biçimlendirme ekleme
Kural Ekle düğmesini kullanma
Kullanıma hazır biçimlendirme kuralları, Kural Ekle komutu kullanılarak eklenebilir.
-
Bir denetimi tıklatın.
-
Giriş sekmesinde, Kurallar grubunda Kural Ekle'yi tıklatın.
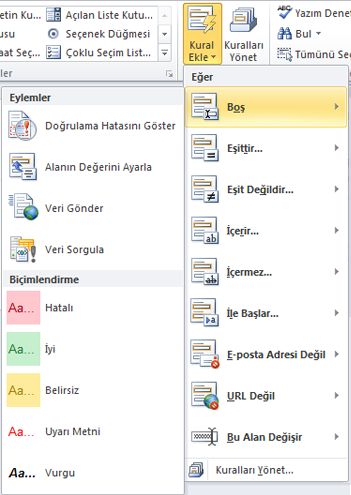
-
Kuralın karşılaması gereken koşul türünü tıklatın. Örneğin, kuralın alandaki değer boş bırakıldığında uygulanmasını istiyorsanız Boştur'u tıklatın.
-
Uygulanacak biçimlendirme türünü (örneğin, hücrenin arka plan rengini gölgelendirme veya uyarı göstermek için yazı tipini değiştirme) tıklatın.
Not: Seçtiğiniz koşul türüne bağlı olarak, ek bilgi girmeniz istenebilir.
Tamamlandığında, Kurallar görev bölmesi görünür ve kuralda gerekli olan tüm değişiklikleri yapabilirsiniz.
Kurallar görev bölmesini kullanma
Kurallar görev bölmesinden biçimlendirme kuralı eklemek için aşağıdaki adımları tamamlayın:
-
Biçimlendirme kuralı oluşturma
-
Bir denetimi tıklatın.
-
Kurallar sekmesi görünmüyorsa, Giriş sekmesindeki Kurallar grubunda Kuralları Yönet'i tıklatın.
-
Yeni'yi tıklatın.
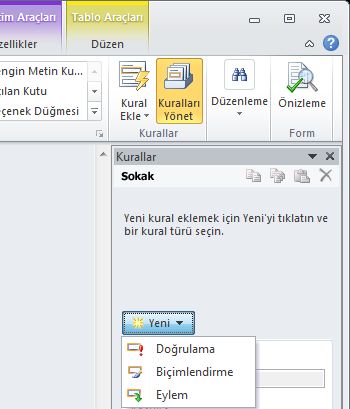
-
Biçimlendirme'yi tıklatın.
-
Ayrıntılar metin kutusunda kural için bir ad girin.
-
-
Koşulları belirtin.
-
Koşul bölümünde Yok'u tıklatın.
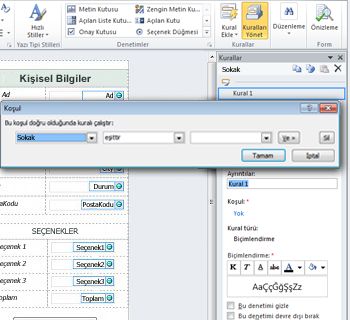
-
Kuralınızın koşulu bir alana dayalıysa, aşağıdakileri tamamlayın:
-
İlk kutuda, bir alanı tıklatın veya Alan veya grup seçin'i belirleyin.
-
İkinci kutuda, eşittir gibi bir işleci tıklatın.
-
Üçüncü kutuda bir değer girin.
Not: Bir kuralı ifade veya imzalanabilir veri kümesi temel mümkündür. Bu Gelişmiş senaryolar hakkında daha fazla bilgi için Gelişmiş koşul senaryolarıaltında karşılık gelen bölümüne bakın.
-
-
Başka bir koşul eklemek için Ve'yi tıklatın, ardından da 2. adımı tekrar edin ya da Tamam'ı tıklatın.
Not: İkinci bir koşul eklendikten sonra, Ve düğmesinin yerini bir kutu alır. Uygulanacak koşullu biçimlendirme için hem ilk koşulun hem de ondan sonra gelen tüm koşulların doğru olması gerekiyorsa, ve seçeneğini işaretli bırakın. Aksi halde, uygulanacak koşullu biçimlendirme için koşullardan yalnızca birinin doğru olması gerekiyorsa veya seçeneğini tıklatın.
-
-
Biçimlendirmeyi belirleyin.
-
Biçimlendirme bölümünden istediğiniz seçimleri yapın. Bu bölümden, denetim metninin kalın veya altı çizili olacağını belirtebilir, metnin rengini veya denetimin arka plan rengini değiştirebilir ya da denetimi açıp kapatabilirsiniz.
-
Not: Birden fazla biçimlendirme kuralı eklerseniz ve bunların birden fazlası doğru olursa, yalnızca ilk doğru koşul için biçimlendirme uygulanır.
Veri giriş desenleri
Biçimlendirme kuralları, kullanıcı tarafından metin alanına girilen metin desenine dayalı olabilir. Örneğin, bir ABD posta kodu almak istiyorsanız, ne az ne de fazla, yalnızca beş sayı girilmesini ve alfabetik karakterlerin kullanılmamasını sağlayabilirsiniz. Aynı şekilde, bir kullanıcının e-posta adresini girmesini istiyorsanız, girişi bir metin, “@” sembolü, etki alanı ve “.com” gibi bir etki alanı soneki içeren bir desenle eşleştirebilirsiniz.
Bunu yapmak için, koşulu oluştururken İşleç metin kutusundan Desenle Eşleşiyor'u seçin, ardından da Desen seç seçeneğini belirleyin. Çeşitli önceden tanımlanmış, standart desenler arasından seçim yapabileceğiniz Veri Giriş Deseni iletişim kutusu görünür. Bu desenlerden herhangi biri ihtiyaçlarınıza uygun değilse, özel bir desen belirtebilirsiniz. Özel desenler, Özel karakter ekle kutusundan seçilerek kolaylıkla eklenebilen özel karakterlerin kullanımını gerektirir.
Gelişmiş koşul senaryoları
Aşağıda, veri biçimlendirme kuralının koşulunu ayarlarken kullanabileceğiniz gelişmiş senaryolar verilmiştir.
-
Kuralı ifadeye dayandırma
İfade, bir grup değer, alan veya grup, işlev ve işleçtir. İfadeleri, bir forma o günün tarihini otomatik olarak ekleme veya toplam gideri hesaplamak için gider raporuna girilen öğelerin maliyetini ekleme gibi durumlarda bir alanın değerini belirlemek üzere kullanabilirsiniz.
-
İlk kutuda bir ifadeyi tıklatın.
-
İkinci kutuda ifadeyi girin.
-
Kuralı imzalanabilir veri kümesine dayandırma
Bir form dijital imza gerektiriyorsa ve imzalanmamışsa, gönder düğmesini devre dışı bırakmak isteyebilirsiniz. Ya da, örneğin, İmza alanının arka plan rengini form imzalanıncaya kadar kırmızı olacak şekilde ayarlayabilirsiniz. Bu koşul yalnızca InfoPath Filler formlarında desteklenir.
-
İlk kutuda, İmzalanabilir veri kümesi seç'i tıklatın.
-
İmzalanabilir Veri Kümesi Seç iletişim kutusunda, imzalanabilir veri kümesini seçin ve Tamam'ı tıklatın.
-
İkinci kutuda bir koşulu tıklatın, ardından da üçüncü kutuda gerekli olan tüm ölçütleri seçin.
Not: InfoPath 2010 dijital imzalardaha fazla bilgi için bkz.
-
Kuralı kullanıcı rolüne dayandırma
Farklı görünümlere sahip bir form oluşturmanızın ve kullanıcıya rolüne uygun bir görünüm sunmanızın mümkün olduğu gibi, tüm kullanıcılar için tek bir görünüm oluşturmanız ve görünümdeki denetimlerden her birini kullanıcı için rolüne göre gizlemeniz veya görüntülemeniz de mümkündür. Bunu, kullanıcının yönetici, departman ve diğer bilgilerini rolüne göre otomatik olarak doldurmak için de kullanabilirsiniz.
-
İlk kutuda, Kullanıcının geçerli rolü'nü tıklatın.
-
İkinci kutuda, eşittir gibi bir işleci tıklatın.
-
Üçüncü kutuda, kullanıcı rollerini yönetmek için rolü veya Rolleri Yönet'i tıklatın.










