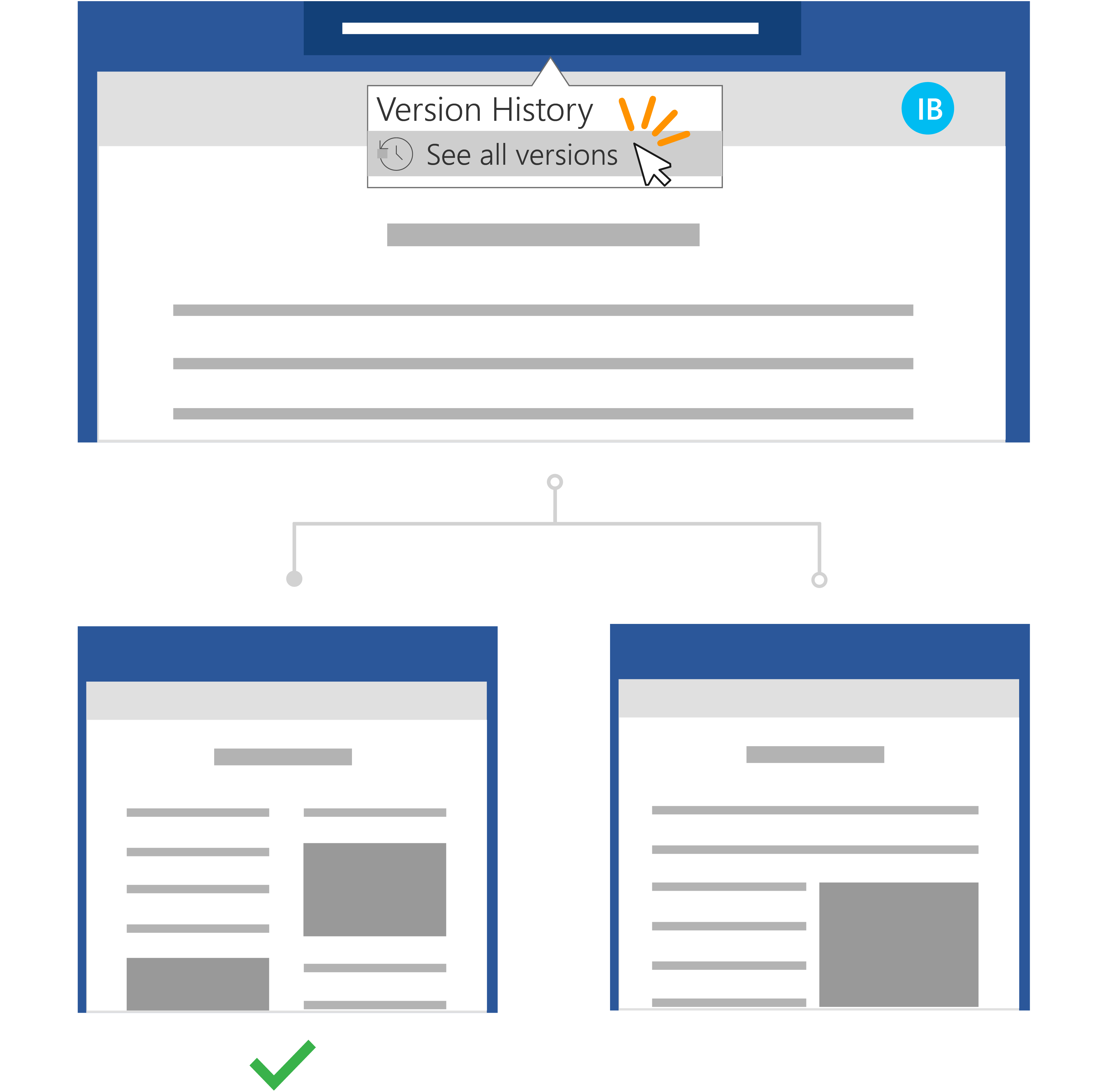Hızlı adımlar:
OneDrive'da veya SharePoint Online kitaplığında depolanan bir dosya için dosyanın önceki bir sürümüne geri dönüp dosyayı geri yükleyebilirsiniz.
-
Geri yüklemek istediğiniz dosyayı açın ve Dosya > Bilgileri'ne gidin.
-
Dosyanın önceki sürümleri varsa Sürüm Geçmişi adlı bir düğme görürsünüz. Sürümlerin listesini görmek için seçin.
-
Sağdaki Sürüm Geçmişi bölmesinde, görüntülemek için bir sürüm seçin.
-
Geri yüklemek istediğiniz sürümü seçtikten sonra araç çubuğunun altındaki Geri Yükle düğmesini seçin.
Microsoft 365 ve Otomatik Kaydetme ile, düzenlemeleri kaybetme veya dosyaların güncel olmayan kopyalarını ekleme konusunda endişelenmeniz gerekmez. Ancak bir dosyada yanlışlıkla düzenlemeler yaparsanız, Sürüm Geçmişi'ni kullanarak istenmeyen değişiklikler olmadan önceki sürüme kolayca geri dönebilirsiniz.
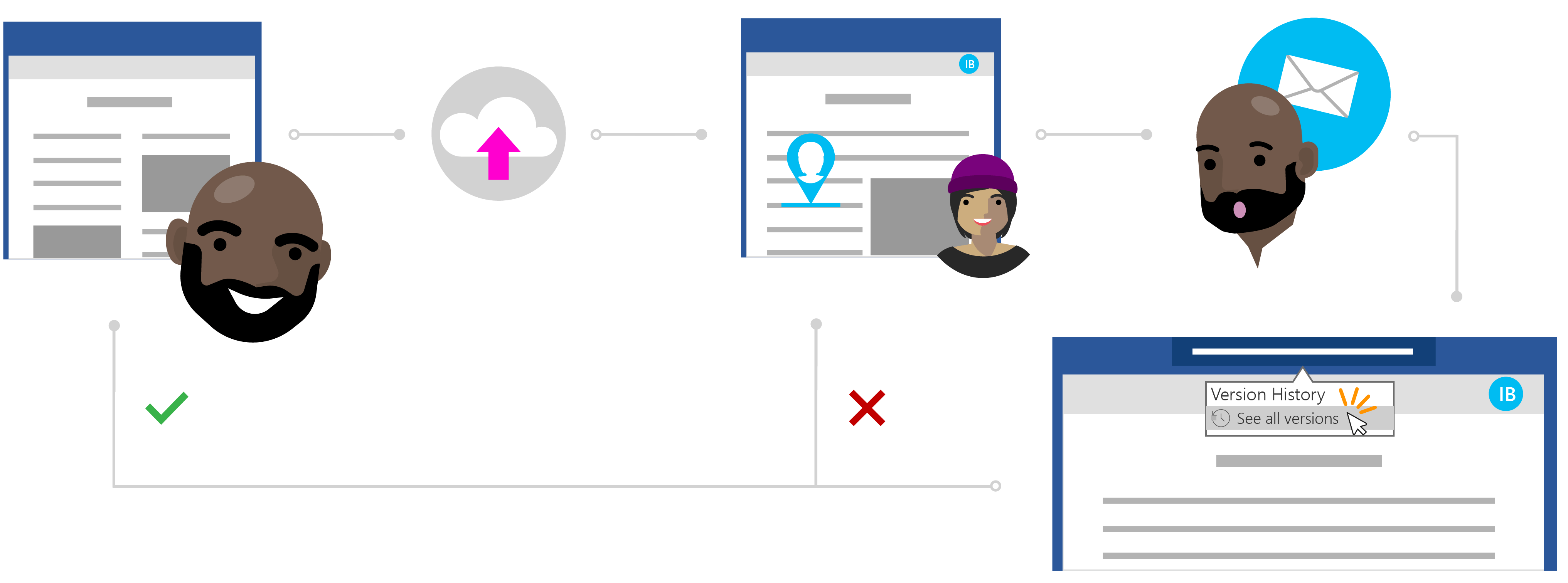
Ines'in istenmeyen değişiklikler olmadan bir dosyayı geri yükleme hikayesi
OneDrive ile özel olarak paylaşma
Todd son çalışmalarının araştırmasını yazmış ama bir şeyler eksikmiş gibi hissediyor. Makalenin net ve öz olduğundan emin olmak için, kendisine geri bildirimde bulunmak üzere en yakın iş arkadaşlarından birinin yardımını almaya karar veriyor.
Ines'in mükemmel bir yazar olduğunu bilmek, değerli bir yardım için ona bağımlı olabilir. Todd, OneDrive klasörünü açar, Word belgesine sağ tıklar ve Ines'i dosyaya davet etmek için Paylaş'a tıklar.
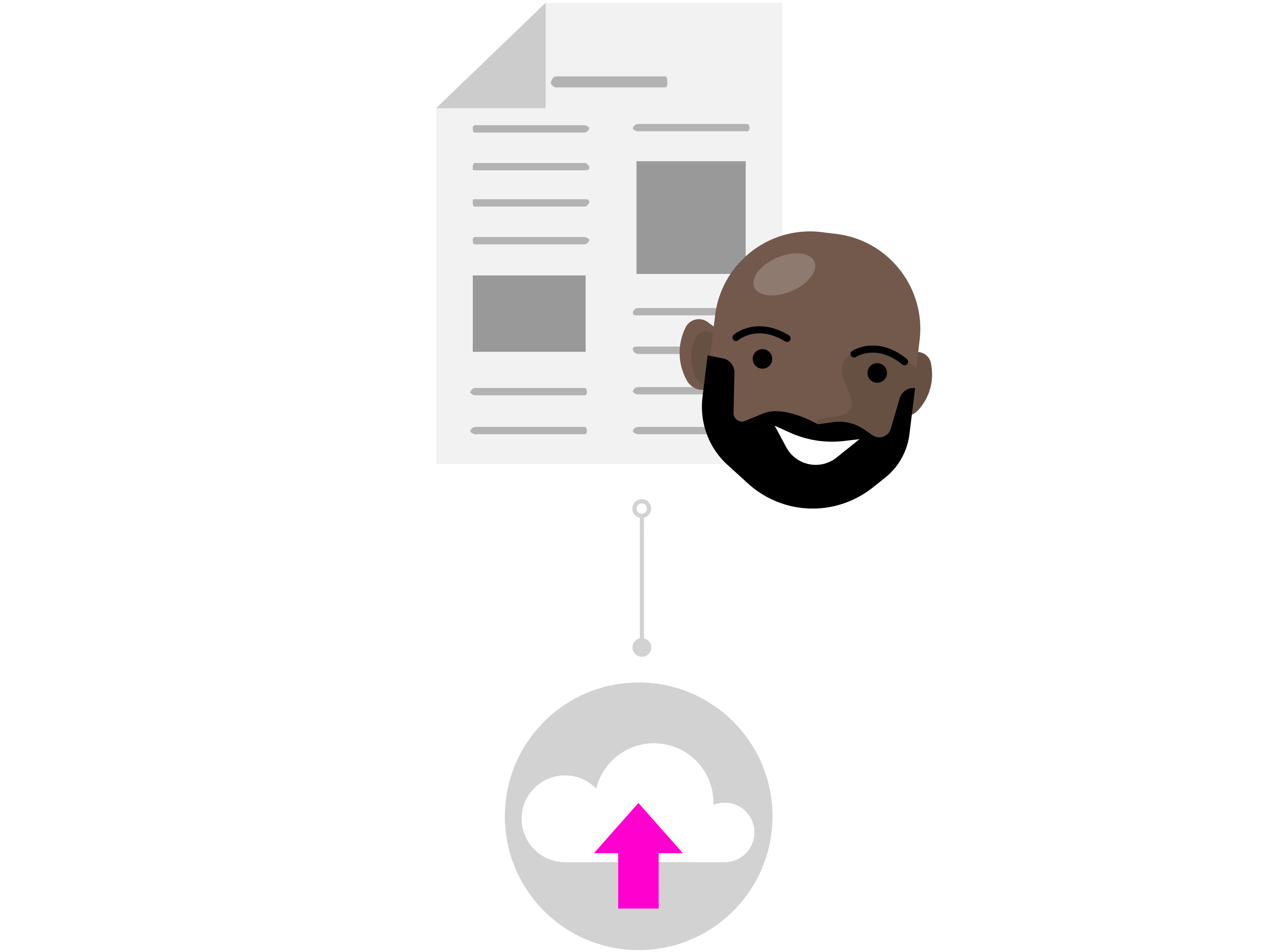
Bulutta güvenle düzenleme
Ines, Todd'dan paylaşılan bir dosyanın bildirimini alır ve "Makaleme bakabilir ve güncelleştirmelerinizi bana gönderebilir misiniz?" iletisini görür. Word belgesini açar ve dosyada düzenlemeler yapmaya başlar. Doğrudan konuya girmek için giriş bölümünü yeniden yazar ve ana araştırma noktalarından bazılarını açıklamaya yardımcı olmak için başka içerik düzeltmeleri yapar.
Ines çok fazla iş yapıyor, ancak Otomatik Kaydetme ile değişikliklerinin güvenli olduğunu ve belgeye otomatik olarak kaydedildiğini biliyor. Belgeden memnun kaldıktan sonra dosyayı kapatır.
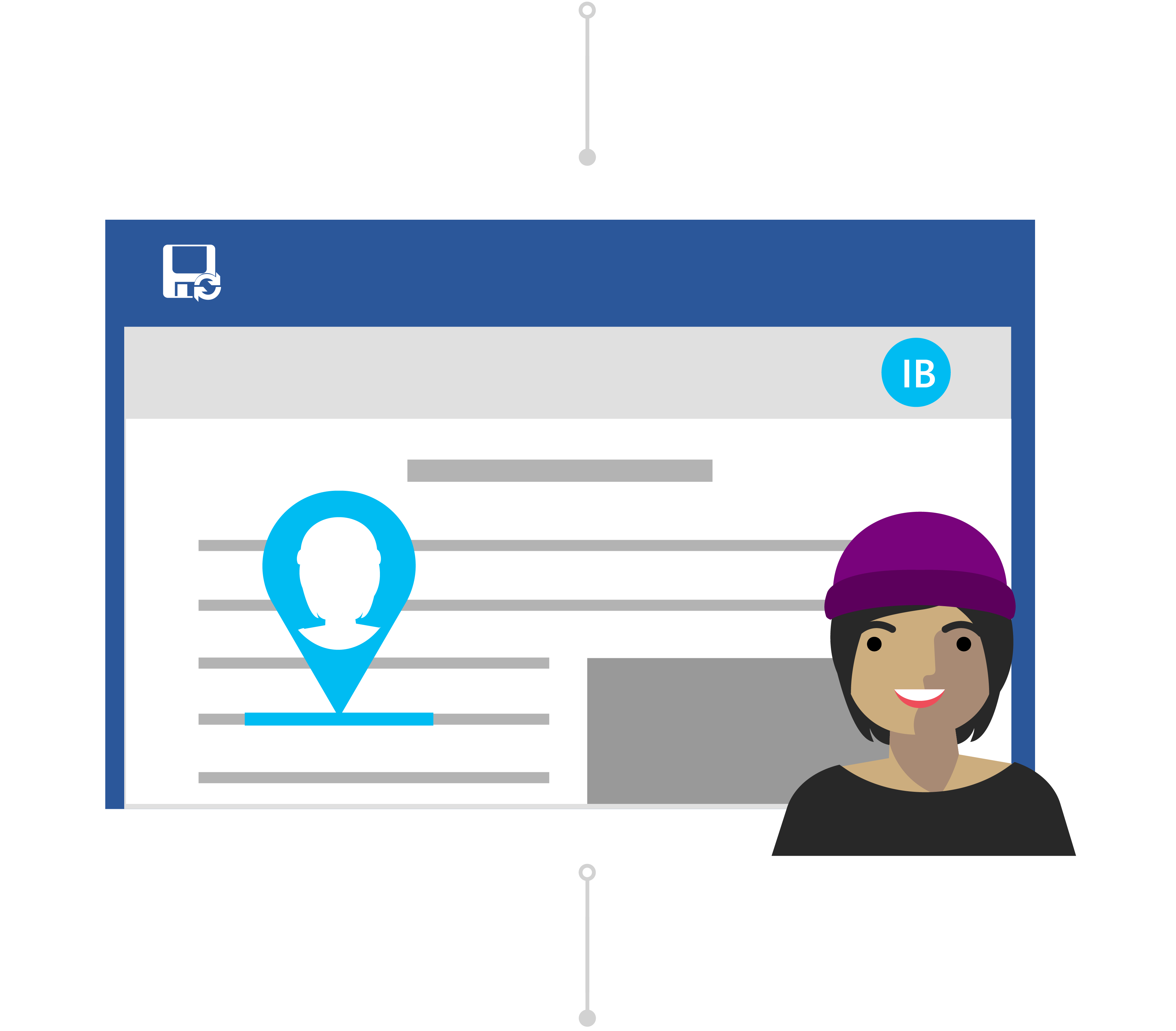
Sürüm Geçmişi ile ilgili endişeye gerek yok
Ertesi gün Todd, Ines'in ne tür geri bildirim bıraktığını görmek için belgeye girer. Şaşırtıcı bir şekilde, içerikte önemli değişiklikler oldu. Ines ile iletişim kurar, "Hey Ines, değişiklikler için teşekkürler ama yalnızca öneriler ve geri bildirim istedim, kapsamlı düzenlemeler değil."
Bir yanlış anlaşılma olsa da Todd endişelenmesine gerek olmadığını biliyor. Sürüm Geçmişi ile, değişiklikleri dosyasına kaydedilmiş olsa da, Office'in özgün sürümünü takip ettiğini biliyor.
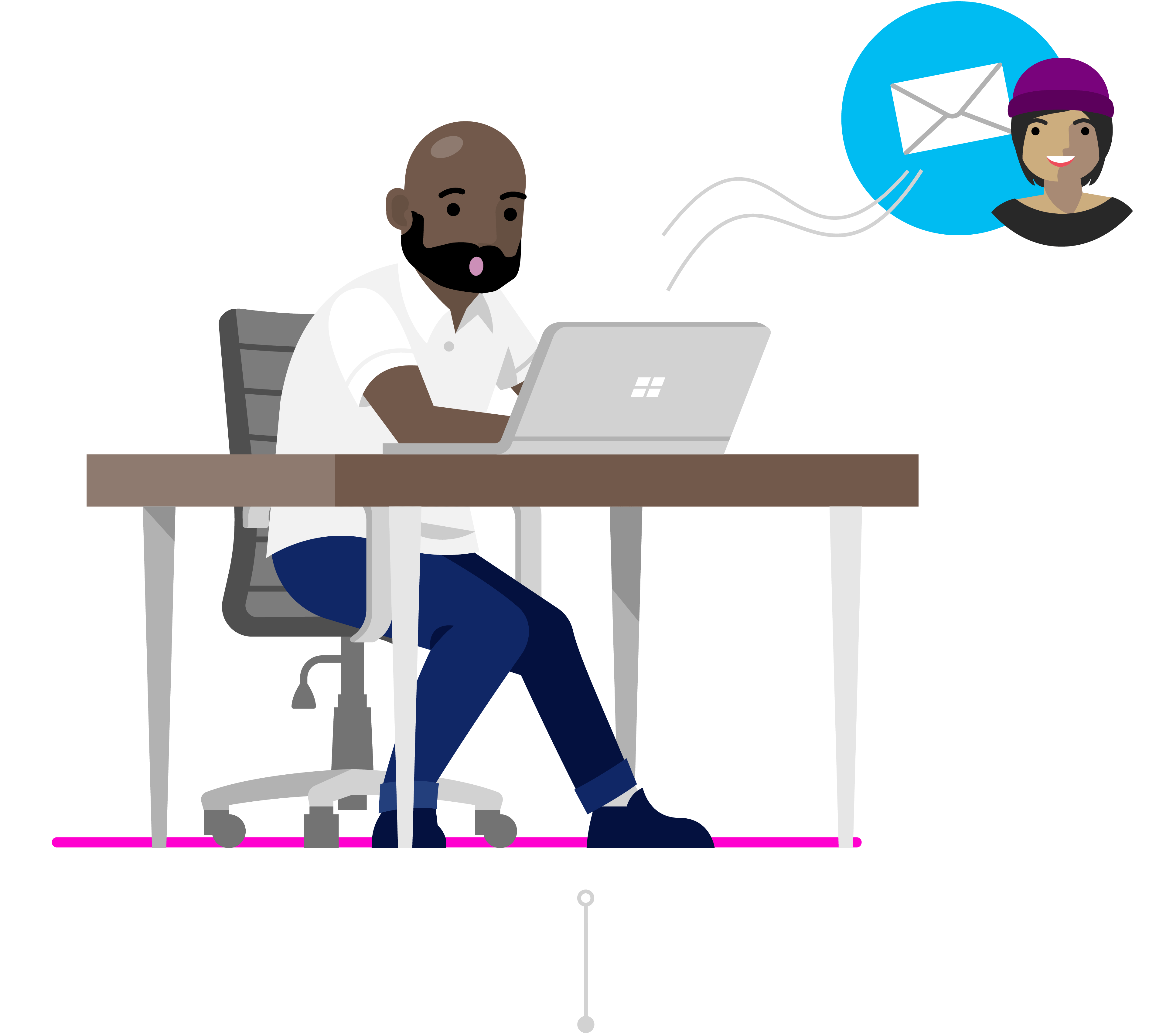
Önceki bir sürümü geri yükleme
Ines Todd'un mesajını görür ve hatasını fark eder. Araştırma kağıdını Word'da açar ve başlığa tıklar. Açılan listede Sürüm Geçmişi'nin altındaki Tüm sürümleri görüntüle'ye tıklar ve istenmeyen değişiklikleri yapmadan önce araştırma makalesinin bir sürümünü hızla gezinebilir ve açabilir.
Ines, belgenin iki sürümünü yan yana getirir. İstenmeyen değişiklikleriyle birlikte belgeyi referans olarak kullanır, böylece Todd'un istediği gibi yorumlarında geri bildirimlerini kolayca özetleyebilir. Bunu son sürüm olarak kaydeder ve devam etmek iyidir!