Ekip üyelerinin iş yapmak için odaklanabilmesi, iletişim kurabilmesi ve işbirliği yapabilmesi için ekip kaynaklarını tek bir merkezi konuma getirin. Yayımlanan sayfayı, haber gönderisini veya listeyi SharePoint bir siteden hızla yapıştırmak için TeamsSharePoint sekmesini ekleyin. Microsoft Teams'de yayımlanmış SharePoint sayfaları, listeleri ve belge kitaplıklarını bir Teams kanalında tek tek sekmeler olarak ekleyebilirsiniz. Ekip üyeleri sayfaları görüntüleyebilir, listeleri düzenleyebilir, paylaşılan dosyalarıyla çalışabilir ve Teams sekmelerine açıklama ekleyebilir.
-
Sayfalar SharePoint sayfalar, görüntüleri, videoları ve bağlantıları kullanarak bilgi, haber veya fikir paylaşmanıza olanak sağlar.
-
Listeler SharePoint listeleri, içerik ve veriler üzerinde işbirliği yapmak için harika bir yoldur.
-
Belge kitaplıkları SharePoint belge kitaplıkları , dosyaları ekip üyelerinin herhangi bir cihazda bulabileceği güvenli bir şekilde depolar.
Notlar:
-
Bazı işlevler, Hedeflenen yayın programını kabul eden kuruluşlara aşamalı olarak sunulur. Bu, bu özelliği henüz göremeyebilir veya yardım makalelerinde açıklanandan farklı görünebileceği anlamına gelir.
-
Teams 'de sekme ekleme seçeneğini görmüyorsanız, erişim elde etmek içinSharePoint ekip sitesi sahibiyle iş ortağı olun.
Ekip sitenizden bir sayfayı Teams 'da sekme olarak ekleme
Notlar:
-
Her sayfa, liste veya belge kitaplığının birer birer sekme olarak eklenmesi gerekir. Teams kanalınıza daha fazla sekme eklemek için bu işlemi yineleyin.
-
site içeriğini Teams bir sekme olarak eklemek için SharePoint sitesinin site sahibi olmanız gerekir.
1. Teams bölümünde kanal sayfasını seçin. Kanal adının sağ tarafındaki sekme çubuğunda + simgesini seçin.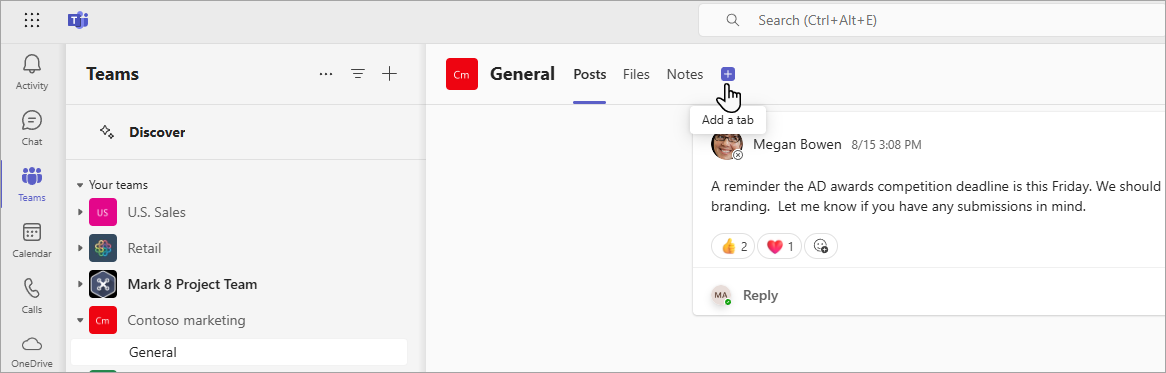
2. SharePoint'i seçin.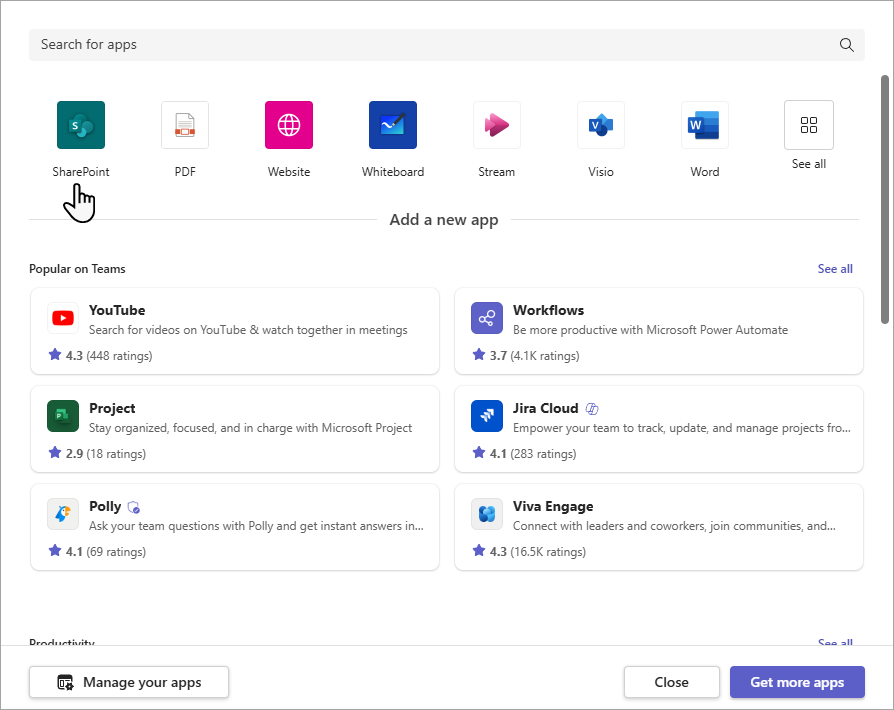
3. Ekip sitenizde bulunan mevcut SharePoint sayfalarının ve haber gönderilerinin listesini görmek için Sayfalar'ı seçin. Teams kanalında sekme olarak eklenecek SharePoint içeriği seçin.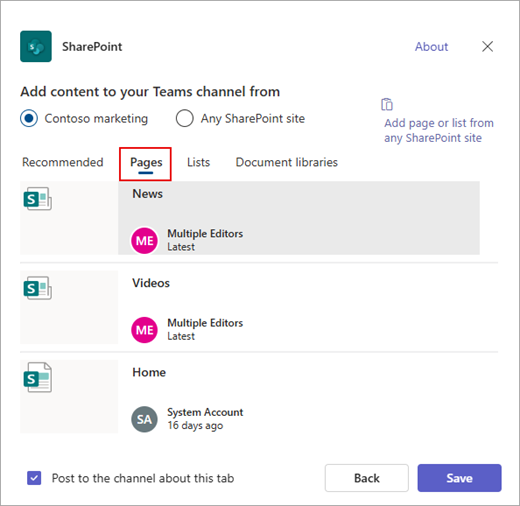
4. İş arkadaşlarınıza bu sekmeyi eklediğinizi bildirmek üzereTeams kanalında otomatik olarak bir duyuru oluşturmak ve yayınlamak için Bu sekme hakkında kanala gönder onay kutusunu seçin.
5. Kaydet'i seçin.
Ekip sitenizden bir listeyi Teams 'da sekme olarak ekleme
Notlar:
-
Her sayfa, liste veya belge kitaplığının birer birer sekme olarak eklenmesi gerekir. Teams kanalınıza daha fazla sekme eklemek için bu işlemi yineleyin.
-
site içeriğini Teams bir sekme olarak eklemek içinSharePoint sitesinin site sahibi olmanız gerekir.
1. Teams bölümünde kanal sayfasını seçin. Kanal adının sağ tarafındaki sekme çubuğunda + simgesini seçin.
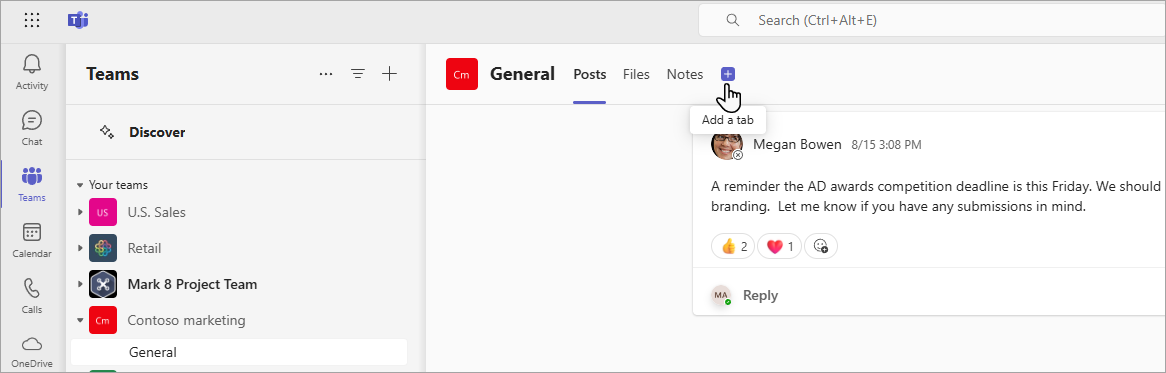
2. SharePoint'i seçin.
3. Ekip sitenizde mevcut SharePoint listelerini görmek için Listeler seçin. Teams kanalında sekme olarak eklenecek SharePoint içeriği seçin.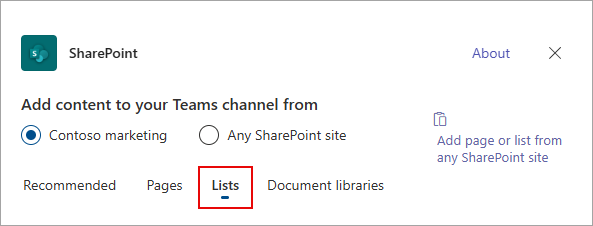
4. İş arkadaşlarınıza bu sekmeyi eklediğinizi bildirmek üzere Teams kanalında otomatik olarak bir duyuru oluşturmak ve yayınlamak için Bu sekme hakkında kanala gönder onay kutusunu seçin.
5. Kaydet'i seçin.
Belge kitaplığını sitenizden sekme olarak ekleme
Notlar:
-
Her sayfa, liste veya belge kitaplığının birer birer sekme olarak eklenmesi gerekir. Teams kanalınıza daha fazla sekme eklemek için bu işlemi yineleyin.
-
site içeriğini Teams bir sekme olarak eklemek içinSharePoint sitesinin site sahibi olmanız gerekir.
1. Teams bölümünde kanal sayfasını seçin. Kanal adının sağ tarafındaki sekme çubuğunda + simgesini seçin.
2. SharePoint'i seçin.
3. Ekip sitenizde mevcut SharePoint kitaplıklarını görmek için Belge kitaplıkları'na tıklayın. Teams kanalında sekme olarak eklemek için Önerilen bölümünden bir belge kitaplığı da seçebilirsiniz.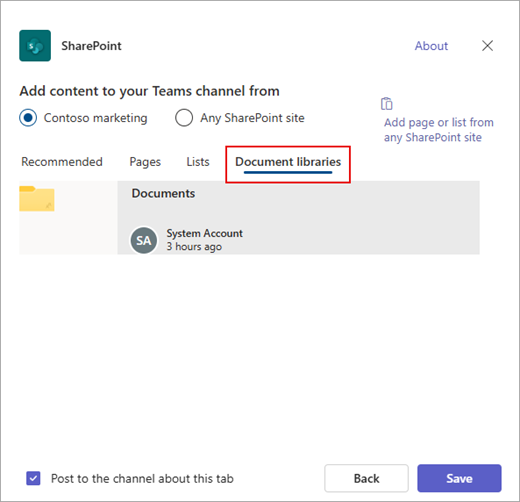
4. İş arkadaşlarınıza bu sekmeyi eklediğinizi bildirmek üzere Teams kanalında otomatik olarak bir duyuru oluşturmak ve yayınlamak için Bu sekme hakkında kanala gönder onay kutusunu seçin.
5. Kaydet'i seçin.
Farklı bir SharePoint sitesinden sayfa, liste veya belge kitaplığı ekleme
Not: SharePoint SharePoint URL'sini ve sayfaya erişiminiz olup olmadığını doğrular. Sayfanın kendi izinleri değişmez. Ekipte yer alan kullanıcılar sekmeli sayfaya erişim iznine sahip değilse, erişim istemek için bir sayfa gösterilir.
1. Teams bölümünde kanal sayfasını seçin. Kanal adının sağ tarafındaki sekme çubuğunda + simgesini seçin.
2. SharePoint'i seçin.
3. Herhangi bir SharePoint sitesi radyo düğmesini seçin ve ardından sekme olarak eklemek istediğiniz sayfanın, haber gönderisinin veya listenin URL'sini yapıştırın.
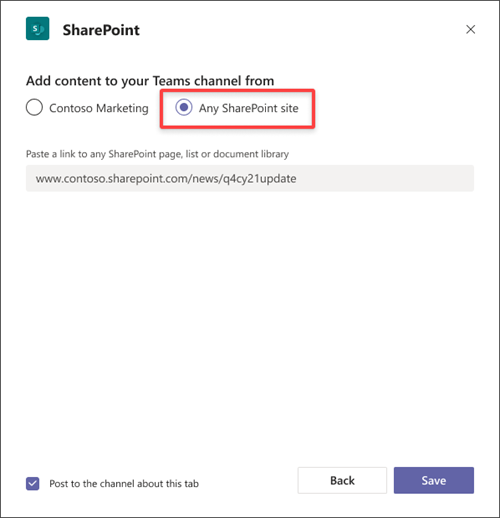
4. İş arkadaşlarınıza bu sekmeyi eklediğinizi bildirmek üzere Teams kanalında otomatik olarak bir duyuru oluşturmak ve yayınlamak için Bu sekme hakkında kanala gönder onay kutusunu seçin.
5. Kaydet'i seçin.










