Önemli: Bağlayıcı web bölümleri için kullanımdan kaldırma bildirimi.
-
1 Haziran 2024'te bir SPO sitesinde yeni bağlantılar oluşturamayacaksınız.
-
Bu özellik 1 Ağustos 2024'ten itibaren tamamen kullanımdan kaldırılacaktır.
-
1 Ağustos 2024'den sonra mevcut yapılandırmaları güncelleştiremez veya yönetemezsiniz. Mevcut yapılandırmalarda da yeni bildirim alınmaz.
Teams sitesine modern bir sayfa eklediğinizde, sayfanızın yapı taşları olan web bölümlerini ekleyip özelleştirebilirsiniz. Bu makalede, Office 365 Bağlayıcıları web bölümlerinin nasıl kullanılacağı açıklanmaktadır.
Notlar:
-
Bağlayıcılar yalnızca grup bağlantılı ekip sitelerinde kullanılabilir.
-
Bağlayıcı Web Bölümü'ne yalnızca Microsoft 365 grubunun bir parçası olan kullanıcılar erişebilir. SharePoint'te ziyaretçiler veya üyeler grubu olarak eklenen kullanıcıların web bölümüne erişimi olmaz.
-
Bağlayıcı web bölümü SharePoint Server 2019 içinde kullanılamaz.
Bağlayıcılar, grup bağlantılı ekip sitesi sayfasında sık kullandığınız dış hizmetlerden ileti, uyarı ve bildirim almak için kolay bir yol sağlar. Trello, JIRA ve diğerleri gibi hizmetlerden gelen güncelleştirmeleri doğrudan sayfalarınızda gösterebilirsiniz. RSS akışında yeni bir şey yayımlandığında uyarıları gösterebilir, JIRA veya GitHub'dan gelen bildirimleri gösterebilir ve hatta Salesforce ve Google Analytics'ten özetleri gösterebilirsiniz.
Bağlayıcılar, ilgi alanlarına veya üretkenliğine odaklanan bilgi çalışanından (Trello, Asana) geliştirici otomasyon araçlarına (BuildKite) kadar her tür kullanıcı ve ekibe uygun çeşitli kategorilere ayrılır. Yeni hizmetler ve araçlar eklendikçe bağlayıcı listesi her zaman güncelleştirilir.
Sayfanıza Bağlayıcı ekleme
Yaygın olarak kullanılan bağlayıcıları doğrudan web bölümü araç kutusundan ekleyebilirsiniz. İstediğiniz bağlayıcıyı görmüyorsanız, daha fazla bağlayıcı bulmak için Bağlayıcı web bölümünü ekleyebilirsiniz .
-
Henüz düzenleme modunda değilseniz, sayfanın sağ üst kısmındaki Düzenle'yi seçin.
-
Farenizi var olan bir web bölümünün üzerine veya altına ya da başlık bölgesinin altına getirin,


-
Büyük web bölümü araç kutusunun üst kısmındaki açılan listede Bağlayıcılar'ı seçin.
Bağlayıcı web bölümünü ekleme
Aradığınız Bağlayıcıyı web bölümü araç kutusunda görmüyorsanız Bağlayıcı web bölümünü ekleyebilir ve daha birçok bağlayıcıya erişebilirsiniz.
-
Henüz düzenleme modunda değilseniz, sayfanın sağ üst kısmındaki Düzenle'yi seçin.
-
Farenizi var olan bir web bölümünün üzerine veya altına ya da başlık bölgesinin altına getirin,

-
Ekle'yi seçin.
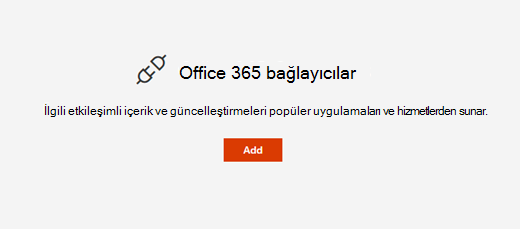
-
Bağlayıcı listesine göz atın. İstediğinizi bulduğunuzda Ekle veya Yapılandır'ı seçin.
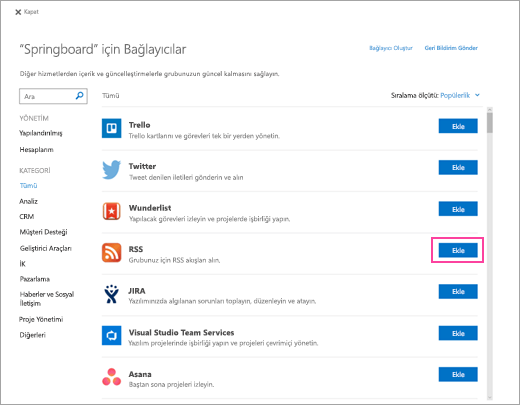
Ayarları değiştirme
Web bölümünde gösterilen öğe sayısını değiştirebilir ve web bölümü özellik bölmesini kullanarak bağlayıcının yapılandırma ayarlarını da değiştirebilirsiniz.
-
Henüz düzenleme modunda değilseniz, sayfanın sağ üst kısmındaki Düzenle'yi seçin.
-
Web bölümünün sol tarafındaki

-
Sağdaki web bölümü özellik bölmesinde, RSS akışı bağlayıcısı dışındaki bağlayıcılar için bu kadar öğeyi bir kerede göster bölümüne göstermek istediğiniz öğe sayısını girin.
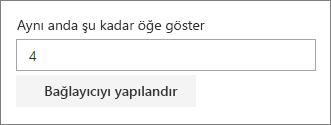
-
RSS akışı bağlayıcısını kullanırken, özellik bölmesindeki Bir zaman kutusunda gösterilen yayın sayısı kutusuna göstermek istediğiniz yayın sayısını girin.
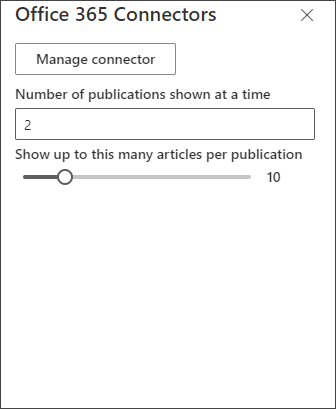
-
Yayın başına bu kadar makale göster altındaki kaydırıcıyı ayarlayarak web bölümünüzde yayın başına gösterilen makale sayısını sınırlayın.
Bağlayıcının yapılandırma ayarlarını değiştirmek için Bağlayıcıyı yönet'i seçin. Bağlayıcının ayarlar sayfasında istediğiniz değişiklikleri yapın ve kaydet'i seçin.
Bağlayıcıyı Kaldırma
Önce Bağlayıcı'yı kaldırmanızı ve ardından web bölümünü kaldırmanızı öneririz. Önce Bağlayıcı'yı kaldırmazsanız, iletiler grup gelen kutunuza teslim edilmeye devam eder.
Bağlayıcıyı web bölümünü kaldırmadan kaldırırsanız, zaten teslim edilmiş olan bilgiler web bölümünde görüntülenmeye devam eder, ancak bilgiler artık güncelleştirilmez.
-
Henüz düzenleme modunda değilseniz, sayfanın sağ üst kısmındaki Düzenle'yi seçin.
-
Web bölümünün sol tarafındaki

-
Sağ taraftaki web bölümü özellik bölmesinde Bağlayıcıyı yapılandır'ı seçin.
-
Bağlayıcının ayarlar sayfasında Kaldır'a tıklayın. İstenirse sonraki ekranda Kaldır'ı yeniden seçmeniz gerekebilir.
-
Bağlayıcıyı kaldırdıktan sonra, web bölümünün sol tarafındaki

Not: 90 günden eski iletiler otomatik olarak kaldırılır.
İlgili bilgiler










