Lync anlık ileti, kişilerinizle gerçek zamanlı ve anında bağlantı kurmanın etkili bir yoludur. E-postadan daha az resmi, bir telefon aramasından daha hızlı olan anlık iletileri hız ve kullanım kolaylığı bakımından geride bırakmak zordur. Kişi gördüğünüz Lync herhangi bir yerden anlık ileti gönderebilirsiniz. Sadece kişinin resminin sol tarafındaki dikey çubuğun yeşil olduğuna veya “uygun” etiketinin görüntülendiğine dikkat edin; bunların ikisi de kişinin ileti almaya hazır olduğunu gösterir.
Anlık iletinizi (IM) daha canlı hale getirmek için, doğrudan anlık iletiye dosya ve resim yapıştırabilir, yazı tipi ayrıntılarını (tür, renk, vurgu, boyut) değiştirebilir, iletinizi önemli olarak işaretleyebilir ve ifade ekleyebilirsiniz. Tüm bunların yanı sıra, anlık ileti konuşmasını bir kerede birçok kişiyle bile başlatabilirsiniz. Şimdi bunların nasıl yapıldığını görelim.
Anlık ileti konuşması başlatma
-
Arama kullanarak, Kişi listenizde veya kişi Lync başka herhangi bir yerde arama kullanarak anlık ileti göndermek istediğiniz kişiyi bulun. Daha sonra aşağıdakilerden birini yapın:
-
Kişiler listesinde resminin üzerine gelin ve Hızlı Lync çubuğunda anlık ileti düğmesine tıklayın.

-
Kişi listelerinde herhangi bir yerde çift tıklatın.
-
Kişilerin listesine sağ tıklatın ve Anlık İleti Gönder'i seçin.
-
Konuşma penceresinin alt kısmına iletinizi yazın.
-
(İsteğe bağlı) Özel içerik eklemek veya iletinizin görünümünü özelleştirmek için şunları yapabilirsiniz:
-
Aşağıdakilerden birini yaparak dosya veya resim gönderin:
-
Dosyayı veya resmi bilgisayarınızdan ileti penceresine veya metin giriş alanına sürükleyip bırakın.
-
Dosyayı veya resmi herhangi bir Office programından kopyalayıp ileti penceresine veya metin giriş alanına yapıştırın.
-
Doğrudan ekranınızdan görüntü yakalamak için klavyenizin PrtScn tuşuna basın, sonra bunu ileti penceresine veya metin giriş alanına yapıştırın.
Not: Gönderdiğiniz iletide, dosyanın veya resmin küçük bir sunusu görüntülenir. Dosyayı açmak veya resmi tam boyutlu olarak görmek için, alıcı Kaydeti veya Aç’ı tıklatarak dosyayı kendi bilgisayarına aktarır. Ayrıca unutmayın; eklenmiş resimler yalnızca bire bir anlık iletilerde görüntülenir; grup konuşmalarında görüntülenmez.
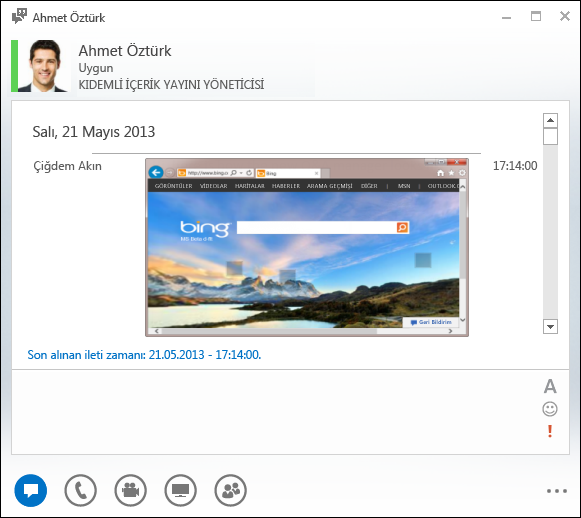
-
-
Metni vurgulayarak, Yazı Tipi

-
İfade

-
Önem

-
-
İletiyi göndermek için klavyenizin Enter tuşuna basın. Lync 'ın en son sürümünü kullanan herkes, her anlık iletinin yanında gönderen kişinin resmini görür. Bu özellik, hem bire bir konuşmalarda hem de konferanslarda çalışır.
Not: Uzun bir anlık iletiniz varsa, Lync bunu bölümlere ayırır ve metnin daha fazlasını veya daha azını okuma seçeneği sunar. Bu kısma Yazı adı verilir ve isterseniz bir başlık bile koyabilirsiniz. Tek yapmanız gereken sağlanan boşluğa yazı başlığını girmek ve anlık iletinizi göndermektir.
Belli kişilere tek seferde anlık ileti gönderme
-
Anlık ileti göndermek istediğiniz kişiler Kişiler listenizde bitişik kişiler olarak görünüyorsa, her bir kişinin listesine tıklarken Shift tuşunu basılı tutun. Ardından, seçtiğiniz son kişinin yanında görünen anlık ileti simgesine tıklayın, konuşma penceresinin en altına iletinizi yazın ve Enter tuşuna basın.
-
Anlık ileti göndermek istediğiniz kişiler listede bitişik konumlarda değilse, Ctrl tuşunu basılı tutarak bu kişileri tıklatın. Daha sonra Anlık ileti simgesini tıklatın, konuşma penceresinin altına iletinizi yazın ve Enter tuşuna basın. Anlık iletiniz seçtiğiniz herkese gönderilir.
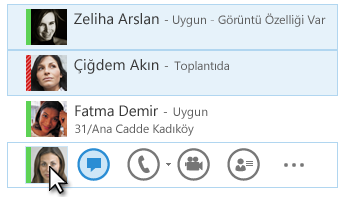
Gruba anlık ileti gönderme
-
Kişiler listenizde grup adına sağ tıklayın, Anlık İleti Gönder'e tıklayın, konuşma penceresinin en altına iletinizi yazın ve enter tuşuna basın. Anlık iletiniz tüm grup üyelerine gider.










