Android cihazınızdaki seçenekleri kullanarak çağrı ve toplantıları, kişi seçeneklerini ve diğer genel ayarları belirleyin. Kuruluşunuzun Skype Kurumsal uygulamasını nasıl ayarlandığına bağlı olarak bu seçeneklerden bazıları kapatılabilir. Ayarlarınıza erişmek için resminize ve sonra da Ayarlar’a dokunun.
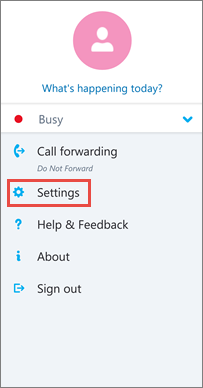
Aramalar ve toplantılar
Android cep telefonunuzun numarasını ülke/bölge kodlarıyla birlikte girin. Böylece, Skype Kurumsal uygulamasından işle ilgili çağrılar yapabilir ve alabilir, toplantılara katılabilirsiniz. Skype Kurumsal, sesli veya görüntülü çağrı yapmak için Wi-Fi bağlantısını veya hücresel veri ağını kullanamadığında, Skype Kurumsal çağrısının ses bölümüne bağlanmanızı sağlamak için bu numaradan geri aranırsınız.
Android için Skype Kurumsal uygulamasında ilk kez oturum açtığınızda telefon numaranızı yapılandırmak üzere yönlendirilirsiniz. Telefon numaranızı güncellemek için Seçenekler ekranında, Aramalar ve toplantılar’a dokunun, Yeni Numara’ya dokunun ve ardından cep telefonu numaranızı ülke/bölge ve alan koduyla birlikte girin.
Ses Ayarları
Normal şartlarda, Wi-Fi bağlantınız olmadığında toplantı sırasında Android için Skype Kurumsal uygulamasında toplantı içeriği veya katılımcı video akışları gösterilmez. Bu ayarları seçerseniz ve Wi-Fi bağlantınız yoksa Skype Kurumsal, ekran paylaşımını ve videoyu görüntülemek için veri bağlantınızı kullanmayı dener. Ayarlarınızı değiştirmek için Ayarlar ekranında Ses Ayarları’na ve sonra da şu seçeneklerden birine dokunun:
-
Her zaman VoIP Sesli toplantıya VoIP kullanarak ya Wi-Fi üzerinden (Wi-Fi kullanılabiliyorsa) ya da mobil İnternet tarifeniz üzerinden (Wi-Fi kullanılamıyorsa) bağlanırsınız.
-
Yalnızca Wi-Fi üzerinden VoIP Sesli toplantıya VoIP kullanarak Wi-Fi üzerinden bağlanırsınız, mobil İnternet tarifeniz kullanılmaz. Wi-Fi yoksa Skype Kurumsal sizi verdiğiniz telefon numarasından arar.
-
Hücresel Skype Kurumsal sizi cep telefonu numaranızdan arar ve toplantıya katılmak için Skype Kurumsal çağrısını kabul etmeniz gerekir. Çağrılar her zaman hücresel dakikalarınızı kullanır.
Görüntülü aramalar için Wi-Fi gerektir
Normal şartlarda, Wi-Fi bağlantınız olmadığında toplantı sırasında Android için Skype Kurumsal uygulamasında toplantı içeriği veya katılımcı video akışları gösterilmez. Bu ayarları kapatırsanız ve Wi-Fi bağlantınız yoksa Skype Kurumsal, ekran paylaşımını ve videoyu görüntülemek için veri bağlantınızı kullanmayı dener. Wi-Fi ayarlarınızı değiştirmek için Ayarlar ekranında Görüntülü aramalar için Wi-Fi gerektir seçeneğini açın veya kapatın.
Önemli: Bu seçeneği kapatmak yüksek veri ücretlerine neden olabilir ve paylaşılan içeriği veya videoyu görüntülerken zorlanabilirsiniz.
Exchange
Tüm toplantı ve sesli mesaj bilgilerinizin Skype Kurumsal uygulamasında gösterilmesi için Exchange kimlik bilgileri seçeneği varsayılan olarak açıktır.
Exchange ayarı, Exchange kimlik bilgileriniz Skype Kurumsal ayarlarınızdan farklıysa kimlik bilgilerinizi girmenize olanak sağlar. Bu bilgiler aynıysa ayarı Açık olarak bırakın. Toplantıları ve sesli mesajları görüntülemek için Exchange kimlik bilgileri gerekir.
HTTP Proxy
Kuruluşunuzun ağında kimlik bilgilerinin ayarlanmasını gerektiren bir proxy varsa HTTP Proxy ayarlarına gerek duyarsınız. Kuruluşunuzun Wi-Fi ağında uygulamada oturum açmak ve uygulamayı kullanmak için etki alanı, kullanıcı adı ve parola bilgilerini girmelisiniz.
Kişileri eşitleme
Android cihazınızın telefon rehberine Skype Kurumsal kişilerinizi ekleyebilirsiniz. Bu işlemi yapmak için Ayarlar ekranında, Kişileri Eşitle’nin altında, onay kutusunu seçin.
Durum çubuğu simgesi
Skype Kurumsal durum çubuğu simgesini etkinleştirmek veya devre dışı bırakmak için kutuyu işaretleyin ya da kutunun işaretini kaldırın.
Ses
Skype Kurumsal için sesi ve titreşimi kapatabilir veya cihazınızın ses ayarlarını kullanabilirsiniz. Ayarlar ekranında, Ses’e dokunun ve ardından Telefon ayarlarımı kullan’ı veya Kapalı’yı seçin.
Titreşim
Skype Kurumsal için titreşimi kapatabilir veya cihazınızın ses ayarlarını kullanabilirsiniz. Ayarlar ekranında, Ses’e dokunun ve ardından Telefon ayarlarımı kullan’ı veya Kapalı’yı seçin.
Erişilebilirlik
Metin telefonu (TTY) modu telefon hattı üzerinden metin göndermek için kullanılır. TTY cihazının değiştirilmiş sesi yorumlayabilmesi için mobil cihazınıza bağlı olması gerekir. Bağlı olmazsa, düşük bir ses kalitesiyle karşılaşabilirsiniz. Konferans aramasında TTY modunu kullanmak da ses kalitesi sorunlarına yol açabilir.
TTY modu varsayılan olarak kapalıdır. Bu ayarı değiştirmek için Ayarlar ekranında, Erişilebilirlik’i açın.
Günlük
Günlükler, sistem yöneticileri tarafından verileri toplamak, çözümlemek ve kaydetmek amacıyla kullanılır. Sistem yöneticisi sorunları gidermek için sizden günlük seçeneklerini açmanızı isteyebilir. Böyle bir şey istenmezse bu seçenekle ilgili işlem yapmanıza gerek yoktur. Günlüğe kaydetmeyi etkinleştirmek için Açık ayarına getirin.
Hata günlüklerini teknik destek ekibinize göndermek için Günlük dosyalarını gönder'e dokunun ve sonra da destek ekibinizin e-posta adresini girin.
Oturum Açma Günlüklerini Karşıya Yükleme
Oturum açma hata iletisi alırsanız oturum açma günlüklerini Microsoft'a gönderebilirsiniz. Oturum Açma Günlüklerini Karşıya Yükle’ye ve ardından şu seçeneklerden birine dokunun:
-
Her Zaman Hata durumunda oturum açma günlüğünü her zaman karşıya yükle.
-
Hiçbir zaman Oturum açma günlüklerini hiçbir zaman karşıya yükleme.
-
Bana sor Her oturum açma hatasında, günlüklerin karşıya yüklenip yüklenmeyeceğini kullanıcıya sor.
Hakkında
Sürüm bilgilerini, Kullanım Koşullarını, Gizlilik Bildirimini ve Üçüncü Taraf Bildirimlerini görmek için Hakkında'ya dokunun.










