Fill-In alanı metin girmenizi ister. Yanıtınız alanın yerine yazdırılır.
Not: Yanıtınızı birden fazla konuma eklemek için Bir Ask alanı kullanın.
Word, Fill-In alanını her güncelleştirişinizde (örneğin, F9 tuşuna bastığınızda veya adres mektup birleştirmedeki kayıtlarda adım adım ilerlediğinizde) sizden yanıt ister. Bir şablonu (.dotm veya .dotx dosyası) temel alan ve Fill-In alanları içeren yeni bir belge oluşturduğunuzda, Word her Fill-In alanında sizden yanıt ister.
Fill-In alanını belgede veya adres mektup birleştirmenin bir parçası olarak kullanabilirsiniz.
Belgede Fill-In alanını kullanmak için
-
Ekle sekmesinde, Metin grubunda, Hızlı Bölümler’e tıklayın ve sonra Alan’a tıklayın.
-
Alan adları listesinde Dolgu'yu seçin.
-
İstem kutusuna, yanıtlanmasını istediğiniz soruyu yazın.
-
Önceden tanımlanmış bir yanıt istiyorsanız, Varsayılan yanıt istemi onay kutusunu seçin ve metni yazın.
-
Aynı yanıtın adres mektup birleştirmedeki tüm kayıtlara uygulanmasını istiyorsanız, Yer işareti metnini birleştirmeden önce sor onay kutusunu seçin. Aksi takdirde, Word her kayıtla bir yanıt girmenizi ister.
-
Tamam'a tıklayın.
adres mektup birleştirmenin bir parçası olarak Fill-In alanını kullanmak için
Adres mektup birleştirmeyi ayarlarken aşağıdakileri yapın:
-
Posta Gönderileri sekmesinin Alan Ekle & Yaz grubunda Kurallar'a ve sonra da Doldur'a tıklayın.
-
İstem kutusuna, yanıtlanmasını istediğiniz soruyu yazın.
-
Önceden tanımlanmış bir yanıt istiyorsanız, yanıtı Varsayılan doldurma metin kutusuna yazın.
-
Aynı yanıtın birleştirmedeki tüm kayıtlara uygulanmasını istiyorsanız, Bir kez sor onay kutusunu seçin. Aksi takdirde, Word her kayıtla bir yanıt girmenizi ister.
Söz dizimi
Belgenizde Fill-In alan kodunu görüntülediğinizde söz dizimi şöyle görünür:
{ FILLIN ["Prompt "] [İsteğe bağlı anahtarlar ] }
Not: Alan kodu, alana ne göstermesi gerektiğini söyler. Alan sonuçları, alan kodu değerlendirildikten sonra belgede gösterilen sonuçlardır. Alan kodu görünümü ile alan kodu sonuçları görünümü arasında geçiş yapmak için Alt+F9 tuşlarına basın.
Yönergeler
"İstem"
İletişim kutusunda görüntülenen metin; örneğin, "İstemcinin adını girin:"
İsteğe bağlı anahtarlar
\d "Varsayılan"
İstem iletişim kutusuna hiçbir şey yazmazsanız varsayılan yanıtı belirtir. Yanıt girilmeyen { FILLIN "Yazım hatasının baş harflerini girin:" \d "tds" } alanı "tds" ekler.
Varsayılan bir yanıt belirtmezseniz, Word girilen son yanıtı kullanır. Varsayılan olarak boş bir girdi belirtmek için, anahtardan sonra boş tırnak işaretleri yazın. Örneğin, \d "" yazın.
\o
Her yeni veri kaydı birleştirildiğinde yerine adres mektup birleştirme sırasında yalnızca bir kez sorar. Sonuçta elde edilen her bir bir belgeye aynı yanıt eklenir.
Örnek
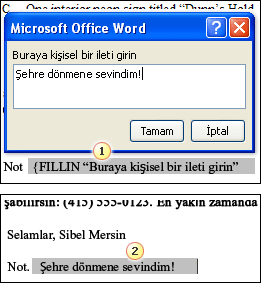
1. Belge, Fill-In alanından oluşan bir postscript içerir. Fill-In alanı için istem , Buraya kişisel bir ileti yazın şeklindedir.
2. Fill-In alanı, kullanıcının istemine yanıt olarak yazdığı metinle güncelleştirilir.










