Sor alan kodu, Word sizden bilgi girmenizi istemesine neden olur ve daha sonra yer işareti olarak adlandırılan bir değişkene atar.
Alan koduWord'ün, alan kodu değerini belirledikten sonra belgeye eklenecek veya belgede belirtilecek geçerli tarih ya da sayfa numarası gibi bilgileri belirlemesini sağlar. Sonuç değeri genellikle belgenin bir parçası görüntülenir. Windows’da Alt+F9 tuşlarına veya Mac’te Fn+Option+F9 tuşlarına basarak sonuç ve alan kodu görünümü arasında geçiş yapabilirsiniz.
Bir belgede veya adres mektup birleştirmenin bir parçası olarak Sor alanını kullanabilirsiniz. Word, Ask alanını her güncelleştirdiğinizde veya adres mektup birleştirmedeki kayıtlarda adım adım ilerlediğinizde sizden yanıt ister. Yanıtı belgenin içeriğinde görüntülemek için, Sor alanından sonra bir Başvuru alanı eklemeniz gerekir.
İpucu:
Alanı güncelleştirmenin yollarından biri, bu alanı seçmek ve sonra Windows’da F9’a, Mac’te ise Shift+Option+
Bu konuda:
Söz dizimi
Belgenizde Ask alan kodunu görüntülediğinizde söz dizimi şöyle görünür:
{ ASK Bookmark"Prompt" [İsteğe bağlı anahtarlar ] }
Yönergeler
Yer işareti
İstem yanıtına atanan yer işareti adı, örneğin ClientName.
"İstem"
İletişim kutusunda görüntülenen istem metni; örneğin, "İstemcinin adını girin."
İsteğe bağlı anahtarlar
\d "Varsayılan "
İstem iletişim kutusuna yanıt yazmazsanız, varsayılan yanıtı belirtir. Örneğin, alanı
{ ASK Typist "Yazım hatasının baş harflerini girin:" \d "tds" } , yanıt girmezseniz yer işaretiNe "tds" atar.
Varsayılan bir yanıt belirtmezseniz, Word girilen son yanıtı kullanır. Varsayılan olarak boş bir girdi belirtmek için, anahtardan sonra boş tırnak işaretleri yazın. Örneğin, \d "" yazın.
\o
Adres mektup birleştirme ana belgesinde kullanıldığında, yeni bir veri kaydını her birleştirişinizde yerine bir kez istem görüntülenir. Sonuçta elde edilen her bir bir belgeye aynı yanıt eklenir.
Örnek
Aşağıdaki örnekte, raporun ayını soran ve ardından yanıtı raporun çeşitli yerlerinde otomatik olarak görüntüleyen bir rapor formu açıklanmaktadır.
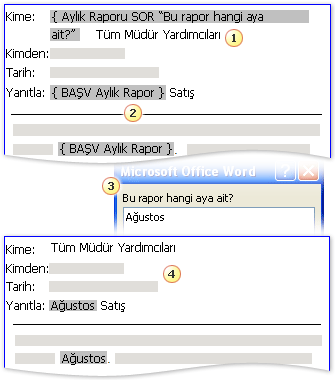
-
MonthReport yer işareti ve bu rapor hangi ay için? istemi içeren bir Ask alanı belgenin başına eklenmiştir.
-
Ay adı belgede birkaç yerde yer alır. Bu yer işaretlerinin her birine MonthReport yer işaretini belirten bir Başvuru alanı eklenmiştir.
-
Adres mektup birleştirme gerçekleştirir veya alanı güncelleştirirseniz, Word alan kodunda belirtilen istemi görüntüler ve metin girişini kabul eder. Bu örnekte kullanıcı, istem için Ağustos'u yazdı.
-
Başvuru alanlarının her biri MonthReport yer işaretinin içeriğiyle güncelleştirilir: bu örnekte, Ağustos.
Belgede Ask alanını kullanma
Belgede Ask alanını kullanmak için aşağıdakileri yapın:
-
Ekle sekmesinde, Metin grubunda, Hızlı Bölümler’e tıklayın ve sonra Alan’a tıklayın.
-
Alan adları listesinde Sor'a tıklayın.
-
İstem kutusuna, yanıtlanmasını istediğiniz soruyu yazın.
-
Yer işareti adı kutusuna, istemin yanıtını depolayacak yer işareti için bir ad yazın.
-
Önceden tanımlanmış bir yanıt istiyorsanız, Varsayılan yanıt istemi onay kutusunu seçin ve metni yazın.
-
Aynı yanıtın adres mektup birleştirmedeki tüm kayıtlara uygulanmasını istiyorsanız, Yer işareti metnini birleştirmeden önce sor onay kutusunu seçin. Aksi takdirde, Word her kayıtla bir yanıt girmenizi ister.
-
Tamam'a tıklayın.
Adres mektup birleştirmede Sor alanını kullanma
Adres mektup birleştirme işleminin parçası olarak Ask alanını kullanmak için, adres mektup birleştirmeyi ayarlarken aşağıdakileri yapın:
-
Posta Gönderileri sekmesinin Alan Ekle & Yaz grubunda Kurallar'a ve ardından Sor'a tıklayın.
-
Yer İşareti kutusuna, istemin yanıtını depolayacak yer işareti için bir ad yazın.
-
İstem kutusuna, yanıtlanmasını istediğiniz soruyu yazın.
-
Önceden tanımlanmış bir yanıt istiyorsanız, yanıtı Varsayılan yer işareti metin kutusuna yazın.
-
Aynı yanıtın birleştirmedeki tüm kayıtlara uygulanmasını istiyorsanız, Bir kez sor onay kutusunu seçin. Aksi takdirde, Word her kayıtla bir yanıt girmenizi ister.
Ask alanı tarafından kaydedilen değeri görüntülemek için Başvuru alanı ekleme
Yer işaretinin içeriğini görüntülemek üzere bir Başvuru alanı eklemek için aşağıdakileri yapın:
-
Ekleme noktasını belgeye ASK alanının arkasına yerleştirin.
-
Ekle sekmesinde, Metin grubunda, Hızlı Bölümler’e tıklayın ve sonra Alan’a tıklayın.
-
Alan adları listesinde Başv'yi seçin.
-
Yer işareti adı listesinde, ASK alanında tanımlanan yer işaretinin adını seçin.
-
Tamam'a tıklayın.










