|
Önemli Access Hizmetleri 2010 ve Access Hizmetleri 2013 sonraki SharePoint sürümünden kaldırılıyor. Yeni web uygulamaları oluşturmamanız ve mevcut uygulamalarınızı Microsoft Power Apps gibi alternatif bir platforma geçirmeniz önerilir. Web, telefon veya tablet için Access verilerini, üzerinde Power Platform uygulamaları oluşturabileceğiniz bir bulut veritabanı olan Dataverse, Automate iş akışları, Sanal Aracılar ve daha fazlasıyla paylaşabilirsiniz. Daha fazla bilgi için bkz . Başlayın: Access verilerini Dataverse'e geçirme. |
Access web uygulamalarında, kullanıcıların açılan listeden değerler seçebilmesini sağlamak için birleşik giriş kutusu denetimi kullanabilirsiniz. Boş bir metin kutusu yerine açılan liste kullanmak, veri girişini hızlandırır ve daha doğru giriş yapılmasını sağlar.
Burada gösterilen örnekte, 2. Kişi birleşik giriş kutusu denetimine tıklandığında, açılan ad listesi görüntülenir.
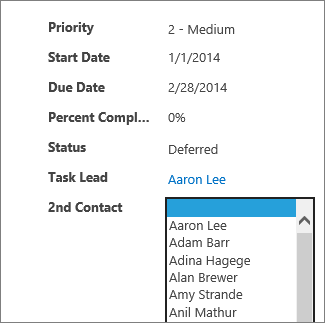
Not: Bu makale, Access masaüstü veritabanları için geçerli değildir. Masaüstü veritabanlarındaki formlarda denetim oluşturma hakkında daha fazla bilgi için bkz. Access formu oluşturma.
Not: Access web uygulamalarındaki birleşik giriş kutuları, açılan listede en çok 500 öğe görüntüleyebilir.
Görünüme birleşik giriş kutusu ekleme
Birleşik giriş kutusu denetimi eklemek için, Access'te görünümü düzenler ve Denetimler galerisinden birleşik giriş kutusu denetimini eklersiniz.
-
Access'i başlatın ve web app'i açın.
-
Sol bölmedeki Tablo Seçici'de tablo başlığı adına tıklayın ve ardından Görünüm Seçici'de görünüme tıklayın.
Burada gösterilen örnekte, tablo Görevler tablosudur ve bunun birleşik giriş kutusunu ekleyeceğiniz görünümü de Liste görünümüdür.
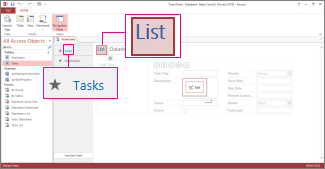
-
Ekranın ortasındaki Düzenle'ye tıklayarak görünümü tasarım modunda açın.
-
Görünüm'ün altında Tasarım > Birleşik Giriş Kutusu'nu tıklatın.
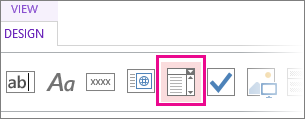
-
Yeni birleşik giriş kutusunu istediğiniz konuma taşıyın.
-
İsteğe bağlı olarak, Denetimler galerisinde etiket düğmesine tıklayarak bir etiket denetimi ekleyin ve etiketi birleşik giriş kutusunun yanına taşıyın. Birleşik giriş kutusu denetiminin kullanımını açıklamaya yardımcı olan bir resim yazısı girin.
-
Daha önce tasarım kılavuzunda eklediğiniz birleşik giriş kutusu denetimine tıklayın ve sonra da birleşik giriş kutusu denetiminin yanındaki Veri simgesine tıklayarak özellik seçeneklerini açın. Birleşik giriş kutusunu işte burada veri kaynağına bağlarsınız.
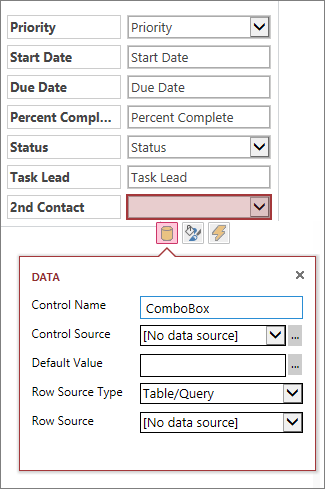
-
Birleşik giriş kutusunu bir alana "bağlamak" için (seçilen değerin bu alanda depolanacağı anlamına gelir), Denetim Kaynağı'nı tıklatın ve değeri içinde depolamak istediğiniz alanı seçin.
-
Satır Kaynağı Türü'ne tıklayın ve Tablo/Sorgu'yu seçin. Bunun yerine Satır Kaynağı Türü özellik kutusu için Değer Listesi'ni seçersenez, Satır Kaynağı özellik kutusunda görüntülenmesini istediğiniz her değeri ayrı satıra girmeniz gerekir.
-
Satır Kaynağı'na tıklayın ve açılır listede gösterilmesini istediğiniz değerleri içeren tabloyu veya sorguyu seçin. Siz burada tablo veya sorgu seçtikten sonra, Access ek özellik seçeneklerini görüntüler.
-
Bağlı Alan kutusunda, listeden depolamak istediğiniz değerleri içeren alanı seçin. Bağlı alan, Access'in daha önce tanımladığınız denetim kaynağı alanında depolayacağı değerdir. Bazı durumlarda, tablolarınızı ve arama alanlarınızı nasıl tasarladığınıza bağlı olarak bu Kimlik değeri olabilir. Başka durumlarda da, belirli bir alandaki değerler olabilir. Görüntüleme Alanı kutusunda, ilgili tablo veya sorgudan görüntülemek istediğiniz değerleri içeren alanı seçin. Bunlar, tarayıcılarında bu denetimi kullanan kullanıcıların göreceği değerlerdir.
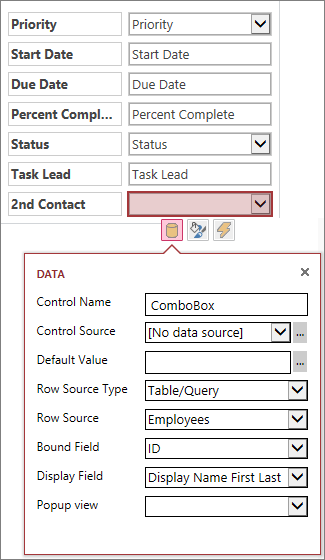
-
Görünüm değişikliklerinizi kaydetmek için Hızlı Erişim Araç Çubuğu'nda Kaydet'e tıklayın.
Birleşik giriş kutusu için ek seçenekler ayarlama
-
Varsayılan Değer kutusunda, yeni bir kayıt oluşturulduğunda varsayılan olarak kullanılacak değeri girebilirsiniz. Bağlı alan olarak bir Kimlik alanı kullanıyorsanız, ilgili tablodan uygun bir Kimlik değeri kullanmanız gerekir.
-
Açılan pencere görünümü kutusunda, tarayıcınızdaki (Veri Sayfası görünümü dışında) birleşik giriş kutusunda gösterilen değere tıkladığınızda yeni pencerede "açılacak" görünümü seçersiniz. Açılan pencere olarak bir görünüm adı eklediğinizde, tıklanabilir olduğunu göstermek için tarayıcınızda görüntü değerleri köprü gibi biçimlendirilir. Örneğin, Liste görünümünde bir kişinin adına tıklanması o kişiyle ilgili tüm ayrıntıların listesini görüntüleyebilir; söz konusu kişinin Liste görünümünü yeni pencereye yüklemiş olursunuz. Görünüm bir de ilgili öğeler listesi içeriyorsa, açılan pencerede o liste de gösterilir.
Birleşik giriş kutusunun alternatifi, kullanıcılar bir veya birkaç karakter yazdığında olası eşleşmelerin listesini gösteren otomatik tamamlama denetimidir. Ne kadar çok karakter yazarlarsa, liste o kadar daraltılır. Kullanıcılar aradıkları değeri zaten biliyorlarsa veya kaynaktan 500'den fazla değer getirmeniz gerekiyorsa, birleşik giriş kutusu yerine otomatik tamamlama kutusu kullanmayı tercih edebilirsiniz.
Otomatik tamamlama denetimleri hakkında daha fazla bilgi edinmek için, Access uygulamasında görünüme otomatik tamamlama denetimi ekleme konusunu okuyun.










