Diğer programlardan veya web'den slaytları, metinleri, resimleri, nesneleri ve tabloları Microsoft 365 uygulamanıza yapıştırırken biçimlendirme belirtebilirsiniz.
Özel Yapıştır'ı kullanma
Metnin yazı biçimi, renk ve yazı tipi boyutu gibi kendi biçimlendirmesi vardır. Bir Microsoft 365 uygulamasına metin kopyaladığınızda, uygulama bu metni hedef metnin metniyle eşleşecek şekilde otomatik olarak yeniden biçimlendirer. Ancak, özgün biçimlendirmeyi korumak veya resim veya bağlantı olarak yapıştırmak için Özel Yapıştır'ı kullanabilirsiniz.
-
Yapıştırmak istediğiniz slaydı, resmi, metni veya nesneyi kesin veya kopyalayın.
-
Microsoft 365 dosyanıza, bu öğeyi eklemek istediğiniz yere tıklayın.
-
Giriş sekmesinin Pano grubunda Yapıştır'ın altındaki oku seçin, ardından Özel Yapıştır'ı seçin ve ardından aşağıdaki seçeneklerden birini belirleyin.
( Outlook kullanıyorsanız, Giriş sekmesi yerine İleti sekmesinden başlayın.)
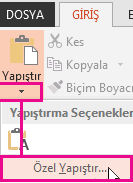
İpucu: Klavyeyi kullanmayı tercih ederseniz, 3. adımda Ctrl+Alt+V özel yapıştır'ı çağırmak için.
-
Aşağıda açıklandığı gibi, Özel Yapıştır iletişim kutusundaki sol taraftaki Yapıştır veya Yapıştır bağlantısını seçin.
-
Yapıştır , biçimlendirilmiş metin, biçimlendirilmemiş metin veya resim eklemenize olanak tanır.
-
Yapıştır bağlantısı , ayrı bir belgeye veya sunuya bağlanan bir köprü eklemenize olanak tanır.
-
Yapıştır ve Yapıştır bağlantı seçenekleri hakkında daha fazla bilgi için aşağıdaki iki bölümü okuyun:
Yapıştırma
Yapıştırma için seçebileceğiniz olası biçimlendirme seçenekleri şunlardır:
|
Bu biçimi kullan |
Tesis |
|---|---|
|
Biçimlendirilmiş Metin |
Metnin özgün uygulama veya web sayfasındaki metnin biçimlendirmesini korumasını istiyorsunuz. |
|
Biçimlendirilmemiş Metin |
Metnin yapıştırdığınız Microsoft 365 uygulamasının biçimlendirmesini almasını istiyorsunuz. |
|
Microsoft Office Çizim Nesnesi |
Yapıştırdığınız nesnenin bir Microsoft Office çizim nesnesi olarak görünmesini istiyorsunuz. |
|
Resim (GIF) |
Yapıştırdığınız nesnenin Grafik Değişim Biçimi (GIF) resmi olarak görünmesini istiyorsunuz. GIF dosya biçimi 256 renkle sınırlıdır ve bu nedenle çizimler gibi taranmış görüntüler için en etkili ve renkli fotoğraflar için daha az etkilidir. GIF ayrıca çizgi çizimler, siyah beyaz resimler, yalnızca birkaç piksel yüksekliğinde küçük metin ve animasyon için iyi bir dosya biçimidir. |
|
Resim (JPEG) |
Yapıştırdığınız nesnenin Ortak Fotoğraf Uzmanları Grubu (JPEG) resmi olarak görünmesini istiyorsunuz. 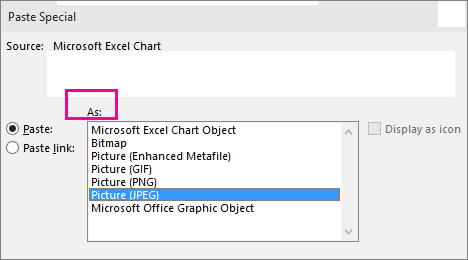 JPEG dosya biçimi 16 milyon rengi destekler ve fotoğraflar ve karmaşık grafikler için en uygun olanıdır. |
|
Resim (PNG) |
Yapıştırdığınız nesnenin Taşınabilir Ağ Grafikleri (PNG) resmi olarak görünmesini istiyorsunuz. PNG dosya biçimi GIF'e benzer ancak daha iyi renk desteği sağlar. Düz renk alanlarını sıkıştırırken, çizgi resimdeki ayrıntı, logolar veya metin içeren çizimler gibi keskin ayrıntıları korur. Png görüntüsünü kalitesini düşürmeden kaydedebilir, geri yükleyebilir ve yeniden kaydedebilirsiniz. GIF dosyalarının aksine PNG animasyonu desteklemez ve bazı eski web tarayıcıları ve uygulamaları PNG'yi desteklemez. |
|
Resim (Windows Meta Dosyası) |
Yapıştırdığınız nesnenin Windows Meta Dosyası Biçimi (WMF) resmi olarak görünmesini istiyorsunuz. Resmi 16 bit grafik olarak kaydedebilirsiniz (Windows 3.x ve üzeri sürümlerle kullanım için). |
|
Resim (Gelişmiş Meta Dosyası) |
Yapıştırdığınız nesnenin Gelişmiş Meta Dosyası (EMF) biçiminde görünmesini istiyorsunuz. Bir resmi daha karmaşık grafik işlevlerini destekleyen 32 bit grafik olarak kaydedebilirsiniz. |
|
Cihazdan Bağımsız Bit Eşlem |
Yapıştırdığınız nesnenin, web sayfalarında kullanılmak üzere grafik olarak davranan bir slayt gibi Cihazdan Bağımsız Bit Eşlem (DIB) olarak görünmesini istiyorsunuz. DIB, bilgisayar belleğindeki grafik görüntüsünün bir gösterimidir (noktalardan oluşan satır ve sütunlardan oluşur). Her noktanın değeri (doldurulmuş veya doldurulmamış) bir veya daha fazla veri bitinde depolanır. |
|
Bit eşlem |
Yapıştırdığınız nesnenin bit eşlem olarak görünmesini istiyorsunuz. Microsoft Windows BMP biçimi milyonlarca renk görüntüleyebilir. Çeşitli programlar tarafından desteklendiğinden, görüntüyü oluşturduğunuz programa sahip olmayan birine görüntü sağlarken kullanmak son derece pratik bir dosya biçimidir. |
Bağlantıyı yapıştır
Ayrı bir belgeye veya sunuya bağlanan bir köprü eklemek için Bağlantıyı Yapıştır'ı seçin.
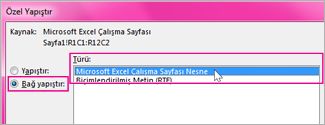
Not: Bağlantıyı Yapıştır seçeneğini desteklemeyen bir belgedeki içeriği keser veya kopyalarsanız ya da bağlamaya çalıştığınız belge kaydedilmediyse Bağlantıyı Yapıştır seçeneği kullanılamaz.
İçeriği Nesne Bağlama ve Ekleme (OLE) uygulama simgesi (gerçek içeriği yapıştırmak yerine) olarak yapıştırmak için Simge olarak görüntüle onay kutusunu seçin. Simgeye tıklayarak uygulamayı açabilir ve ardından içeriği görüntüleyebilirsiniz. Simge olarak görüntüle onay kutusu yalnızca Bağlantıyı Yapıştır'ı kullandığınızda veya içeriği ole nesnesi olarak yapıştırdığınızda kullanılabilir. Ardından yapıştırdığınız içeriğin simgesini değiştirebilirsiniz.










