Bu şablonu indirin Alternatif olarak Word Dosya > Yeni'ye gidin ve kapak sayfası numaralandırma üst kısmında arama yapın (çift taraflı seçeneğini belirleyin).
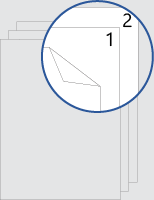
Bu şablon, kapak sayfasının ön veya arka tarafında sayfa numarası olmaması için düzenlenmiş bir belge sağlar. Numaralandırma bir sonraki sayfada 1'de başlar.
Yazdırırken, uzun kenarda çevrilmiş olarak her iki tarafa da yazdırmayı unutmayın.
Belgedeki metni kendi metninizle değiştirin ve sayfa numaralarını veya üst bilgiyi özelleştirmeye yönelik şu ipuçlarını izleyin:
-
Üst bilgiyi düzenlemek için sayfa numarasına çift tıklayın.
-
Sayfa numarasını sola yerleştirmek için Ctrl+L tuşlarına basın veya sayfa numarasını ortalamak için Ctrl+E tuşlarına basın.
-
Ekle sekmesinin Üst Bilgi & Alt Bilgi grubunda Sayfa Numarası > Sayfanın Başı'na gidin.
-
Sayfa X / Y sayfa numaralarına gelene kadar aşağı kaydırın ve kalın sayılar 3'i seçin.
-
Üst bilgiyi düzenlemek için sayfa numarasına çift tıklayın.
-
p gibi istediğiniz metni girin . veya Sayfa' ya tıklayın.
-
Ekle sekmesinin Üst Bilgi & Alt Bilgi grubunda Üst Bilgi > Boş (Üç Sütun) seçeneğine gidin.
-
Yer tutucuları içeriğinizle değiştirin. Belgeden gelen içeriği eklemek için (yazar ve dosya adı gibi), Üst Bilgi & Alt Bilgi Araçları >Tasarımsekmesindeki Belge Bilgileri'ni kullanın.
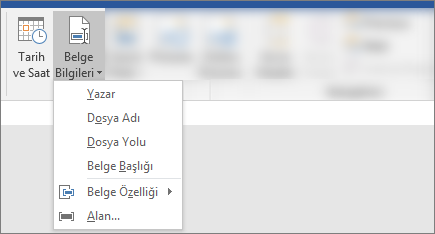
Geçerli tarihi eklemek için aynı sekmede Tarih & Saat'i seçin.
İpucu: Yazdırılan belgenin her zaman yazdırıldığı tarihi göstermesini istiyorsanız Otomatik Olarak Güncelleştir'i seçin.
-
Sayfa numarası için yer tutuculardan birini kullanın. Üst Bilgi & Alt Bilgi Araçları > Tasarım sekmesinde Sayfa Numarası > Geçerli Konum'a gidin ve Düz Sayı'yı seçin.
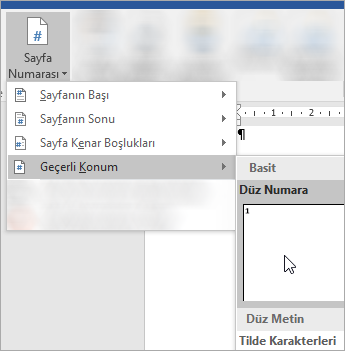
-
Tüm yer tutucuları kullanmıyorsanız, kullanmadığınız yer tutucuları silin.
-
Üst bilgiyi düzenlemek için sayfa numarasına çift tıklayın.
-
Üst Bilgi & Altbilgi sekmesinde Sayfa Numarası'na gidin ve Sayfa Numaraları iletişim kutusunda hizalama olarak Sol veya Orta'yı seçin.
-
Ekle sekmesinde Üst Bilgi'ye gidin.
-
Ekranı aşağı kaydırın ve Semaphore'u seçin.
İpucu: Varsayılan olarak sayfa numarası ortalanır, ancak seçip Giriş sekmesindeki düğmeleri kullanarak sağa veya sola hizalayabilirsiniz.
-
Üst bilgiyi düzenlemek için sayfa numarasına çift tıklayın
-
p gibi istediğiniz metni girin . veya Sayfa' ya tıklayın.
-
Ekle sekmesinde Üst Bilgi > Boş (Üç Sütun) seçeneğine gidin.
-
Yer tutucuları içeriğinizle değiştirin. Belgeden gelen içeriği eklemek için (yazar ve dosya adı gibi), Üst Bilgi & Alt Bilgi Araçları sekmesinde Alan'a gidin.
Alan iletişim kutusunda, kategori listesinde Belge Bilgileri'ni seçerek aralarından seçim yapabileceğiniz alan listesini filtreleyin; ardından istediğiniz alana çift tıklayın.
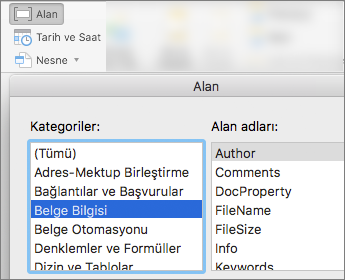
-
Geçerli tarihi eklemek için aynı sekmede Tarih & Saat'i seçin.
İpucu: Yazdırılan belgenin her zaman yazdırıldığı tarihi göstermesini istiyorsanız Otomatik Olarak Güncelleştir'i seçin.
-
Yer tutuculardan birini silip Üst Bilgi & Altbilgi sekmesinde Sayfa Numarası'na giderek sayfa numarasını konumlandırın. Sayfa Numaraları iletişim kutusunda, sildiğiniz yer tutucunun konumuna karşılık gelen hizalamayı seçin (Sağ, Sol veya Orta).
-
Tüm yer tutucuları kullanmıyorsanız, kullanmadığınız yer tutucuları silin.










