เมนูปากกาใน Windows 11 ช่วยให้คุณเข้าถึงแอปโปรดของคุณได้ง่าย
แสดงเมนูปากกา
ถ้าคุณมีปากกา ให้แตะบนหน้าจอของคุณ เมนูปากกาจะปรากฏที่มุมของแถบงานของคุณ
เพิ่มหรือเอาทางลัดออก
คุณสามารถเพิ่มแอปได้มากถึง 4 แอปเป็นทางลัดไปยังเมนูปากกาของคุณ โดยใช้วิธีดังต่อไปนี้:
-
แตะหน้าจอด้วยปากกาของคุณ หรือเลือกเมนูปากกาที่มุมของแถบงาน
-
เมื่อเมนูปากกาปรากฏขึ้นให้เลือกการตั้งค่าแล้วเลือก แก้ไขเมนูปากกา
-
เลือก เพิ่มเพื่อเพิ่มแอปลงในเมนูปากกาของคุณ
-
หากคุณต้องการลบแอปจากเมนูปากกาของคุณ ให้เลือกเอาออก
ทำงานร่วมกันในไวท์บอร์ด
Whiteboard คือพื้นที่อัจฉริยะอิสระเพื่อแนวคิดสร้างสรรค์ และการร่วมมือกันแบบเรียลไทม์ คุณสามารถวาด พิมพ์ และเพิ่มรูปภาพ เพียงลงชื่อเข้าใช้ด้วยบัญชี Microsoft ของคุณเพื่อเริ่มต้น
ถ่ายภาพหน้าจอด้วยเครื่องมือสนิป
เปิดเครื่องมือสนิปเพื่อจับภาพสกรีนช็อตและวาดอะไรก็ได้ที่คุณอยู่บนพีซีของคุณ
ลิงก์ที่เกี่ยวข้อง
แชร์ไอเดียของคุณหรือวาดบนภาพหน้าจอด้วยปากกาของคุณในพื้นที่ทำงาน Windows Ink
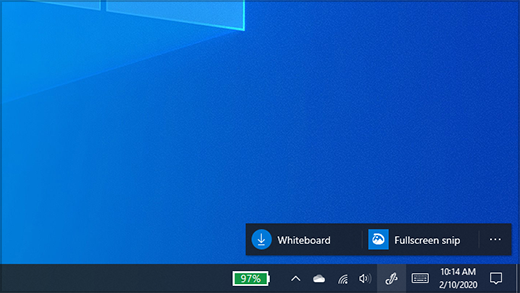
หมายเหตุ: พื้นที่ทำงาน Windows Ink ก่อนหน้ามีบันทึกย่อช่วยเตือนและแผ่นภาพร่าง คุณยังสามารถใช้บันทึกย่อช่วยเตือนเพื่อจดการเตือนความจำหรือเขียนบันทึกย่อไอเดียของคุณ เมื่อต้องการบันทึกย่อช่วยเตือนให้ดูที่ เริ่มต้นใช้งานบันทึกย่อช่วยเตือน แผ่นภาพร่างมีเฉพาะใน Windows รุ่นเก่ากว่าเท่านั้น
เลือกพื้นที่ทำงาน Windows Ink แอปจากแถบงานเพื่อเปิด จากที่นี่ คุณสามารถเลือก ไวท์บอร์ด หรือ สนิปแบบเต็มหน้าจอ (คุณยังสามารถเลือกเพิ่มเติม และเรียนรู้เพิ่มเติมเกี่ยวกับปากกาหรือ เข้าถึงการตั้งค่าปากกา ได้)
เคล็ดลับ: กดปุ่มบนสุดบนปากกาของคุณหนึ่งครั้งเพื่อเปิดMicrosoft Whiteboardหรือกดสองครั้งเพื่อเปิดสนิป&ร่าง หากทางลัดของปากกาของคุณไม่ทำงาน คุณอาจต้องจับคู่ในการตั้งค่า ดูเชื่อมต่อBluetoothอื่นๆเพื่อเรียนรู้เพิ่มเติม
ทำงานร่วมกันในไวท์บอร์ด
ไวท์บอร์ดช่วยให้ทีมมีผืนผ้าใบรูปแบบอิสระแบบอัจฉริยะสำหรับการสร้างแนวคิด การจัดทำ และการทำงานร่วมกันในแบบเรียลไทม์เมื่อคุณลงชื่อเข้าใช้บัญชี Microsoft ของคุณ วาด พิมพ์ หรือเพิ่มรูปภาพ เรียงซ้อนสิ่งต่างๆ และเลื่อนไปมา เลือกเครื่องเขียนของคุณ รวมถึงปากกาหรือปากกาเน้นข้อความ เปลี่ยนขนาดฝึแปรงแม้ในขณะที่กำลังวาด ถ้ามือลื่นจนภาพเสีย ก็แก้ได้ด้วยยางลบที่แตกต่างกัน
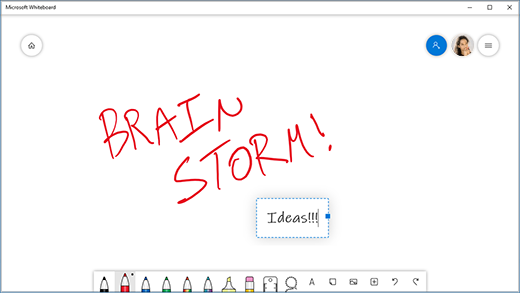
เมื่อคุณทำเสร็จแล้ว การระดมความคิดของคุณจะได้รับการบันทึกลงในระบบคลาวด์ของ Microsoft โดยอัตโนมัติเพื่อให้คุณสามารถทำกิจกรรมที่ทำค้างไว้ต่อได้
เพิ่มบันทึกย่อไปยังภาพหน้าจอด้วยสนิปและภาพร่าง
เปิดสนิปและภาพร่าง และวาดอะไรก็ตามที่คุณกำลังทำอยู่บนพีซีในขณะนั้น หรือเปิดภาพก่อนหน้านี้ เครื่องมือแผ่นภาพร่างทั้งหมดอยู่ในสนิปและภาพร่าง ตั้งแต่สเตนซิลไปจนถึงความหนาของเส้น เพื่อให้คุณแบ่งปันและส่งออก
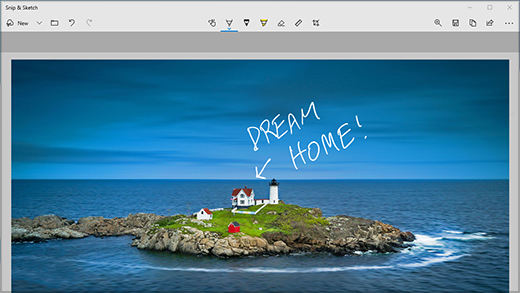
เคล็ดลับ: เมื่อต้องการตรวจสอบว่าจะเกิดอะไรขึ้นเมื่อคุณคลิกปุ่มทางลัดบนปากกาของคุณ ให้ไปที่ การตั้งค่า >อุปกรณ์> Pen & Windows Ink แล้วเลื่อนลงไปยังทางลัดปากกาเพื่อปรับแต่งการปุ่ม











