บทความนี้ครอบคลุมสิ่งที่ต้องทําถ้า:
-
ไฟล์ที่คุณเพิ่มลงใน Clipchamp โหลดวิดีโอของคุณช้าลง
-
ไฟล์ใดไฟล์หนึ่งไม่โหลดเลย (คุณอาจเห็นใบหน้าที่น่าเศร้าหรือเปอร์เซ็นต์การโหลดที่ไม่เปลี่ยนแปลง)
-
โครงการแก้ไขทั้งหมดหรือไฟล์ทั้งหมดของคุณไม่โหลดเมื่อคุณเปิดอีกครั้ง (คุณอาจติดอยู่ที่ข้อความ "กําลังโหลดแอสเซทของคุณ")
นอกจากขั้นตอนการแก้ไขปัญหาที่แนะนําด้านล่างแล้ว บทความอื่นที่สามารถช่วยโหลดแอสเซทสื่อและโครงการของคุณได้คือ ตรวจสอบให้แน่ใจว่า Clipchamp ทํางานได้ดี
โหลดไฟล์สื่อได้ช้า
เมื่อคุณเพิ่มสื่อลงในโครงการ สัญลักษณ์การโหลดและเปอร์เซ็นต์อาจปรากฏขึ้น:
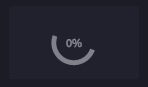
หากไฟล์ที่ป้อนเข้าของคุณเป็นชนิดไฟล์ที่ได้รับการสนับสนุน สัญลักษณ์นี้จะหายไปหลังจากเวลาสั้นๆ เมื่อโหลดสินทรัพย์ของคุณแล้ว
ถ้าไฟล์ที่คุณป้อนเป็นชนิดไฟล์ที่ไม่ได้รับการสนับสนุน Clipchamp แปลงไฟล์เบื้องหลังเพื่อให้คุณสามารถใช้ในโครงการแก้ไขของคุณได้ ขั้นตอนการแปลงนี้อาจใช้เวลาสักครู่ ขึ้นอยู่กับขนาดและความละเอียดของไฟล์ CPU การ์ดแสดงผล และหน่วยความจําของคอมพิวเตอร์ของคุณ เนื่องจากการประมวลผลบางอย่างเกิดขึ้นภายในอุปกรณ์ของคุณ
หากการโหลดไม่คืบหน้าเลย เป็นไปได้ว่าการประมวลผลสื่อค้าง ลองโหลดหน้าตัวแก้ไขวิดีโอหรือแอป Clipchamp บนเดสก์ท็อปใหม่ หากคุณกําลังใช้ Clipchamp ด้วยวิธีนี้ หลังจากโหลดใหม่แล้ว ให้ลองเพิ่มไฟล์เดิมอีกครั้ง หากวิธีนี้ไม่ได้ผล ให้อ่านคําแนะนําเพิ่มเติม
ไฟล์สื่อไม่โหลดเลย
หลังจากเพิ่มวิดีโอลงในโครงการแก้ไขหากไฟล์เหล่านี้ไม่พร้อมใช้งานในไลบรารีสื่อทางด้านซ้ายและดูเหมือนจะติดอยู่กับตัวบ่งชี้เปอร์เซ็นต์ที่แสดงบนรูปขนาดย่อให้ลองแปลงวิดีโอเหล่านี้เป็น MP4 โดยใช้เครื่องมือตัวแปลงวิดีโอนอก Clipchamp จากนั้นบันทึก MP4 ใหม่ที่แปลงแล้วและเพิ่มไฟล์ใหม่เหล่านี้ลงในโครงการ Clipchamp ของคุณแทนวิดีโอต้นฉบับ
เหตุผลสําหรับคําแนะนํานั้นคือเป็นไปได้ว่ามีปัญหากับไฟล์วิดีโอต้นฉบับของคุณและแปลงไฟล์เป็น MP4 แม้ว่าพวกเขาจะอยู่ในรูปแบบ MP4 แล้วก็ตามสามารถช่วยได้ในหลายกรณี การแปลงสามารถเปลี่ยนตัวแปลงสัญญาณวิดีโอและเสียงที่ใช้ในไฟล์ MP4 และทําให้สามารถอ่านได้ในแอปต่างๆ เช่น Clipchamp
Clipchamp สนับสนุนชนิดของแฟ้มที่นําเข้าที่แสดงในบทความต่อไปนี้ Clipchamp สนับสนุนแฟ้มนําเข้าชนิดใด
โครงการแก้ไขไม่โหลดเลย
เมื่อคุณเปิดโครงการ Clipchamp ที่มีอยู่ บางครั้งข้อความกําลังโหลดจะปรากฏขึ้นและคุณต้องรอให้โครงการโหลด
ถ้าข้อความนี้ไม่หายไปหลังจากระยะเวลาสั้นๆ และคุณไม่สามารถเข้าถึงโครงการ ให้ลองทําดังต่อไปนี้:
ตัวเลือกที่ 1: รีเฟรชหน้า
กด Ctrl & F5 (ใช้งานได้ในแอปเดสก์ท็อป Clipchamp ด้วย) คลิกขวา > โหลดใหม่ หรือใช้ปุ่มโหลดใหม่ของเบราว์เซอร์ของคุณเพื่อโหลดแท็บ Clipchamp เปิดอยู่ ในหลายกรณีวิธีนี้สามารถแก้ไขปัญหาได้และสินทรัพย์สื่อเริ่มโหลดโดยเฉพาะอย่างยิ่งหากคุณพบสิ่งนี้เมื่อคุณเปิดโครงการครั้งแรก
ตรวจสอบให้แน่ใจว่าการเชื่อมต่ออินเทอร์เน็ต (WiFi) ของคุณทํางานอยู่เมื่อคุณเข้าถึง Clipchamp และพยายามโหลดใหม่
ตัวเลือกที่ 2: เปิดโครงการอีกครั้ง
กลับไปที่หน้าภาพรวมที่แสดงรายการโครงการวิดีโอทั้งหมด โหลดหน้านั้นใหม่ แล้วเปิดโครงการแก้ไขที่จะไม่โหลดในตอนแรกอีกครั้ง
ตัวเลือกที่ 3 เพิ่มหน่วยความจําและตรวจสอบเนื้อที่ดิสก์
ถ้าคอมพิวเตอร์ของคุณมีหน่วยความจํา/RAM ไม่เพียงพอ บางครั้งอาจนําไปสู่การแก้ไขโครงการที่ไม่เริ่มทํางานอย่างถูกต้อง ดังนั้น ให้ลองปิดแท็บเบราว์เซอร์และแอปพลิเคชันอื่นๆ เพื่อเพิ่มหน่วยความจําบนอุปกรณ์ของคุณ
นอกจากนี้ ตรวจสอบให้แน่ใจว่ามีเนื้อที่ว่างเพียงพอบนไดรฟ์ภายในคอมพิวเตอร์ของคุณ ซึ่งจําเป็นสําหรับไฟล์โครงการชั่วคราวและพื้นที่ว่างในระหว่างระยะเวลาการประมวลผลและการส่งออกวิดีโอใน Clipchamp
หากคอมพิวเตอร์ของคุณมีเนื้อที่ดิสก์เหลือน้อย อาจรบกวนการโหลดโครงการแก้ไข Clipchamp ที่ถูกต้อง เนื้อที่ว่างที่พร้อมใช้งานควรมีขนาดมากกว่าไฟล์วิดีโอที่คุณกําลังใช้ในโครงการของคุณ
ตัวเลือกที่ 4 ปิดใช้งานโปรแกรมเสริมเบราว์เซอร์
บางครั้งส่วนขยาย Chrome หรือ Edge อาจรบกวน Clipchamp หากคุณติดตั้งไว้ เราได้เห็นกรณีที่ปลั๊กอินการแปล ส่วนขยายความเป็นส่วนตัว หรือ adblockers ป้องกันไม่ให้ Clipchamp โหลดได้อย่างถูกต้อง
ดังนั้น ลองปิดใช้งานส่วนขยายเบราว์เซอร์ จากนั้นโหลด Clipchamp ใหม่ และตรวจสอบว่าทรัพย์สินของโครงการและสื่อกําลังโหลดอย่างถูกต้องหรือไม่
ตัวเลือกที่ 5 ลงชื่อออก ล้างแคช และรีสตาร์ตเบราว์เซอร์ของคุณ
ถ้าขั้นตอนข้างต้นไม่ได้ผล คุณสามารถลองทําตามคําแนะนําต่อไปนี้ ตรวจสอบให้แน่ใจว่าคุณยังมีไฟล์สื่อต้นฉบับของคุณ (ไฟล์วิดีโอ เสียง และรูปภาพที่คุณเพิ่มลงในโครงการแก้ไขของคุณ) พร้อมใช้งานภายนอก Clipchamp เนื่องจากคุณอาจจําเป็นต้องลิงก์อีกครั้งเมื่อคุณเปิดโครงการอีกครั้งหลังจากนั้น
-
ทําตามขั้นตอนในบทความการสนับสนุนของ Edge นี้หรือบทความสนับสนุนของ Chromeเกี่ยวกับการล้างรายการจากแคชของเบราว์เซอร์
-
ตรวจสอบให้แน่ใจว่าคุณเลือก "ตลอดเวลา" สําหรับช่วงเวลาและเลือก "รูปภาพและไฟล์ที่แคชไว้" คุณไม่จําเป็นต้องล้างข้อมูลการเรียกดูอื่นๆ
-
เมื่อคุณทําตามขั้นตอนแล้ว ให้พิมพ์ chrome://restart หรือ edge://restart ตามลําดับลงในแถบที่อยู่ของเบราว์เซอร์ แล้วกด Enter
-
หลังจากรีสตาร์ต Chrome/Edge แล้ว ให้เปิดโปรเจกต์ Clipchamp อีกครั้ง
ตัวเลือกที่ 6 การล้างข้อมูลเว็บไซต์ (ขั้นสูง)
ตัวเลือกเพิ่มเติมที่ลองทําคือการลบข้อมูลไซต์ในเครื่องมือสําหรับนักพัฒนา Chrome หรือ Edge และโหลดหน้า Clipchamp ใหม่หลังจากนั้น ซึ่งจะทําให้ไฟล์ตัดต่อและประมวลผลวิดีโอทั้งหมดถูกกําจัดจากนั้นโหลดใหม่และอาจทําให้โครงการเปิดได้อย่างถูกต้องอีกครั้ง
สิ่งสำคัญ: ก่อนที่จะดําเนินการต่อ ตรวจสอบให้แน่ใจว่าคุณมีไฟล์สื่อต้นฉบับ (ไฟล์วิดีโอ เสียง และรูปภาพที่คุณเพิ่มลงในโครงการแก้ไขของคุณ) พร้อมใช้งานภายนอก Clipchamp เนื่องจากคุณอาจจําเป็นต้องลิงก์ใหม่ถ้าคุณไม่ได้เปิดใช้งานการสํารองข้อมูลเนื้อหา การสํารองข้อมูลเนื้อหาพร้อมใช้งานใน Clipchamp สําหรับแผน Premium ของบัญชีส่วนบุคคล ในเวอร์ชันที่ทํางานของ Clipchamp ไฟล์สื่อจะถูกบันทึกในบัญชี OneDrive ของคุณ และ Clipchamp จะเรียกใช้ไฟล์เหล่านั้นโดยอัตโนมัติจากที่นั่น
ขั้นตอนจะเหมือนกันใน Edge หรือ Chrome สกรีนช็อตต่อไปนี้บางส่วนถูกถ่ายใน Chrome ภาพอื่นๆ ใน Edge
1) เลือกไอคอนเมนู 3 จุดถัดจากแถบที่อยู่ของเบราว์เซอร์
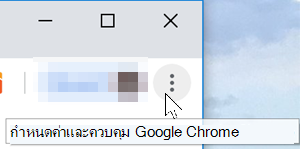
2) เลือกเครื่องมือเพิ่มเติม > เครื่องมือสำหรับนักพัฒนา
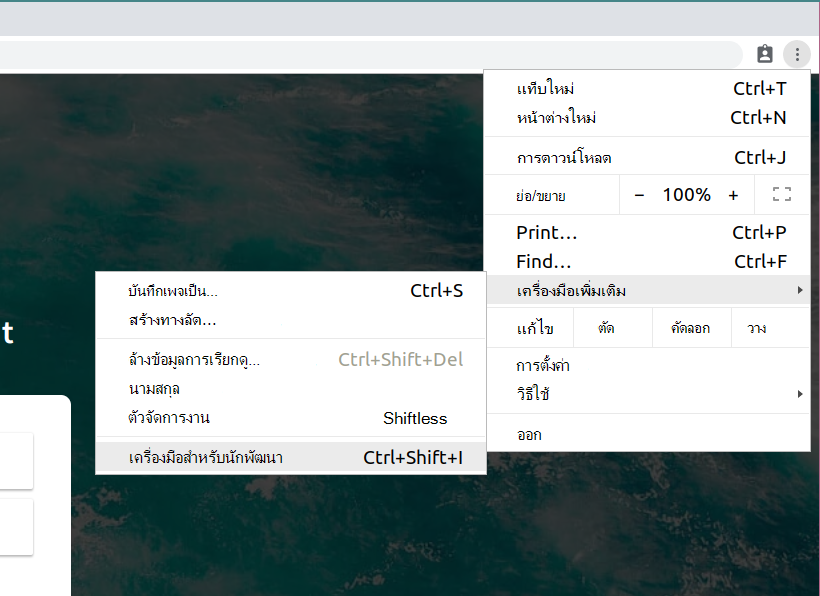
3) เลือกแท็บ แอปพลิเคชัน ที่ด้านบน จากนั้น ที่เก็บข้อมูล ในรายการที่ปรากฏขึ้นทางด้านซ้าย
4) เลือก ล้างข้อมูลไซต์
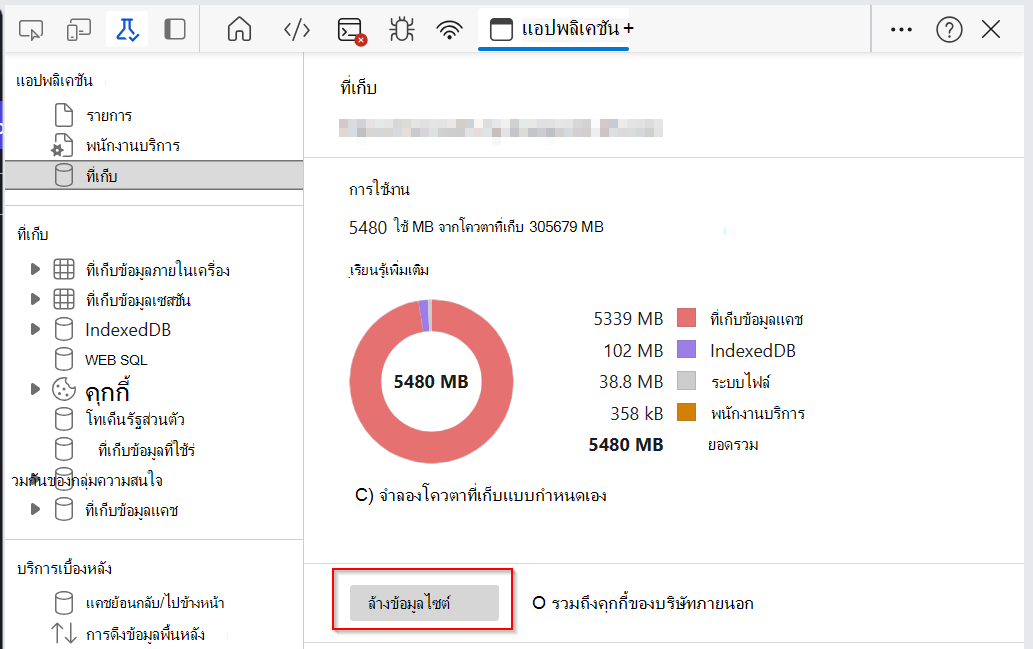
5) สุดท้าย รีเฟรชหน้า Clipchamp และเปิดโครงการแก้ไขอีกครั้ง
ความยาวของฮาร์ดแวร์และโครงการ
ถ้าคําแนะนําข้างต้นไม่สามารถช่วยได้ ให้พิจารณาเปิดโครงการ Clipchamp บนคอมพิวเตอร์เครื่องอื่น หรือแบ่งโครงการที่ยาวออกเป็นโครงการที่สั้นกว่าหลายโครงการ
การประมวลผลที่เกิดขึ้นเมื่อทําการแก้ไข การโหลดไฟล์สื่อ และการส่งออกโครงการที่เสร็จสมบูรณ์แล้วอาจเป็นการประมวลผลอย่างเข้มข้น และสามารถทําให้คอมพิวเตอร์ที่คุณใช้มีขนาดสูงสุด ขึ้นอยู่กับความยาว รูปแบบ จํานวน และขนาดของไฟล์สื่อที่คุณกําลังเพิ่มลงในโครงการ Clipchamp และจํานวนหน่วยความจําว่าง ชนิดของการ์ดแสดงผล และ CPU ที่อุปกรณ์ของคุณพร้อมใช้งาน
หน่วยความจํา/RAM ที่พร้อมใช้งานควรมีขนาดอย่างน้อย 8 GB (16 GB หรือสูงกว่า) และเครื่องของคุณควรเป็นคอมพิวเตอร์ 64 บิตที่ใช้ระบบปฏิบัติการ 64 บิตและ Edge หรือ Chrome เวอร์ชัน 64 บิต
การ์ดแสดงผลเป็นอีกปัจจัยสําคัญและควรเป็นรุ่นล่าสุด
ควรมีเนื้อที่ว่างบนดิสก์เพียงพอบนคอมพิวเตอร์ของคุณ ซึ่งจําเป็นสําหรับไฟล์ชั่วคราวในระหว่างขั้นตอนการประมวลผลวิดีโอและการส่งออก เนื้อที่ว่างที่พร้อมใช้งานควรมีขนาดมากกว่าไฟล์วิดีโอที่คุณกําลังใช้ในโครงการของคุณ
ถ้าคุณกําลังทํางานกับคอมพิวเตอร์รุ่นเก่าที่ไม่ตรงตามข้อกําหนดเหล่านี้ ตัวแก้ไขอาจยังคงทํางานได้ แต่คุณอาจพบปัญหา เช่น ประสิทธิภาพการทํางานที่ช้า การหยุดทํางาน และการหยุดทํางาน และจะมีประสบการณ์การใช้งานที่ดีขึ้นบนคอมพิวเตอร์เครื่องอื่น
อีกวิธีหนึ่งคือคุณสามารถลองแบ่งโครงการการแก้ไขที่ยาวออกเป็นโครงการที่สั้นกว่าหลายโครงการและทดสอบว่าโครงการสั้นกว่าจะโหลดอย่างถูกต้องหรือไม่ ดู: การสร้างโครงการเวอร์ชันต่างๆ










