หมายเหตุ: Microsoft Clipchamp เป็นแอปพลิเคชันตัดต่อวิดีโอที่พร้อมใช้งานสําหรับบัญชีส่วนบุคคลและสําหรับบัญชีที่ทํางานและโรงเรียน คุณสามารถใช้บน Windows, Mac, Linux และ Chromebook
Clipchamp สําหรับบัญชีส่วนบุคคลสามารถเข้าถึงได้โดยไปที่ app.clipchamp.com ในหน้าต่างเบราว์เซอร์ Edge หรือ Chrome ผู้ใช้ Windows ยังสามารถดาวน์โหลดแอปอย่างเป็นทางการ Microsoft Clipchamp เพื่อแก้ไขบนอุปกรณ์ Windows 11 และ Windows 10
ดูวิดีโอบทช่วยสอนสั้นๆ ของเราเพื่อสาธิตวิธีการทํางานของ Clipchamp หรือเลื่อนลงเพื่อดูคําแนะนําทีละขั้นตอนเพื่อช่วยให้คุณเริ่มต้นใช้งานฟีเจอร์การแก้ไข
เพื่อประสบการณ์ที่ดีที่สุด
ก่อนที่คุณจะเริ่มใช้ Clipchamp เราขอแนะนําให้คุณทําตามขั้นตอนเหล่านี้เพื่อให้แน่ใจว่าการตั้งค่าเบราว์เซอร์ของคุณเหมาะสมที่สุดสําหรับประสบการณ์การแก้ไขที่ดีที่สุด
ทําความคุ้นเคยกับ Clipchamp
อินเทอร์เฟซใน Clipchamp เป็นมิตรกับมือใหม่ช่วยให้คุณค้นหาฟังก์ชั่นการแก้ไขแบบมืออาชีพทั้งหมดได้อย่างรวดเร็วรวมถึง:
-
ไทม์ไลน์
-
แถบเครื่องมือ
-
แถบเครื่องมือลอยตัว
-
แผงคุณสมบัติ
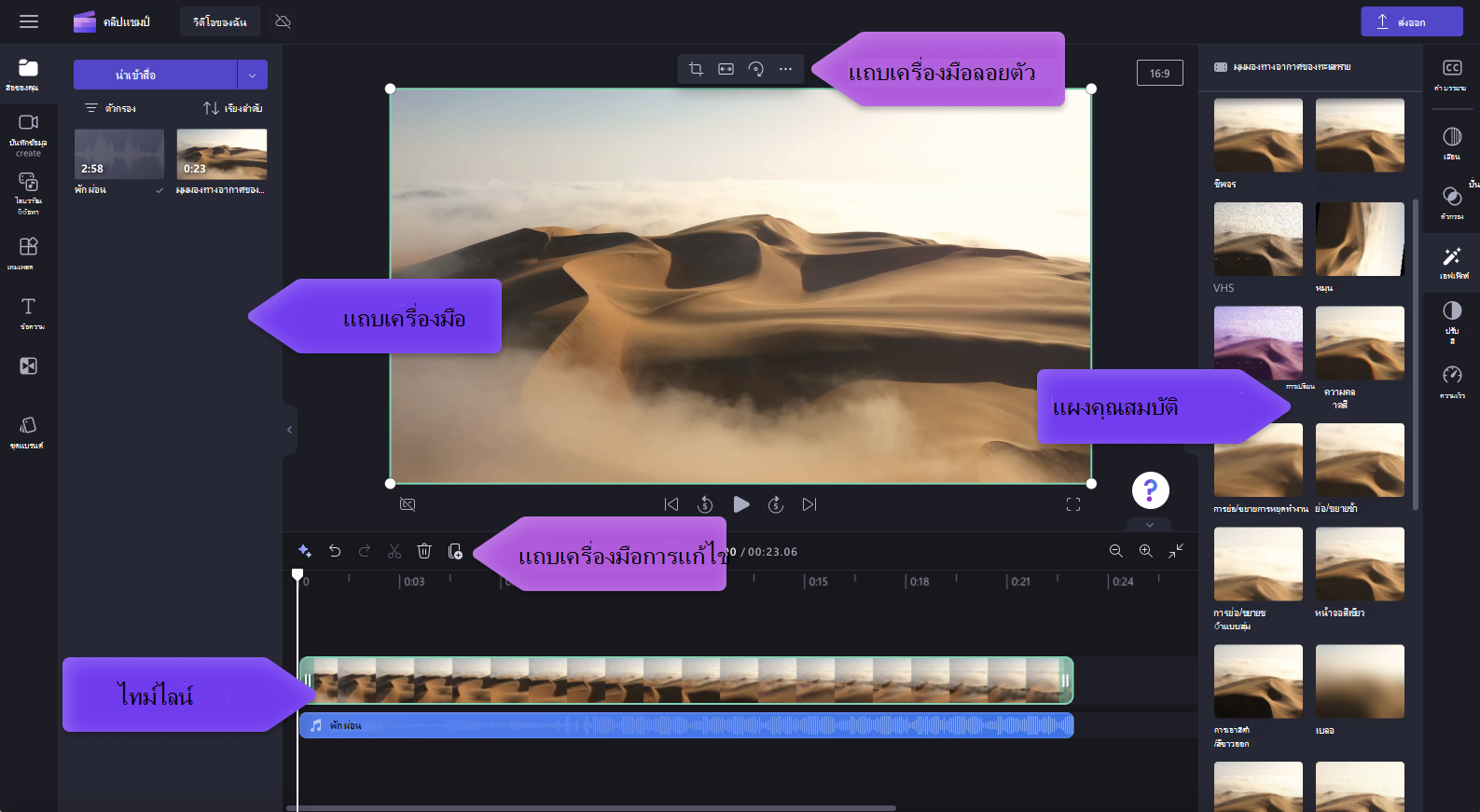
วิธีสร้างวิดีโอใหม่
วิธีที่รวดเร็วในการเริ่มสร้างวิดีโอใน Clipchamp คือการคลิกขวาที่ไฟล์สื่อใน Windows Explorer และคลิกที่แก้ไขด้วยปุ่ม Clipchamp หรือคลิกที่ตัวเลือกสร้างวิดีโอบนไฟล์สื่อในแอปรูปถ่ายของ Windows ซึ่งจะเปิดใช้วิดีโอใหม่ใน Clipchamp ที่มีไฟล์สื่อโหลดไว้แล้วในไลบรารีสื่อและบนไทม์ไลน์
อีกวิธีหนึ่งคือเปิด Clipchamp ผ่านหนึ่งในแอพของเราหรือในเบราว์เซอร์และในหน้าแรกของตัวแก้ไขที่เปิดขึ้นเมื่อเปิดตัว
เมื่อต้องการสร้างวิดีโอใหม่ ให้คลิกที่ปุ่ม สร้างวิดีโอใหม่ คุณยังสามารถสร้างวิดีโอใหม่โดยใช้ตัวแก้ไขวิดีโอ AI ของเราโดยคลิกที่สร้างวิดีโอด้วยปุ่ม AI อีกวิธีหนึ่งคือคลิกที่ปุ่ม + เพื่อสร้างวิดีโอใหม่

วิธีการเพิ่มวิดีโอส่วนบุคคลลงในแท็บสื่อของคุณ
ก่อนที่คุณจะสามารถเริ่มแก้ไข คุณจะต้อง เพิ่มไฟล์วิดีโอ ลงในไลบรารีสื่อของคุณก่อน
นําเข้าแอสเซทสื่อโดยใช้ตัวเลือกต่อไปนี้:
-
ลากและวางไฟล์สื่อจากคอมพิวเตอร์ของคุณลงใน แท็บสื่อของคุณ
-
คลิกปุ่ม i mport สื่อเพื่อนําเข้าสื่อจากไฟล์คอมพิวเตอร์ของคุณ
-
คลิกที่ปุ่มลูกศรเพื่อนําเข้าสื่อโดยใช้การผสานรวมของเรา เช่น OneDrive, Google Drive, Dropbox และ Xbox
คุณสามารถเพิ่มไฟล์วิดีโอ รูปภาพ และไฟล์เสียงได้

แอสเซทสื่อของคุณจะปรากฏใน แท็บสื่อ บนแถบเครื่องมือ
วิธีเพิ่มวิดีโอลงในไทม์ไลน์
เพิ่มวิดีโอของคุณลงในไทม์ไลน์โดยคลิกที่ปุ่ม + สีเขียว หรือลากแล้วปล่อยวิดีโอของคุณลงในไทม์ไลน์ ถ้าคุณต้องการเพิ่มหลายแอสเซทลงในไทม์ไลน์ เพียงทําซ้ําขั้นตอนหรือไฮไลต์แอสเซททั้งหมดของคุณเพื่อลากแล้วปล่อยลงในไทม์ไลน์
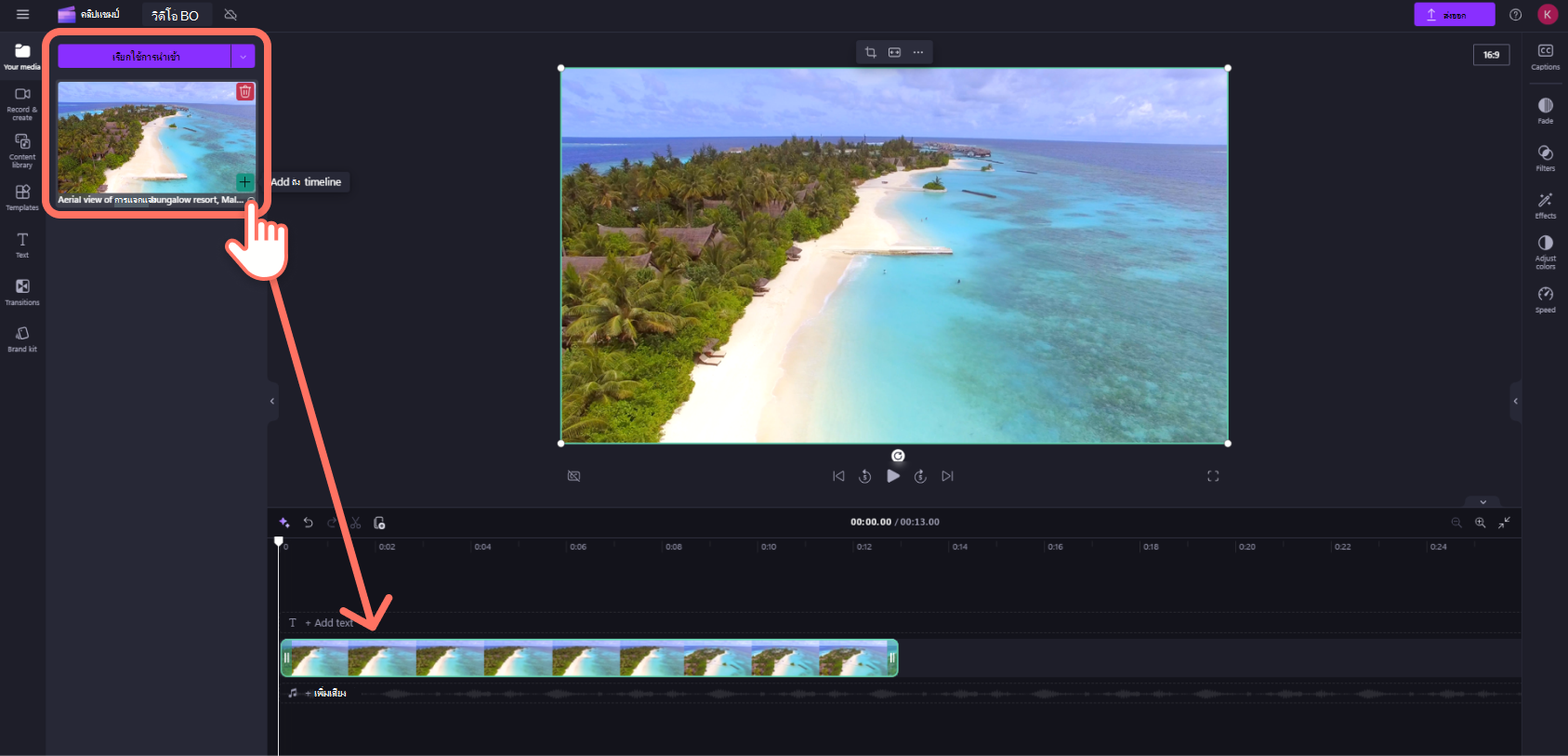
วิธีแก้ไขวิดีโอใน Clipchamp
ต่อไปนี้คือรายการของเครื่องมือแก้ไขที่ใช้งานง่ายที่เรานําเสนอในปัจจุบัน
สําหรับคําแนะนําโดยละเอียดเพิ่มเติม ภาพหน้าจอและเคล็ดลับสําหรับเครื่องมือเฉพาะ ให้ไปที่ลิงก์ที่เราแสดงไว้ด้านล่าง
-
เมื่อต้องการ ตัดแต่งแอสเซท ให้คลิกที่แอสเซทบนไทม์ไลน์ (เช่น คลิกที่เนื้อหานั้น เพื่อไฮไลต์) จากนั้นคลิกและลากแถบสีเขียวไปมา

-
เมื่อต้องการ แยก แอสเซทเป็นสองส่วน ให้คลิกบนคลิปบนไทม์ไลน์ จากนั้น ย้ายตัวค้นหา (เส้นแนวตั้งสีขาวที่มีวงกลมอยู่ด้านบน) เพื่อให้อยู่ในตําแหน่งที่คุณต้องการตัดคลิป จากนั้น ให้ คลิกปุ่มแยกบนแถบเครื่องมือการแก้ไข
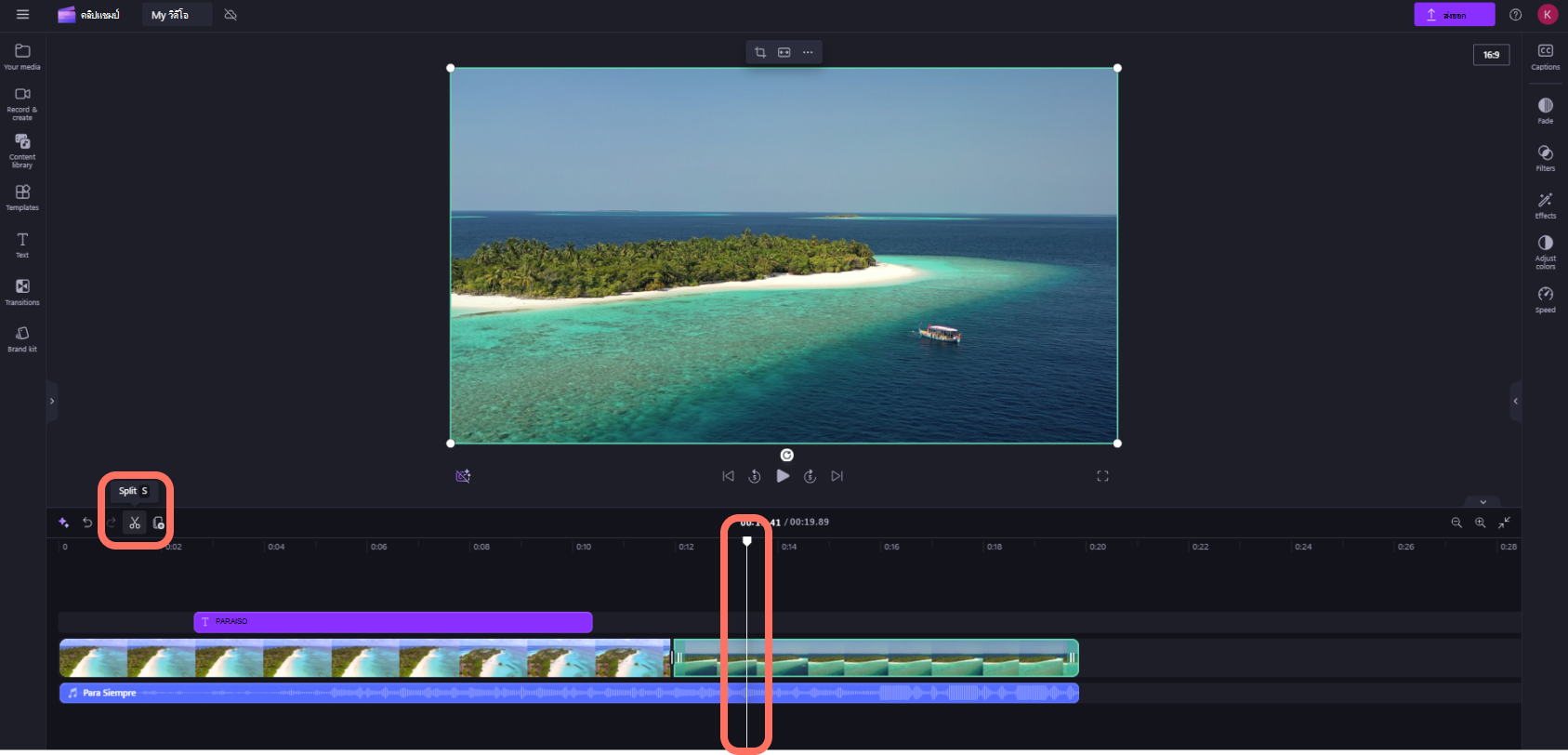
-
เมื่อต้องการลบ สื่อออกจากไทม์ไลน์ ให้คลิกที่แอสเซทบนไทม์ไลน์ จากนั้น คลิกปุ่มลบ (ไอคอนถังขยะ) หรือ กดปุ่ม Delete บนคีย์บอร์ดของคุณ

-
เมื่อต้องการ ขยายและย่อไทม์ไลน์ ให้ใช้ ปุ่มย่อ/ขยาย บนแถบเครื่องมือการแก้ไข (+ เพื่อขยาย และ – เพื่อย่อ) อีกวิธีหนึ่งคือ ใช้ปุ่ม ย่อ/ขยายให้พอดี (–><–) เพื่อให้พอดีกับทุกอย่างที่อยู่ในไทม์ไลน์ไปยังพื้นที่ที่มองเห็นได้

-
เมื่อต้องการ ครอบตัดเติม หมุน พลิก หรือใช้รูปภาพที่มีเอฟเฟ็กต์รูปภาพ ให้ใช้ตัวเลือกในแถบเครื่องมือลอย
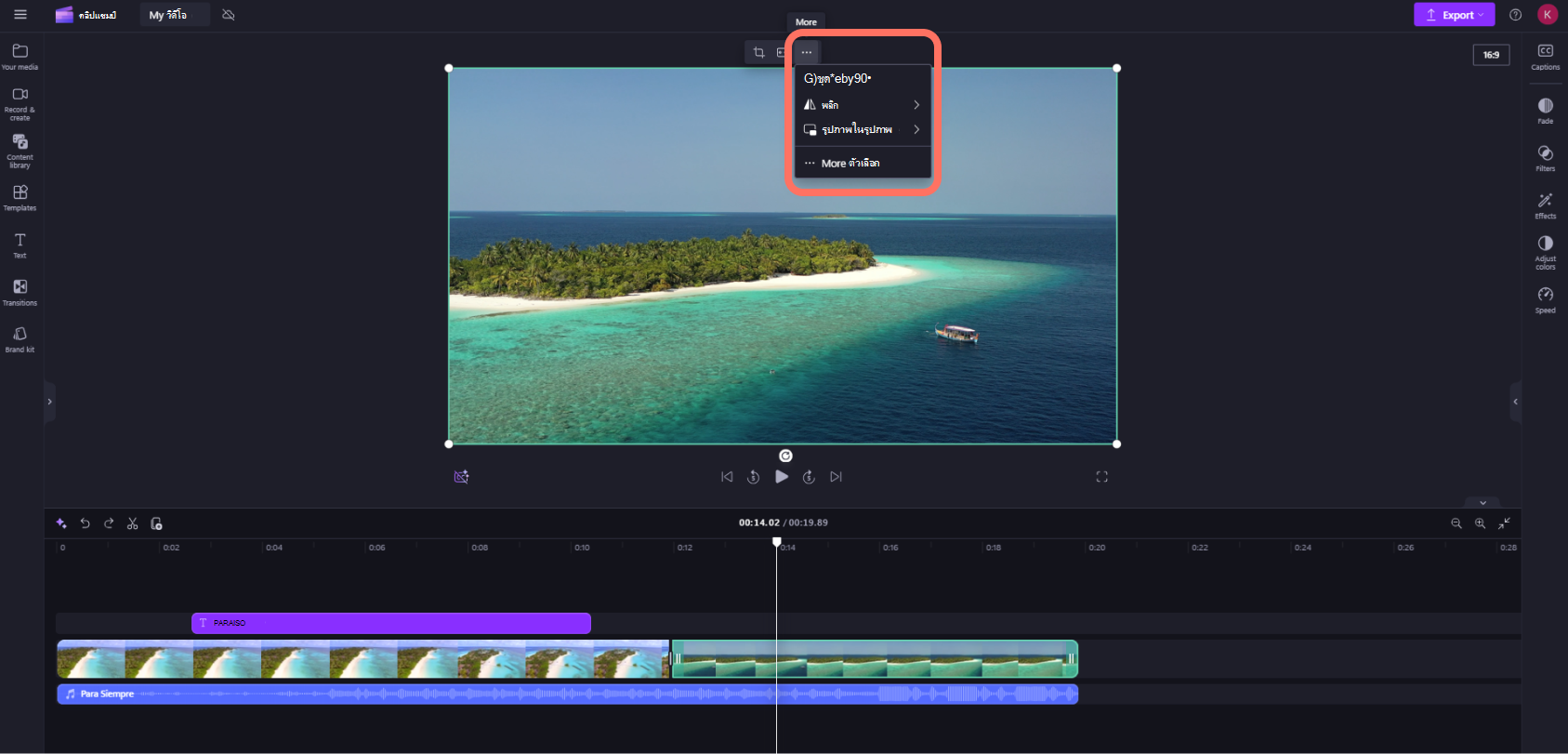
-
เมื่อต้องการเพิ่มการเลือน ตัวกรองเอฟเฟ็กต์ ปรับสี เปลี่ยนระดับเสียง หรือแก้ไขความเร็ว ให้ใช้คุณลักษณะบนแผงคุณสมบัติ
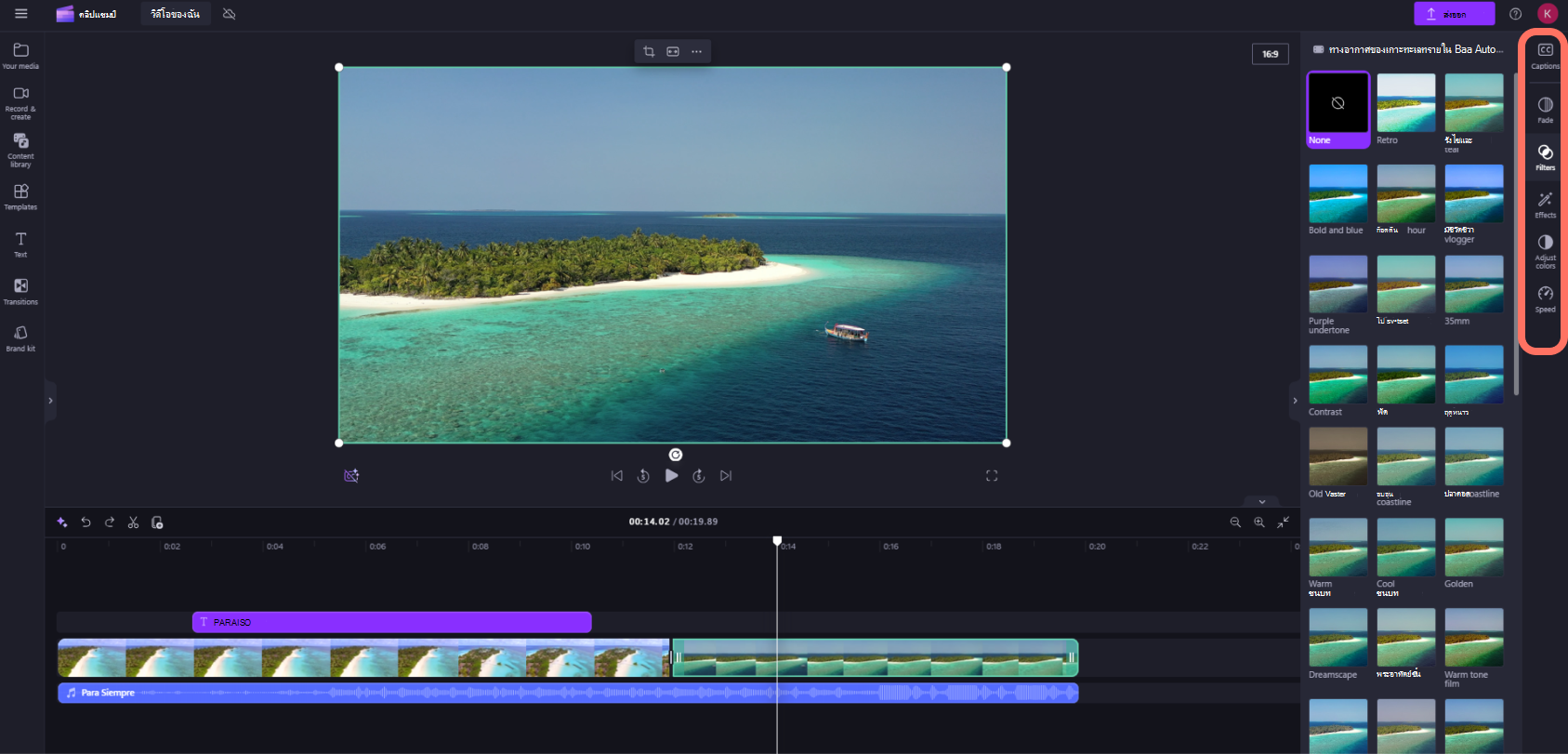
-
เมื่อต้องการเพิ่มเพลงในสต็อกลงในวิดีโอของคุณ ให้คลิกที่แท็บ ไลบรารีเยื้อง บนแถบเครื่องมือ จากนั้นคลิกที่ประเภทเสียง ที่นี่ คุณสามารถค้นหาเพลงในคลังเพื่อเพิ่มลงในวิดีโอของคุณได้ ลากแล้วปล่อยเนื้อหาลงในไทม์ไลน์หรือคลิกที่ปุ่ม +
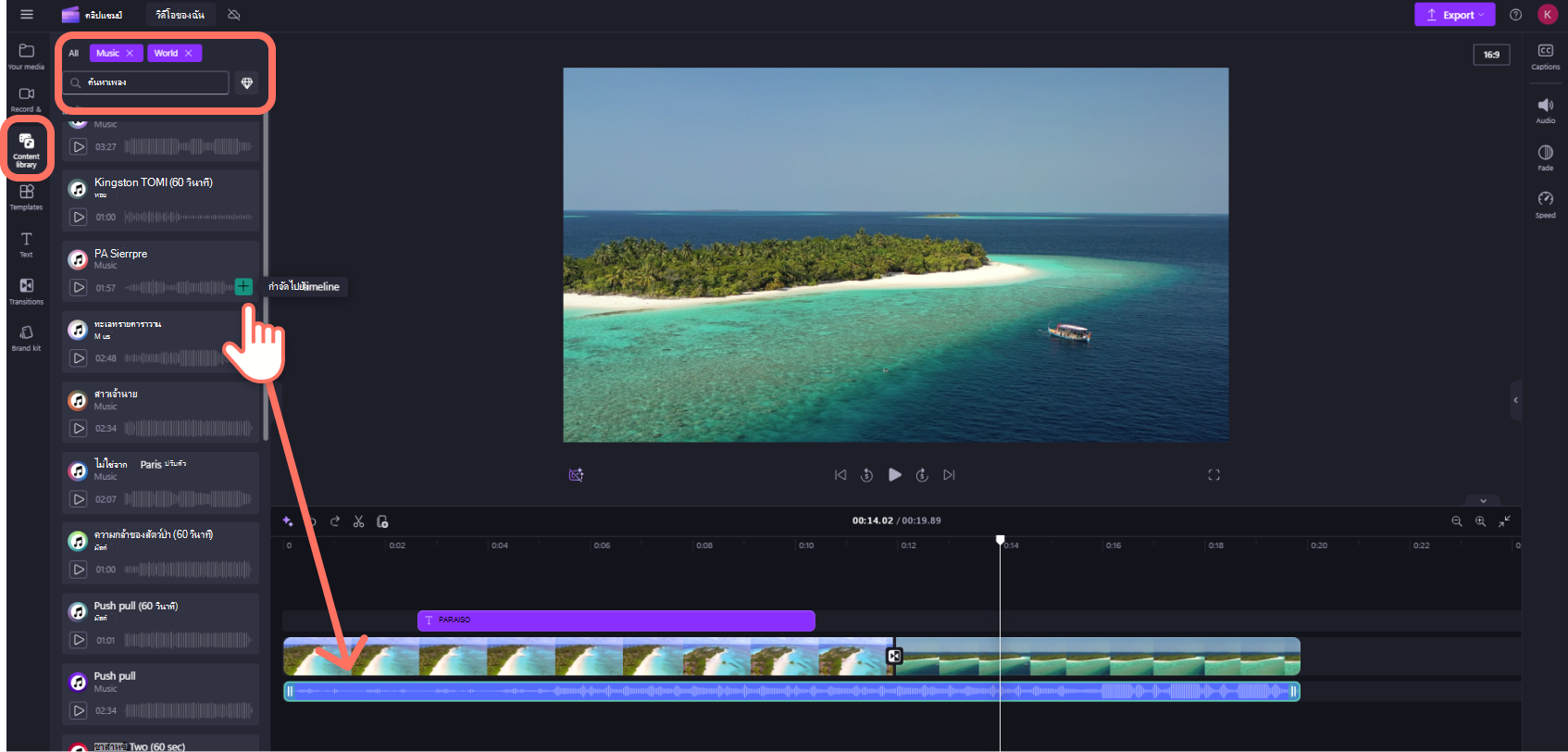
-
เมื่อต้องการเปลี่ยนระดับเสียงของไฟล์เพลง/เสียงของคุณ ให้คลิกเสียงของคุณในไทม์ไลน์ จากนั้นคลิกที่แท็บเสียงบนแผงคุณสมบัติ ลากแถบเลื่อนระดับเสียงไปทางซ้ายเพื่อลดระดับเสียง และลากด้านขวาเพื่อปรับระดับเสียงให้ดังขึ้น

-
เมื่อต้องการ เพิ่มชื่อเรื่องหรือข้อความ ลงในวิดีโอของคุณ ให้คลิกที่แท็บข้อความในแถบเครื่องมือ เลื่อนดูตัวเลือกข้อความของเราเพื่อค้นหาชื่อที่เหมาะสมสําหรับวิดีโอของคุณ ลากและวางชื่อลงในไทม์ไลน์เหนือแอสเซทวิดีโอของคุณ หรือ คลิกที่ปุ่ม + เพื่อเพิ่ม

-
เมื่อต้องการเพิ่มโอเวอร์เลย์ เช่น สติกเกอร์ พื้นหลัง เฟรม รูปร่าง คําอธิบายประกอบ และ GIF ให้คลิก ที่แท็บไลบรารีเนื้อหา บนแถบเครื่องมือ ถัดไปคลิกที่แท็บภาพ จากนั้น สติกเกอร์ ลากแล้วปล่อยสติกเกอร์ลงในไทม์ไลน์ หรือคลิกที่ปุ่ม +

-
เมื่อต้องการ ส่งออกวิดีโอของคุณ ให้คลิกที่ปุ่มส่งออก ที่มุมขวาบนของตัวแก้ไข เลือกคุณภาพวิดีโอเพื่อบันทึกวิดีโอของคุณ หมายเหตุ: สมาชิกระดับพรีเมียมสามารถส่งออกวิดีโอด้วยความละเอียดวิดีโอ 4K
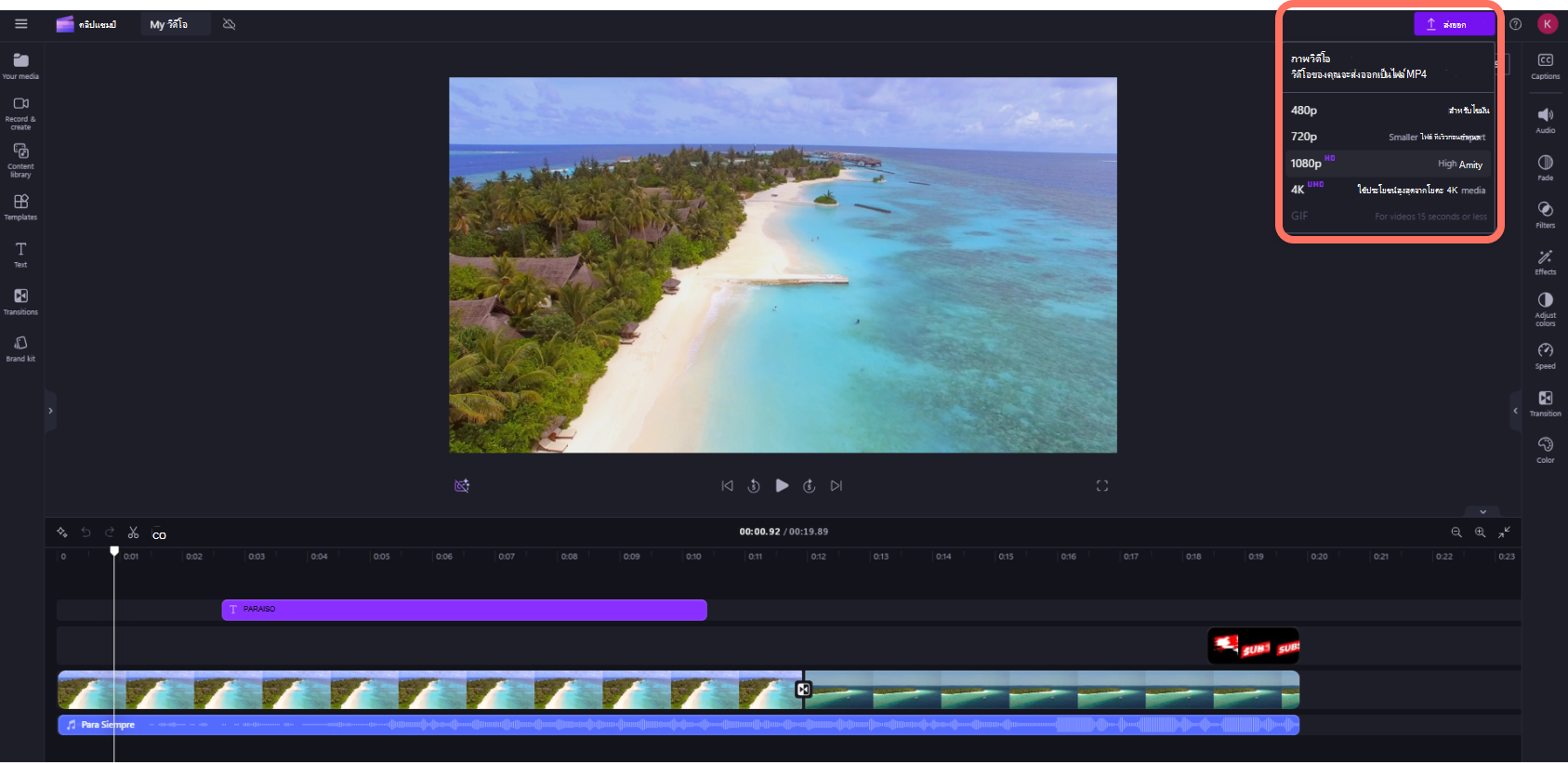
-
สําหรับความช่วยเหลือใดๆ ให้คลิกที่เครื่องหมายคําถามเพื่อค้นหาตัวเลือกวิธีใช้และการเรียนรู้ หรือการแชทสนับสนุน

-
เมื่อต้องการค้นหาเมนูหน้าแรก ให้คลิกที่เส้นสามเส้นแนวนอน ที่นี่ คุณสามารถเข้าถึงหน้าแรก เริ่มวิดีโอใหม่ แนะนําคุณลักษณะ แป้นพิมพ์ลัด วิธีใช้ และติดตั้งแอป
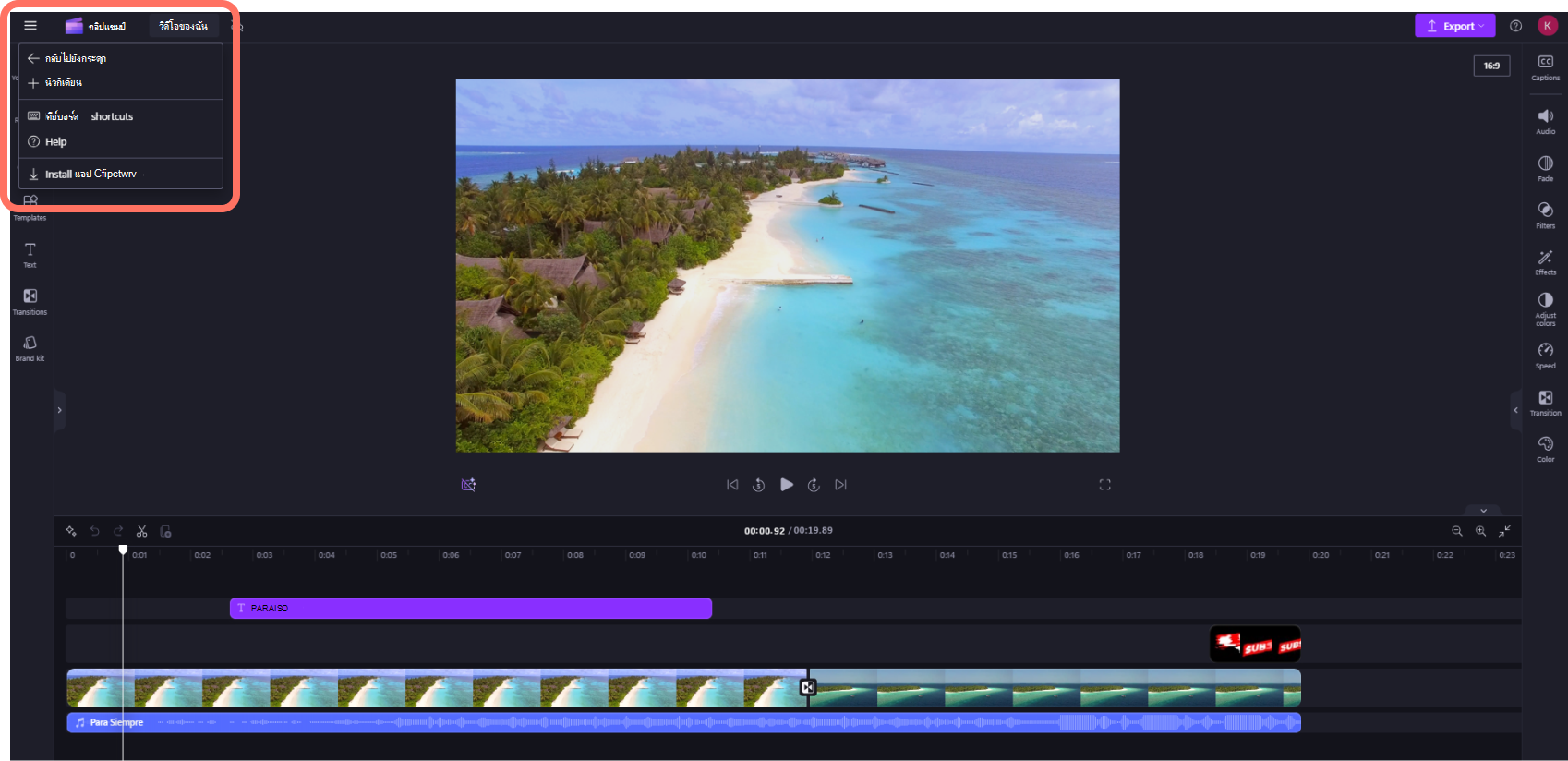
-
เมื่อต้องการเปิดวิดีโอใหม่ ให้คลิกที่วิดีโอบนโฮมเพจของคุณ วิดีโอจะเปิดในตําแหน่งที่คุณค้างไว้โดยอัตโนมัติ วิดีโอที่คุณแก้ไขจะถูกบันทึกโดยอัตโนมัติ ในขณะที่คุณทํางาน ดังนั้นคุณจึงไม่จําเป็นต้องบันทึกก่อนที่จะออกจากระบบ
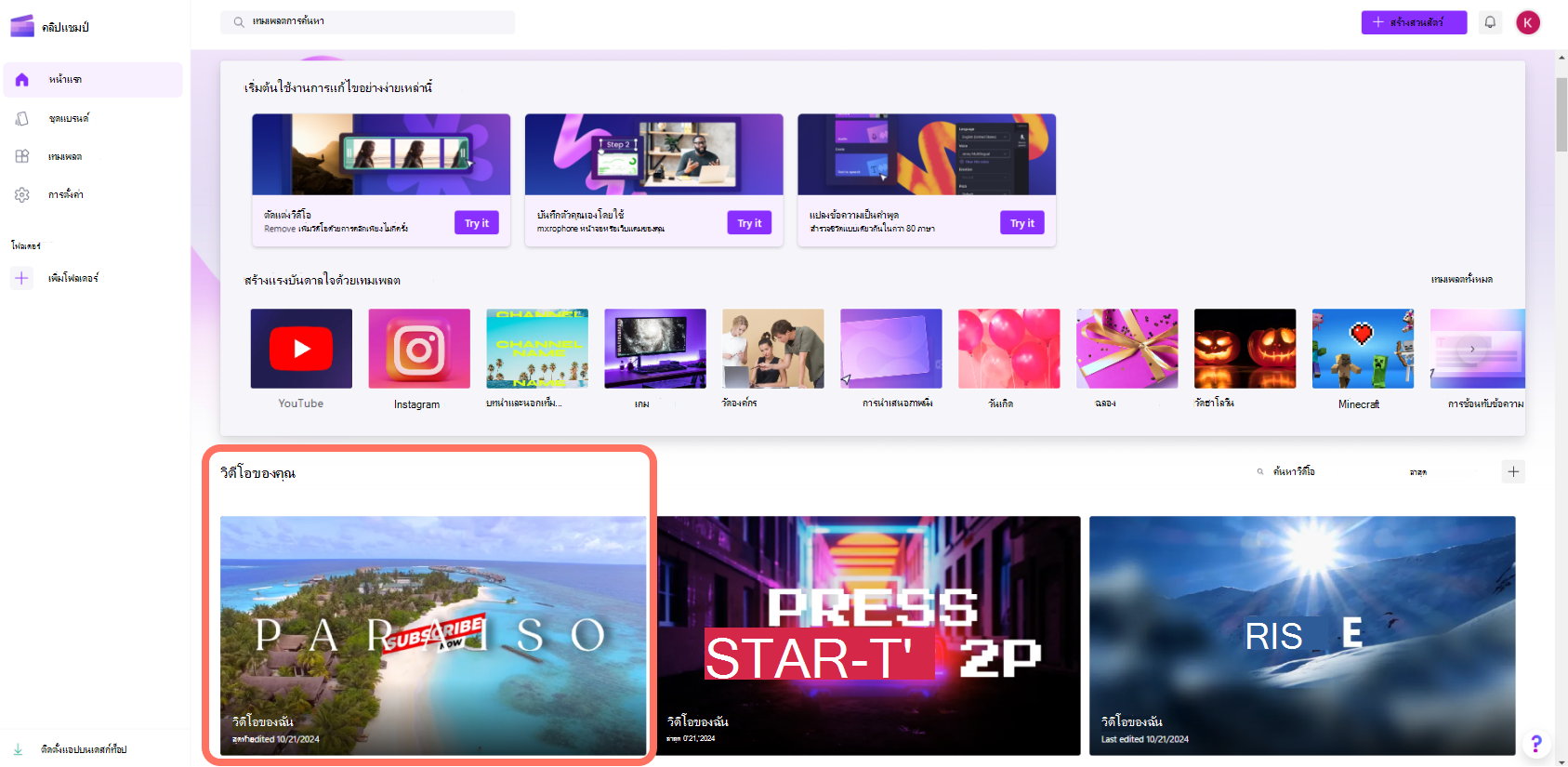
สิ่งสำคัญ: เป็นสิ่งสําคัญมากที่จะต้องเก็บไฟล์วิดีโอ รูปภาพ และเสียงต้นฉบับของคุณ ไว้ เช่น ไฟล์ต้นฉบับที่คุณเพิ่มบนอุปกรณ์ของคุณ หรือเปิดใช้งานฟีเจอร์ การสํารองข้อมูลเนื้อหา ในวิดีโอนั้น
Clipchamp จะไม่อัปโหลดวิดีโอของคุณไปยังเซิร์ฟเวอร์สําหรับการประมวลผล แต่จะประมวลผลบนคอมพิวเตอร์ของคุณแทน เพื่อให้บรรลุเป้าหมายนี้มันกําลังใช้เทคโนโลยีที่ทันสมัยที่ช่วยให้สามารถทํางานได้เหมือนกับไฮบริดระหว่างแอปพลิเคชันออนไลน์และเดสก์ท็อป
เทคโนโลยีที่เป็นเอกลักษณ์นี้ทําให้ Clipchamp รวดเร็วและเป็นส่วนตัว อย่างไรก็ตามคุณอาจถูกขอให้ เชื่อมโยงไฟล์ของคุณใหม่ เป็นครั้งคราวดังนั้นอย่าลบต้นฉบับ!
การเปิดใช้งานการสํารองข้อมูลเนื้อหามีประโยชน์หลายข้อ ซึ่งรวมถึง:
-
ไม่มีอันตรายจากการสูญเสียไฟล์/โครงการของคุณ ถ้าไฟล์สื่อต้นฉบับบนคอมพิวเตอร์ของคุณสูญหาย แก้ไข หรือลบออก คุณจะยังคงสามารถเข้าถึงและทํางานกับวิดีโอของคุณได้หากคุณเปิดใช้งานการสํารองข้อมูลเนื้อหาไว้
-
ไม่มีการเชื่อมโยงใหม่ เมื่อทํางานกับโครงการ Clipchamp ที่การสํารองข้อมูลเนื้อหาปิดอยู่ บางครั้งคุณอาจถูกขอให้เชื่อมโยงแฟ้มสื่อต้นฉบับของคุณจากคอมพิวเตอร์ของคุณใหม่ ด้วยไฟล์สื่อที่สํารองไว้ คุณจะไม่ต้องกังวลกับการเชื่อมโยงใหม่
-
เข้าถึงวิดีโอที่คุณกําลังแก้ไขจากคอมพิวเตอร์เครื่องใดก็ได้ แทนที่จะต้องย้ายไฟล์สื่อของคุณด้วยตนเอง และเชื่อมโยงใหม่บนคอมพิวเตอร์เครื่องใหม่ คุณจะสามารถเข้าสู่ระบบบัญชี Clipchamp บนคอมพิวเตอร์เครื่องใดก็ได้ และทําการแก้ไขต่อได้ทันที
เริ่มต้นใช้งาน Clipchamp
ไปที่ตัวแก้ไขวิดีโอ Clipchamp online เพื่อเริ่มทํางานกับวิดีโอใหม่
คุณสามารถใช้ Clipchamp สําหรับบัญชีที่ทํางานและโรงเรียนได้หากเปิดใช้งานในองค์กร Microsoft 365 ของคุณ เนื่องจากเป็นโปรแกรมแก้ไขวิดีโออย่างเป็นทางการของ Microsoft สําหรับข้อมูลเพิ่มเติม โปรดดูคําถามที่ถามบ่อยนี้ เลื่อนลงเพื่อดูคําแนะนําทีละขั้นตอนเพื่อช่วยให้คุณเริ่มต้นใช้งานฟีเจอร์การแก้ไข
ฟีเจอร์บางอย่างที่พบใน Clipchamp สําหรับบัญชีส่วนบุคคลจะยังไม่เปิดให้ใช้งานสําหรับผู้ที่เข้าถึง Clipchamp ด้วยบัญชีที่ทํางานหรือโรงเรียน อย่างไรก็ตาม เรากําลังดําเนินการอัปเดตอย่างต่อเนื่อง
เพื่อประสบการณ์ที่ดีที่สุด
ก่อนที่คุณจะเริ่มใช้ Clipchamp เราขอแนะนําให้คุณทําตามขั้นตอนเหล่านี้เพื่อให้แน่ใจว่าการตั้งค่าเบราว์เซอร์ของคุณเหมาะสมที่สุดสําหรับประสบการณ์การแก้ไขที่ดีที่สุด
ทําความคุ้นเคยกับ Clipchamp
อินเทอร์เฟซใน Clipchamp เป็นมิตรกับมือใหม่ช่วยให้คุณค้นหาฟังก์ชั่นการแก้ไขแบบมืออาชีพทั้งหมดได้อย่างรวดเร็วรวมถึง:
-
ไทม์ไลน์
-
แถบเครื่องมือ
-
แถบเครื่องมือลอยตัว
-
แผงคุณสมบัติ

เริ่มต้นใช้งาน
ตามข้อกําหนดเบื้องต้น ผู้ดูแลระบบ Microsoft 365 ของคุณจําเป็นต้องเปิดใช้งาน Clipchamp ในองค์กรหรือสถาบันการศึกษาของคุณ ในกรณีนี้ Clipchamp สามารถเข้าถึงได้ผ่านจุดเข้าใช้งานหลายจุด*
บางรายการพร้อมใช้งานแล้ว คนอื่นๆ จะถูกเพิ่มเมื่อเวลาผ่านไป
-
Microsoft 365 App Launcher
-
Clipchamp หน้าเริ่มต้นใน Microsoft 365 สําหรับเว็บ (คลิก วิดีโอเปล่า เพื่อเริ่มโครงการแก้ไขใหม่)
-
บนเว็บภายใน OneDrive และ SharePoint โดยการคลิก ใหม่ แล้วเลือก Clipchamp วิดีโอ
-
ในแอปเดสก์ท็อป Clipchamp สําหรับ Windows จากแอปเวอร์ชัน 3.x
*ตรวจสอบให้แน่ใจว่าคุณเข้าสู่ระบบด้วยบัญชี Microsoft ที่ทํางานหรือโรงเรียนของคุณ*
ใน OneDrive และ SharePoint คุณยังสามารถใช้ Clipchamp กับวิดีโอที่มีอยู่โดยนําทางไปยังแอสเซทในแท็บไฟล์ของฉัน คลิกขวาบนเนื้อหา จากนั้นเลือก เปิด แล้วแก้ไขใน Clipchamp
ความเป็นไปได้อีกอย่างหนึ่งคือการเปิดไฟล์วิดีโอใน Stream จากนั้นคลิกที่รายการ Clipchamp เมนูที่ด้านบน การดําเนินการนี้จะเปิดโครงการแก้ไขใหม่ที่มีไฟล์สื่อที่โหลดลงในไลบรารีสื่อและไปยังไทม์ไลน์ของโครงการ คุณจําเป็นต้องมีสิทธิ์การเข้าถึงที่เหมาะสมสําหรับวิดีโอใน Stream เพื่อดูตัวเลือก Clipchamp
วิธีการเพิ่มวิดีโอลงในไลบรารีสื่อของฉัน
ก่อนที่คุณจะสามารถเริ่มแก้ไขวิดีโอของคุณ คุณจะต้องเพิ่มไฟล์วิดีโอลงในไลบรารีสื่อของคุณก่อน คุณสามารถนําเข้าแอสเซทวิดีโอ รูปภาพ และไฟล์เสียงได้
ตัวเลือกที่พร้อมใช้ได้แก่:
-
นําเข้าแอสเซทสื่อโดยคลิกที่แท็บสื่อของฉัน จากนั้นคลิกที่ปุ่มสื่อ i mport
-
ลากและวางแอสเซทสื่อจากอุปกรณ์ของคุณลงในกล่อง
-
บันทึกในเบราว์เซอร์โดยตรงโดยใช้ระเบียน & สร้างแท็บ
-
คลิกปุ่มลูกศรเพื่อนําเข้าสื่อโดยใช้หนึ่งในการรวมที่พร้อมใช้งาน เช่น OneDrive
-
เลือกแอสเซทสื่อจากไลบรารีเนื้อหาปลอดค่าลิขสิทธิ์
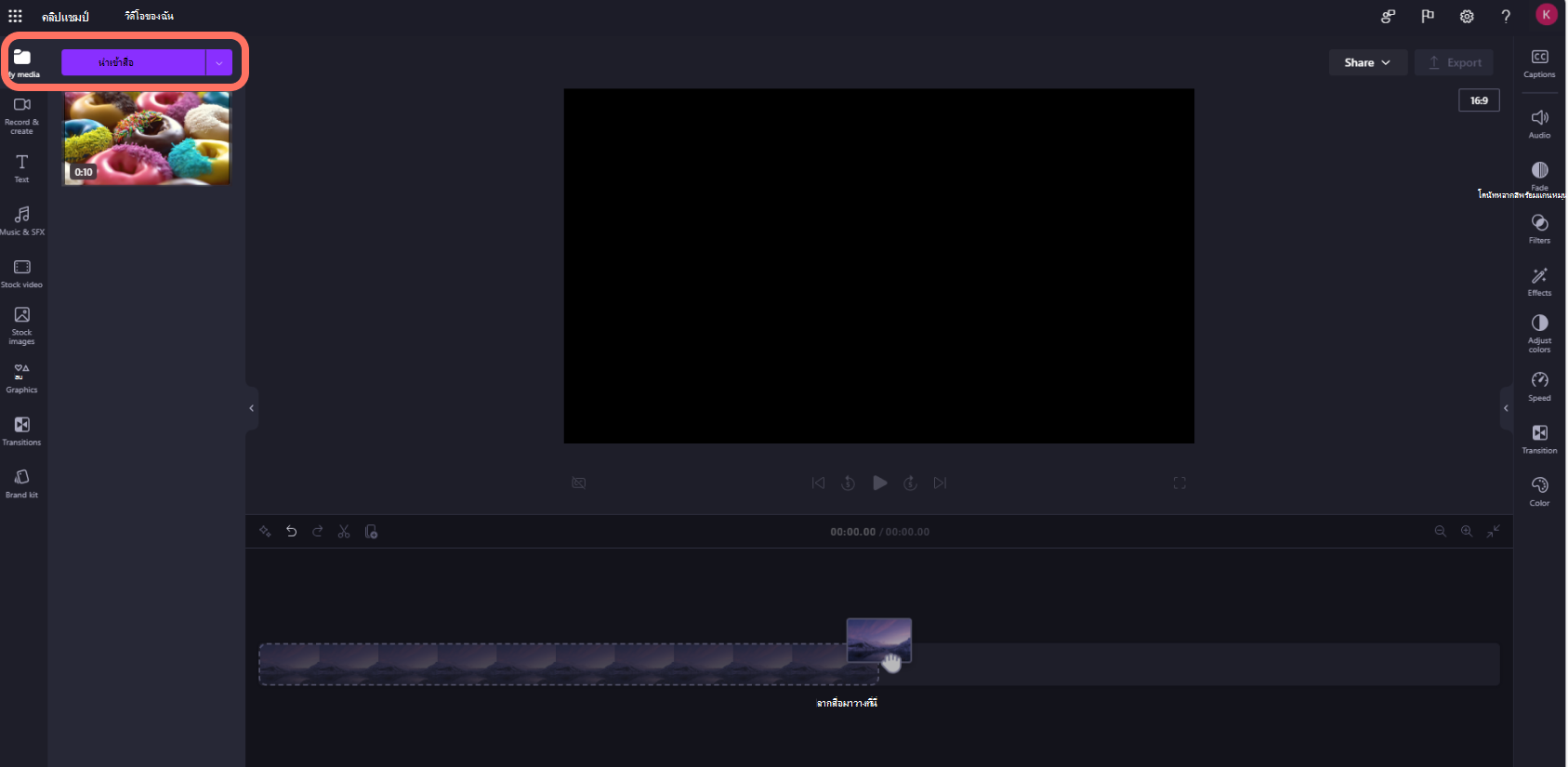
วิธีเพิ่มวิดีโอลงในไทม์ไลน์
เมื่อต้องการแก้ไขวิดีโอของคุณ ให้ลากแล้วปล่อยสื่อลงในไทม์ไลน์
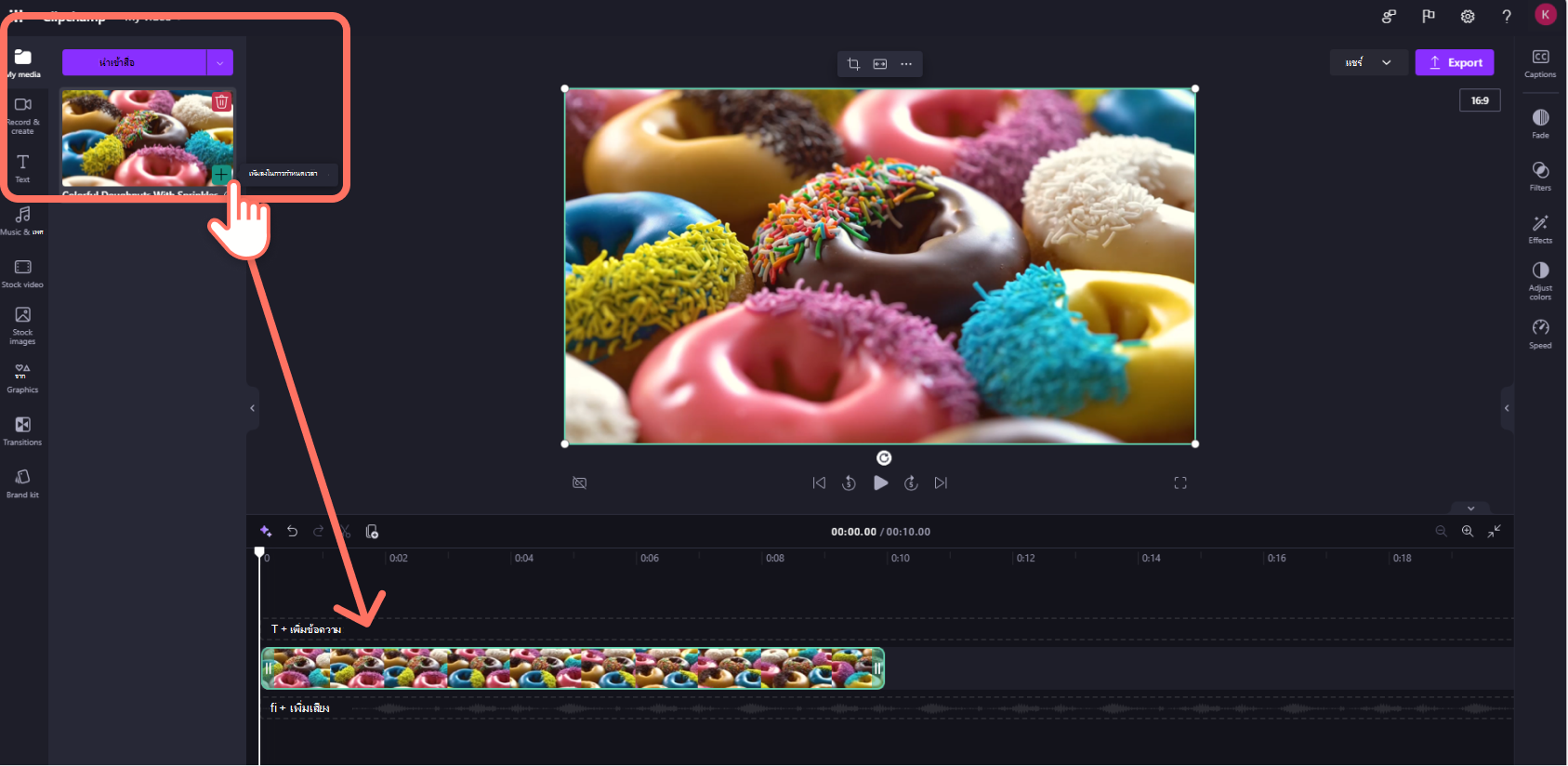
ไทม์ไลน์ของคุณควรมีลักษณะดังนี้
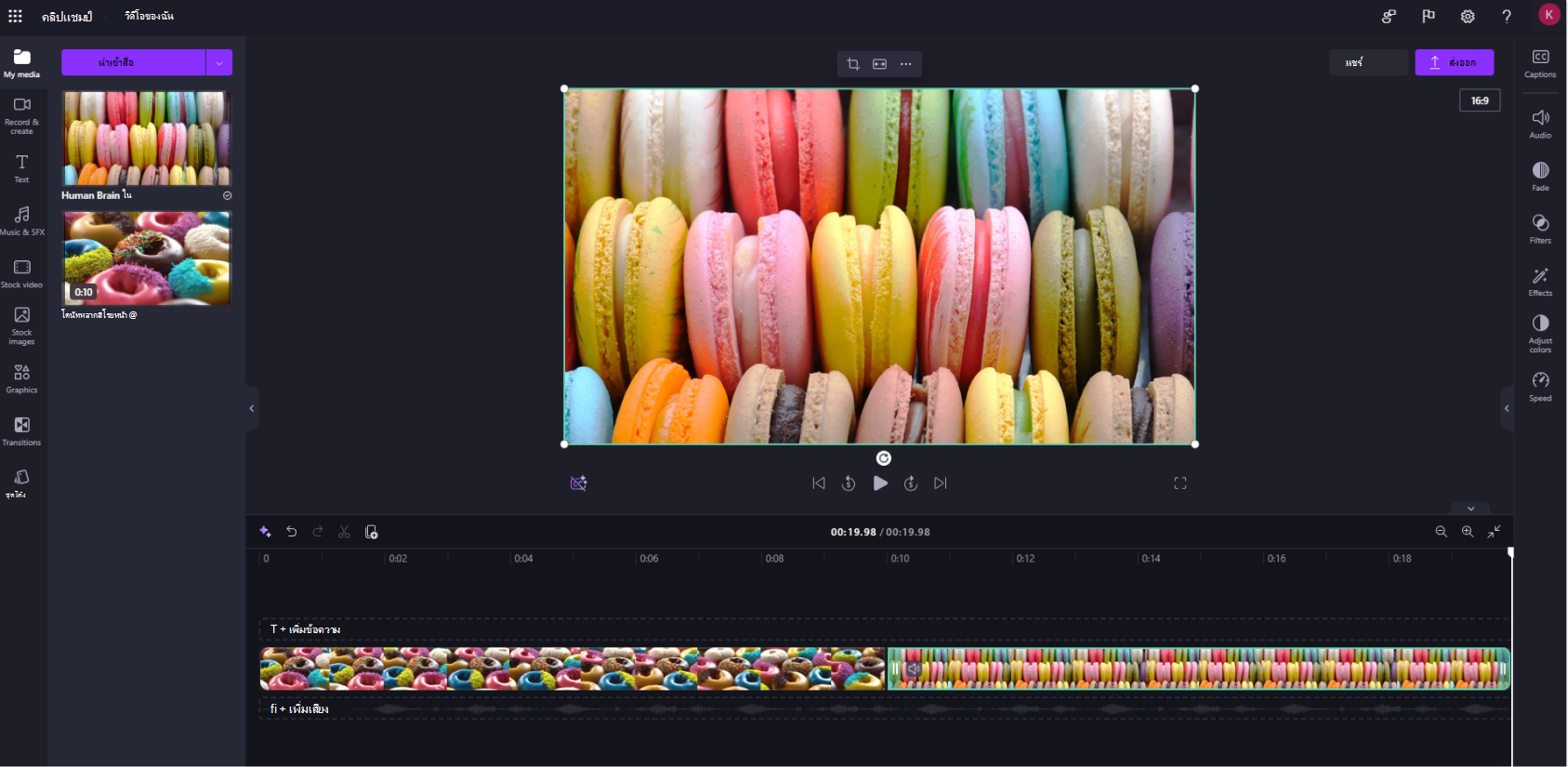
ถ้าคุณต้องการเพิ่มหลายแอสเซทลงในไทม์ไลน์ เพียงทําซ้ําขั้นตอนด้านบน ลากและวางแอสเซทสื่อ เช่น วิดีโอ รูปภาพ เสียง และกราฟิกลงในไทม์ไลน์
วิธีแก้ไขวิดีโอใน Clipchamp
ต่อไปนี้คือรายการของเครื่องมือแก้ไขที่ใช้งานง่ายที่เรานําเสนอ สําหรับคําแนะนําโดยละเอียดเพิ่มเติม ภาพหน้าจอและเคล็ดลับสําหรับเครื่องมือเฉพาะ ให้ไปที่ลิงก์ที่เราแสดงไว้ด้านล่าง
-
เมื่อต้องการตัดแต่งแอสเซท ให้คลิกที่แอสเซทเพื่อให้ไฮไลต์ จากนั้นลากแถบด้านข้างไปมา
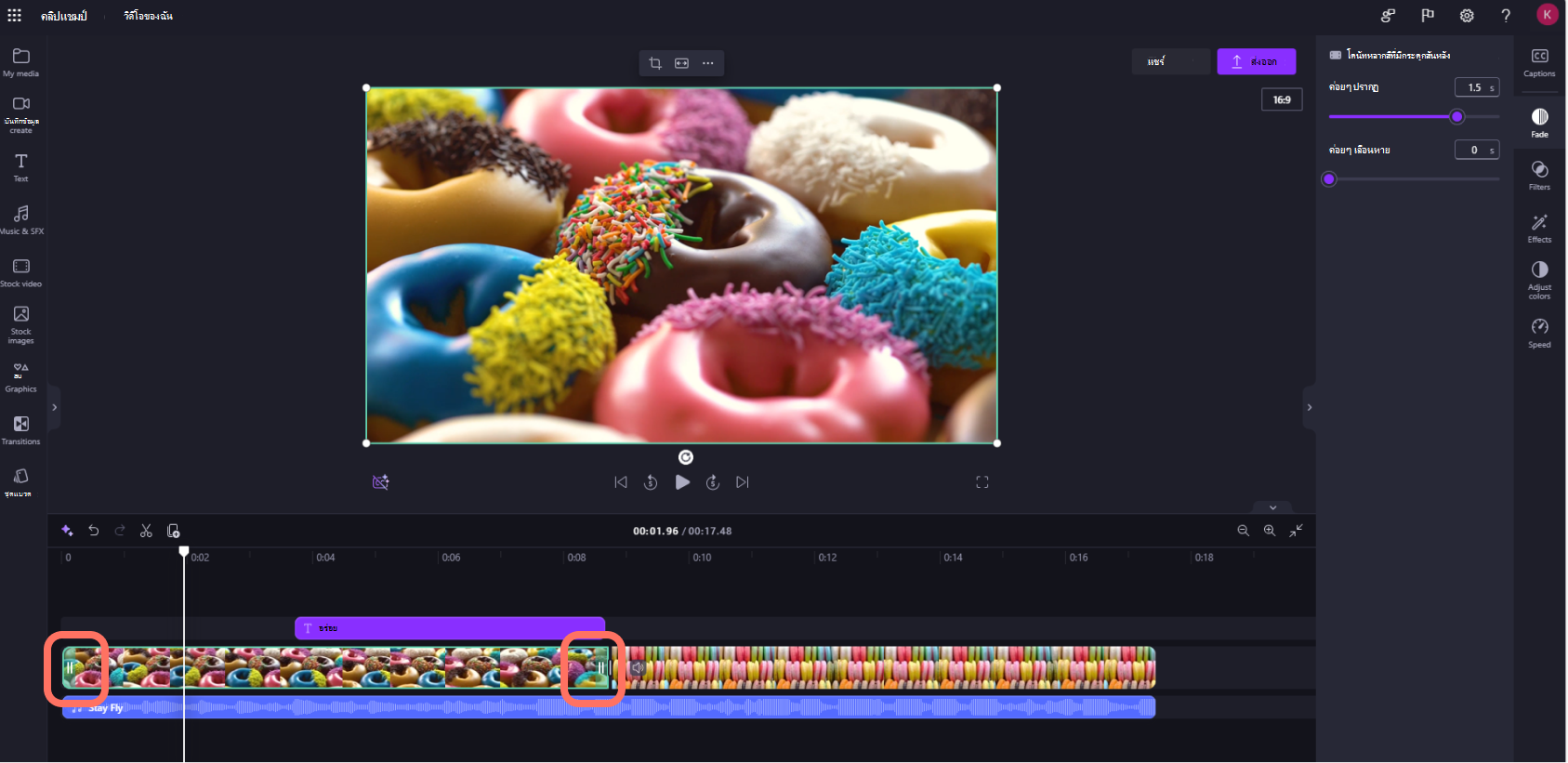
-
เมื่อต้องการแยกแอสเซทเป็นอย่างน้อยสองส่วน ให้คลิกที่แอสเซทเพื่อเน้น ย้ายตัวค้นหา (เส้นแนวตั้งสีขาวที่มีวงกลมอยู่ด้านบน) เพื่อให้อยู่ในตําแหน่งที่คุณต้องการตัดคลิป จากนั้นคลิกที่ปุ่ม แยก
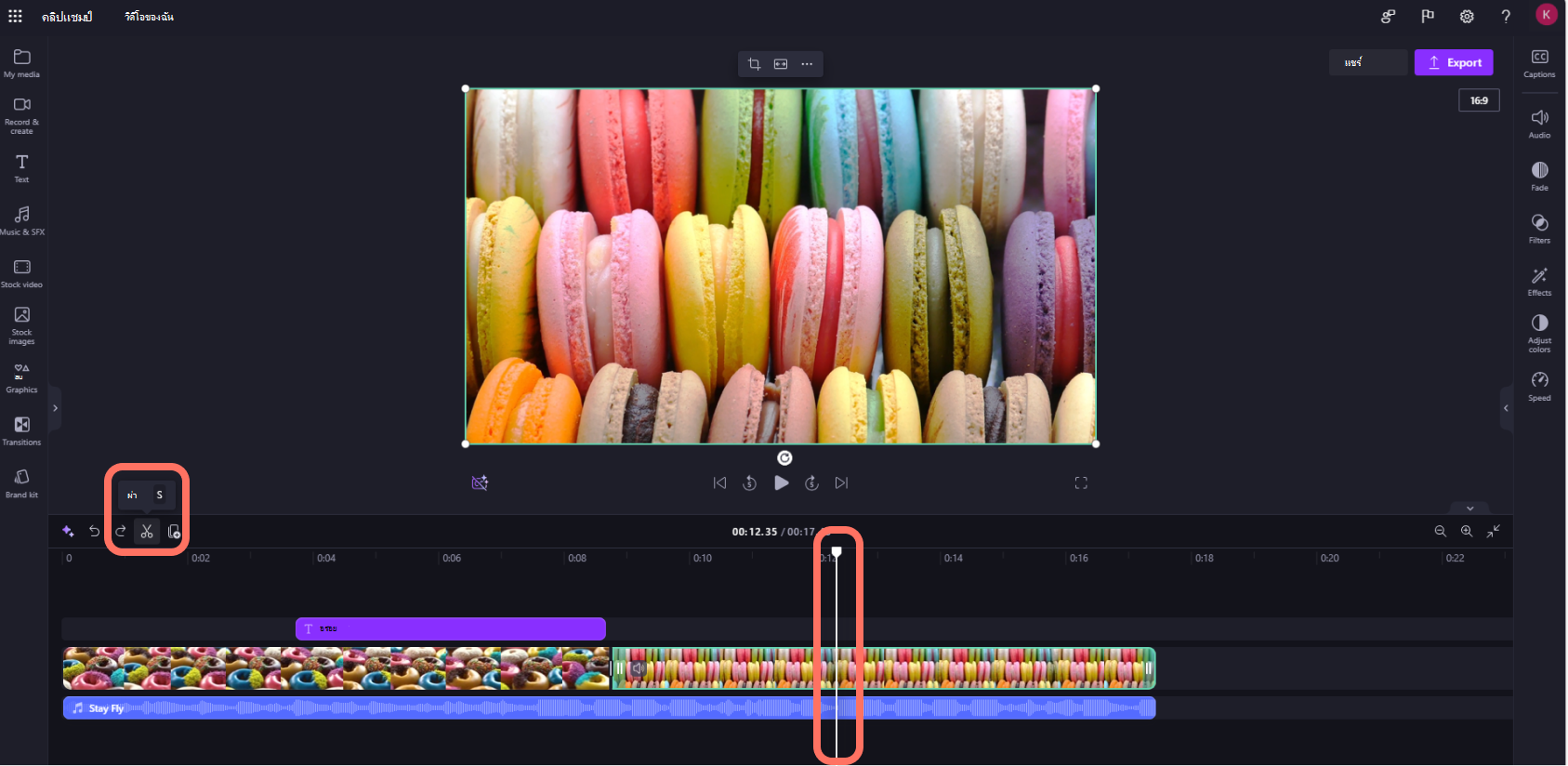
-
เมื่อต้องการลบสื่อออกจากไทม์ไลน์ของคุณ ให้คลิกที่แอสเซทเพื่อให้ไฮไลต์ จากนั้นคลิกที่แป้นลบบนแป้นพิมพ์ของอุปกรณ์

-
เมื่อต้องการขยายและย่อไทม์ไลน์ ให้ใช้ปุ่มบวกและลบ อีกวิธีหนึ่งคือ คุณยังสามารถใช้ ปุ่มโหมดเต็มหน้าจอได้
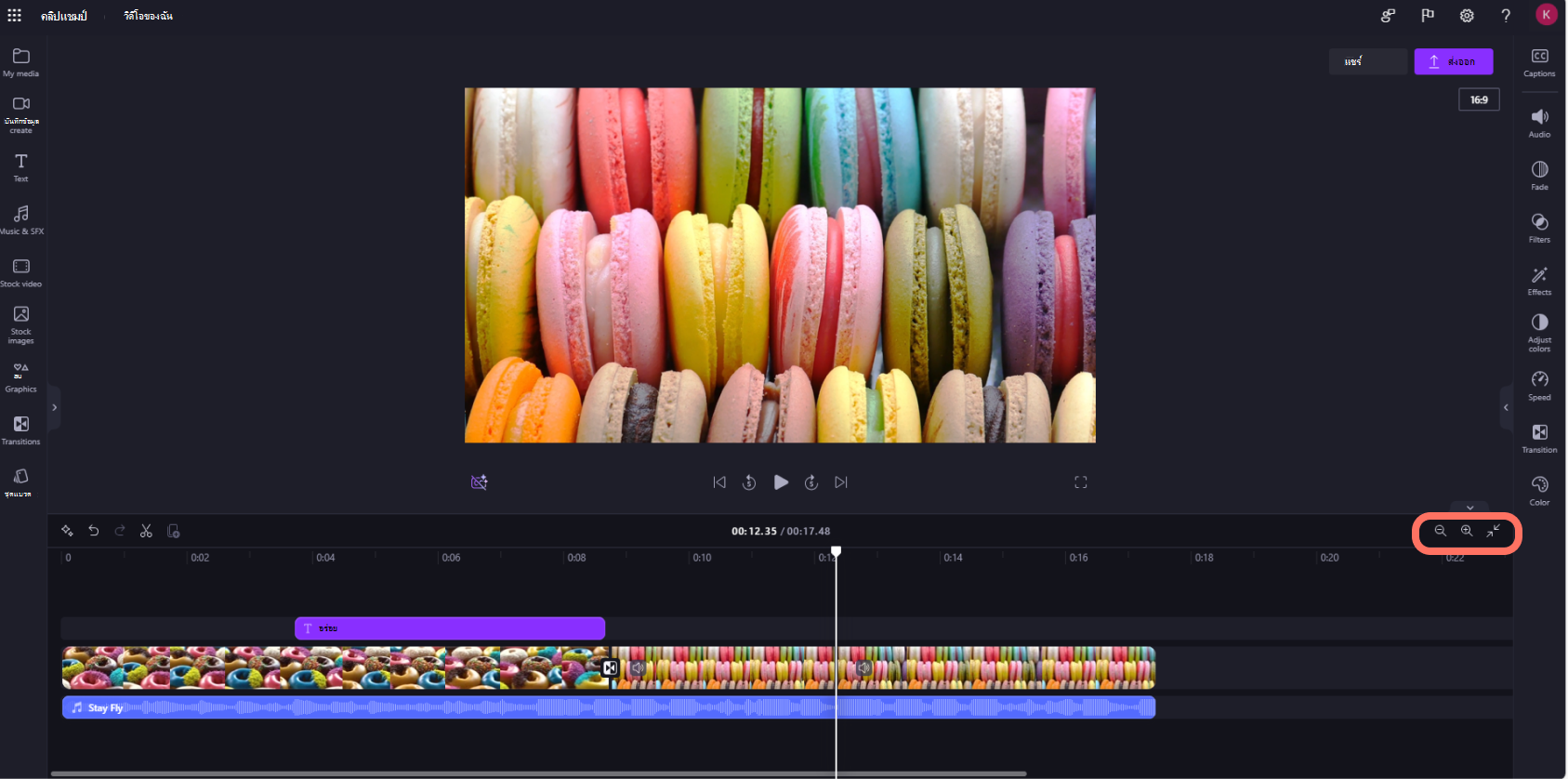
-
เมื่อต้องการครอบตัด จัดให้พอดี และเข้าถึงเครื่องมือแก้ไขเพิ่มเติม ให้ใช้แถบเครื่องมือแบบลอยตัว คลิกที่แอสเซทของคุณบนไทม์ไลน์ จากนั้นคลิกที่ตัวเลือกภายในแถบเครื่องมือลอยตัว ปุ่มจุดสามจุดจะแสดงตัวเลือกหมุนพลิก และแสดงภาพในรูปภาพ
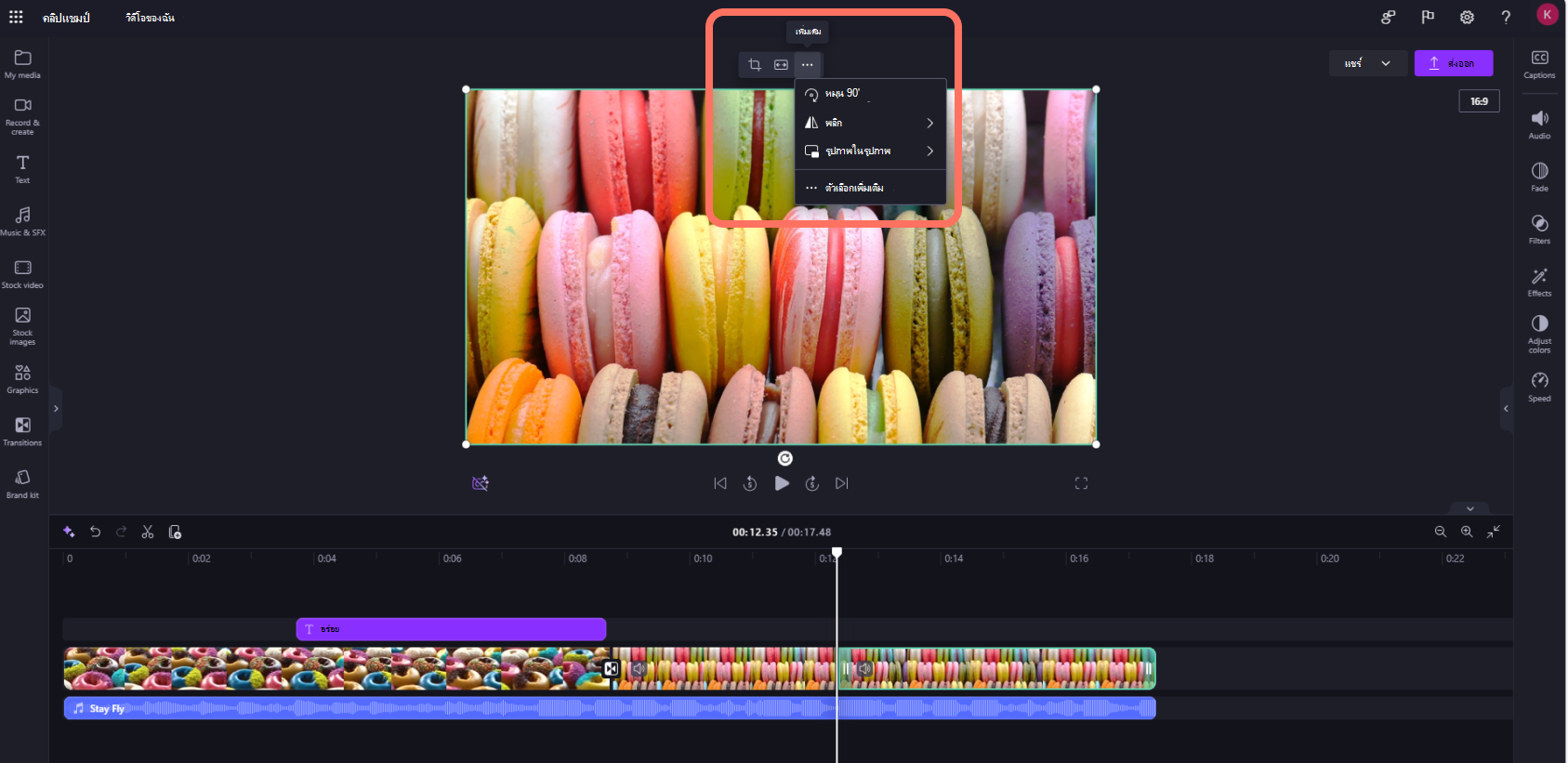
-
เมื่อต้องการเพิ่มการเลือน ตัวกรองเอฟเฟ็กต์ ปรับสี ความเร็ว และระดับเสียง ให้ใช้แผงคุณสมบัติ

-
เมื่อต้องการเพิ่มข้อความลงในวิดีโอของคุณ ให้คลิกที่ แท็บข้อความบนแถบเครื่องมือ จากนั้นลากแล้วปล่อยแอสเซทข้อความลงในไทม์ไลน์ด้านบนวิดีโอของคุณ ใช้แท็บข้อความบนแผงคุณสมบัติเพื่อแก้ไขและกําหนดข้อความของคุณเอง
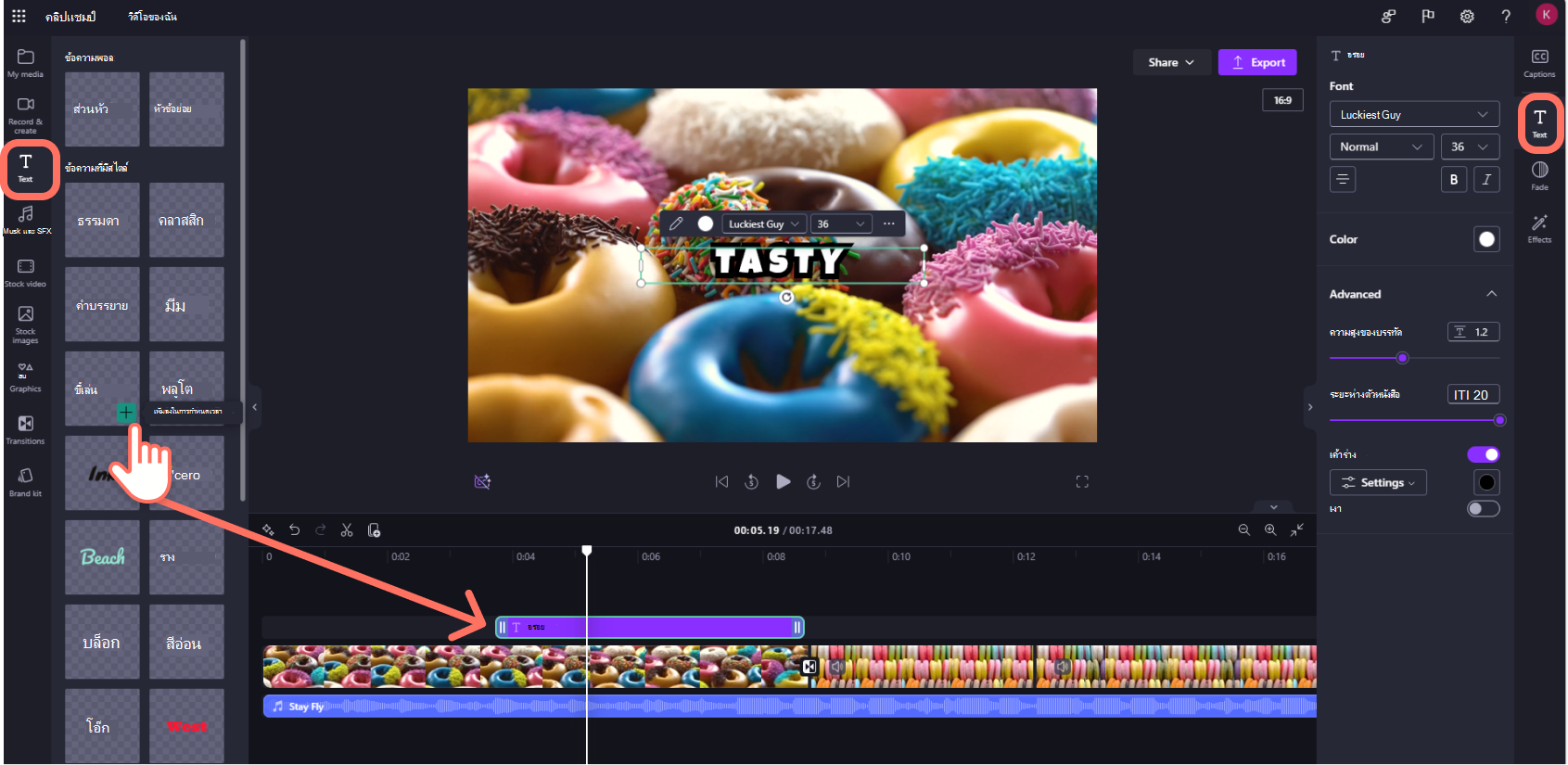
-
เมื่อต้องการเพิ่มวิดีโอสต็อก ให้คลิกที่แท็บสต็อกวิดีโอบนแถบเครื่องมือ ลากและวางวิดีโอสต็อกลงในไทม์ไลน์
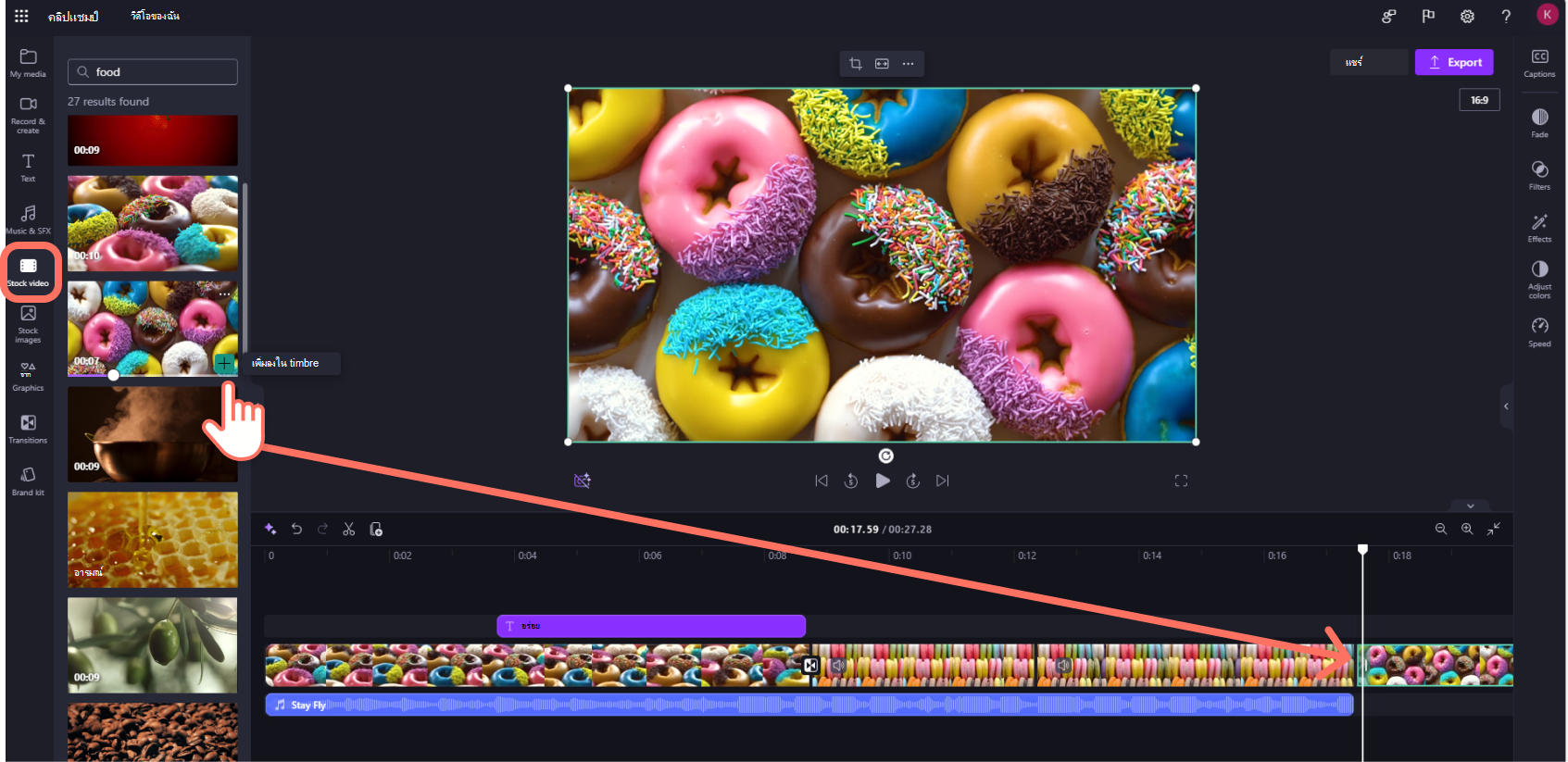
-
เมื่อต้องการเพิ่มรูปภาพในคลัง ให้คลิกที่แท็บภาพสต็อกบนแถบเครื่องมือ ลากและวางรูปหุ้นลงในไทม์ไลน์
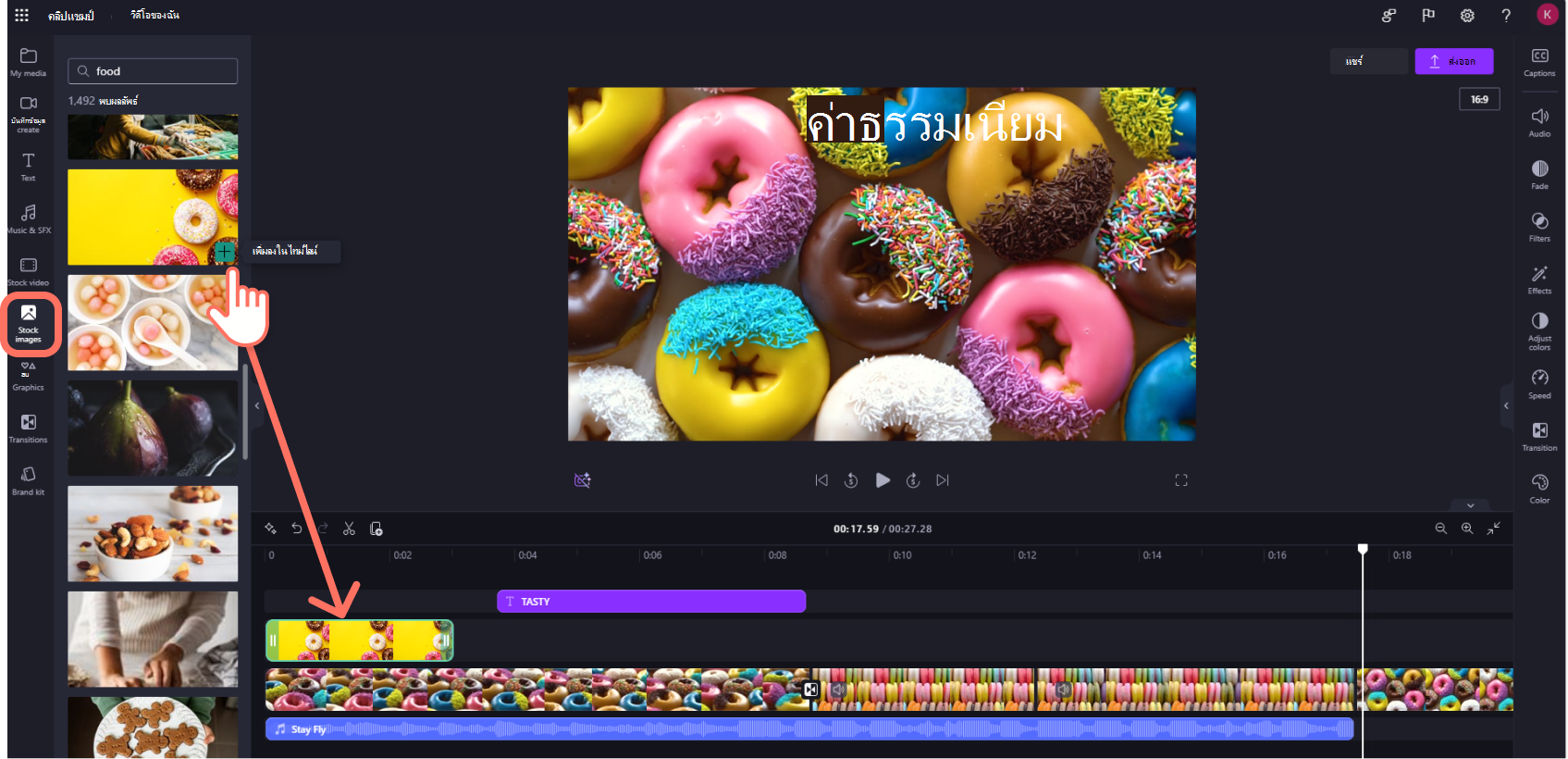
-
เมื่อต้องการส่งออกวิดีโอ ให้คลิกที่ปุ่มส่งออก จากนั้นเลือกความละเอียดของวิดีโอ เลือกจาก 480p, 720p, 1080p และ 4K
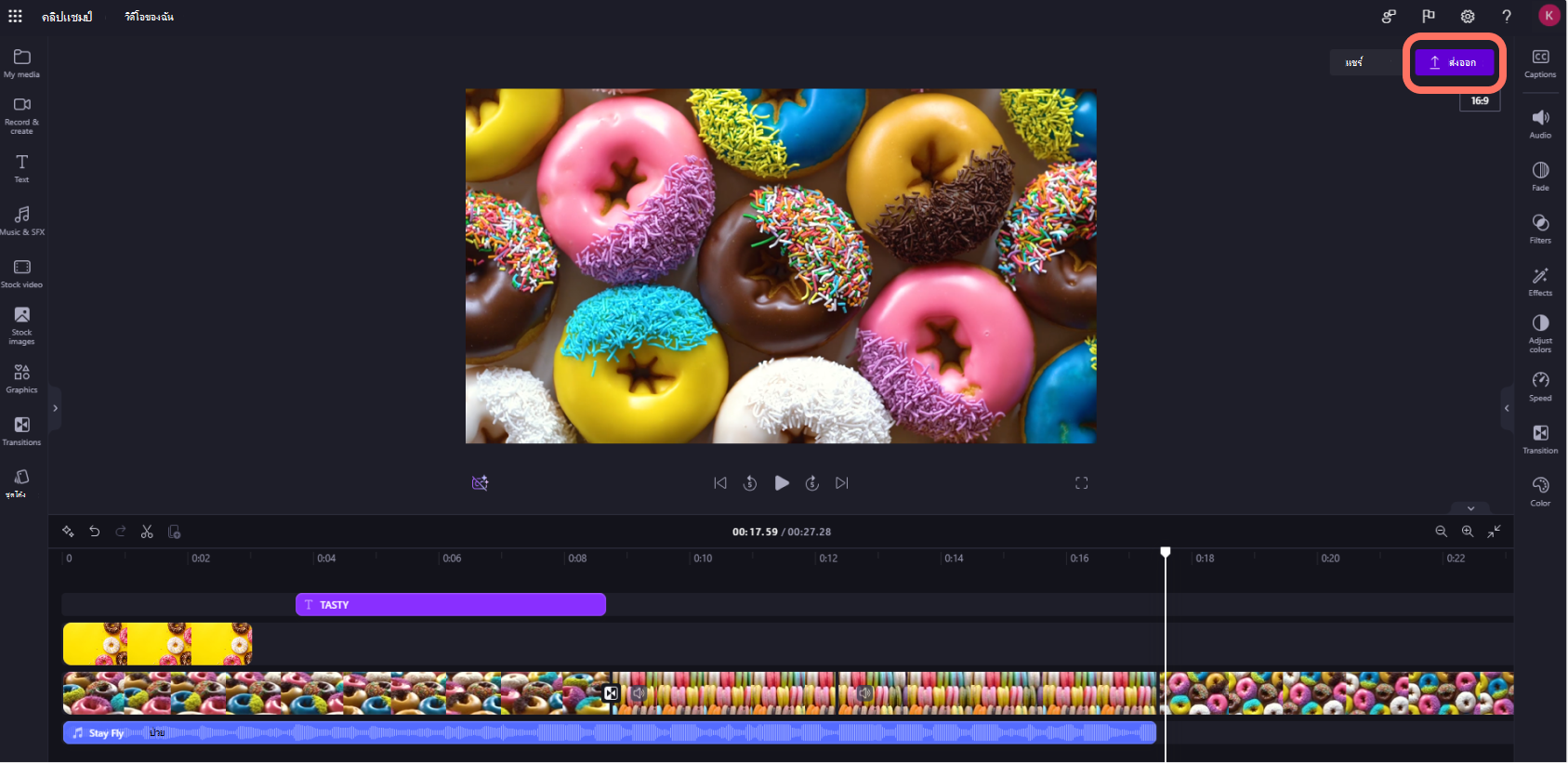
-
เมื่อต้องการเปิดวิดีโออีกครั้ง ให้เลือกโครงการของคุณบนโฮมเพจ วิดีโอจะเปิดในตําแหน่งที่คุณค้างไว้โดยอัตโนมัติ วิดีโอที่คุณแก้ไขจะถูกบันทึกโดยอัตโนมัติในขณะที่คุณทํางาน ดังนั้นคุณจึงไม่จําเป็นต้องบันทึกก่อนที่จะออกจากระบบ
-
โปรดทราบว่าคุณควรเก็บไฟล์วิดีโอ รูปภาพ และไฟล์เสียงต้นฉบับไว้ เช่น ไฟล์ต้นฉบับที่คุณเพิ่ม Clipchamp จะไม่อัปโหลดวิดีโอของคุณไปยังเซิร์ฟเวอร์สําหรับการประมวลผล แต่จะประมวลผลบนคอมพิวเตอร์ของคุณแทน เพื่อให้บรรลุเป้าหมายนี้มันกําลังใช้เทคโนโลยีที่ทันสมัยที่ช่วยให้สามารถทํางานได้เหมือนกับไฮบริดระหว่างแอปพลิเคชันออนไลน์และเดสก์ท็อป เทคโนโลยีที่เป็นเอกลักษณ์นี้ทําให้ Clipchamp รวดเร็วและเป็นส่วนตัว อย่างไรก็ตาม คุณจะต้องตรวจสอบให้แน่ใจว่าไฟล์ไม่ได้ถูกนําออกจากโฟลเดอร์แอสเซท ของโครงการใน OneDrive หรือ SharePoint ของคุณ มิฉะนั้น คุณอาจถูกขอให้ เชื่อมโยงไฟล์ของคุณใหม่ ดังนั้นอย่าลบต้นฉบับ










