คุณสามารถเก็บข้อความที่จัดรูปแบบสมบูรณ์ในฐานข้อมูล Access ได้โดยใช้เขตข้อมูลข้อความยาว (หรือที่เรียกว่า Memo) และตั้งค่าคุณสมบัติ TextFormat ของเขตข้อมูลเป็น RichText ตัวอย่างเช่น คุณสามารถทําให้ข้อความเป็นตัวหนาหรือขีดเส้นใต้ นําฟอนต์ต่างๆ ไปใช้กับแต่ละคําหรืออักขระ และเปลี่ยนสีข้อความ คุณสามารถนําการจัดรูปแบบไปใช้กับเนื้อหาทั้งหมดหรือบางส่วนของเขตข้อมูลเมื่อเขตข้อมูลนั้นแสดงในแผ่นข้อมูล และโดยการแก้ไขเขตข้อมูลผ่านตัวควบคุมที่ถูกผูกไว้ในฟอร์มหรือรายงาน
ในบทความนี้
Rich Text คืออะไร
Rich Text คือข้อความที่จัดรูปแบบด้วยตัวเลือกการจัดรูปแบบทั่วไป เช่น ตัวหนาและตัวเอียง ที่ไม่สามารถใช้งานได้กับข้อความธรรมดา คุณจัดรูปแบบข้อมูลของคุณโดยใช้เครื่องมือการจัดรูปแบบทั่วไป เช่น Ribbon และแถบเครื่องมือขนาดเล็ก ในเบื้องหลัง Access จะใช้โค้ดการจัดรูปแบบ Hypertext Markup Language (HTML) กับข้อมูลของคุณ Access ใช้ HTML เนื่องจาก Access มีระดับความเข้ากันได้กับเขตข้อมูล Rich-Text ที่เก็บอยู่ในรายการ SharePoint ได้มากขึ้น
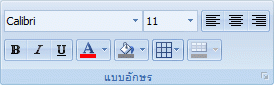
Access จะเก็บ Rich Text โดยใช้ชนิดข้อมูล Long Text ซึ่งเป็นชนิดข้อมูลเดียวที่มีการสนับสนุน Rich Text ในตัว เมื่อต้องการสร้างเขตข้อมูลสําหรับจัดเก็บ Rich Text ให้คุณสร้างเขตข้อมูลข้อความยาว แล้วตั้งค่าคุณสมบัติ TextFormat ของเขตข้อมูลนั้นเป็น RichText ค่าที่เป็นไปได้สองค่าคือ:
-
RichText เปิดใช้งาน Rich Text และถูกจัดเก็บและถูกแปลเป็นมาร์กอัป Rich HTML
-
PlainText เปิดใช้งานข้อความธรรมดาและถูกแปลเป็นข้อความธรรมดา
คุณตั้งค่าคุณสมบัติ TextFormat สําหรับเขตข้อมูลข้อความยาวในตารางในมุมมองแผ่นข้อมูลและมุมมองออกแบบ หลังจากที่คุณเก็บ Rich Text ในเขตข้อมูลข้อความยาว คุณสามารถแสดงในฟอร์มหรือรายงานได้โดยใช้ตัวควบคุมกล่องข้อความ ตัวควบคุมกล่องข้อความมีคุณสมบัติ TextFormat ที่สืบทอดค่าเริ่มต้นจากคุณสมบัติ TextFormat ของเขตข้อมูลข้อความยาว อย่างไรก็ตาม คุณสามารถเปลี่ยนคุณสมบัติ TextFormat บนตัวควบคุมกล่องข้อความได้
ตารางต่อไปนี้แสดงตัวเลือกการจัดรูปแบบ Rich Text ที่ได้รับการสนับสนุน:
|
ไอคอน |
ตัวเลือก |
คำอธิบาย |
|
|
ชื่อฟอนต์ |
เลือกแบบอักษรอื่น |
|
|
ขนาดฟอนต์ |
เลือกขนาดฟอนต์ |
|
|
ตัวหนา |
ทําให้ข้อความที่เลือกเป็นตัวหนา ถ้าข้อความเป็นตัวหนาอยู่แล้ว ให้เอาตัวหนาออก |
|
|
ตัวเอียง |
ทําให้ข้อความที่เลือกเป็นตัวเอียง ถ้าข้อความเป็นตัวเอียงอยู่แล้ว ให้เอาตัวเอียงออก |
|
|
ขีดเส้นใต้ |
ทําให้ข้อความขีดเส้นใต้ ถ้าข้อความถูกขีดเส้นใต้ไว้แล้ว ให้เอาการขีดเส้นใต้ออก |
|
|
จัดชิดซ้าย |
จัดแนวข้อความชิดระยะขอบซ้าย |
|
|
กึ่งกลาง |
จัดข้อความให้อยู่กึ่งกลางภายในระยะขอบ |
|
|
จัดชิดขวา |
จัดแนวข้อความชิดระยะขอบขวา |
|
|
การใส่หมายเลข |
เริ่มการใส่ลําดับเลขย่อหน้า ตัวเลขจะปรากฏก่อนแต่ละย่อหน้า |
|
|
สัญลักษณ์แสดงหัวข้อย่อย |
เริ่มวางสัญลักษณ์แสดงหัวข้อย่อยไว้หน้าแต่ละย่อหน้า |
|
|
สีแบบอักษร |
เลือกสีพื้นหน้าของฟอนต์ |
|
|
สีเน้นข้อความ |
ทําให้ข้อความดูเหมือนถูกทําเครื่องหมายด้วยปากกาเน้นข้อความ |
|
|
ลดการเยื้อง |
ลดการเยื้องย่อหน้า |
|
|
เพิ่มการเยื้อง |
เพิ่มการเยื้องย่อหน้า |
|
|
จากซ้ายไปขวา |
เติมตัวควบคุมจากซ้ายไปขวา |
|
|
จากขวาไปซ้าย |
เติมตัวควบคุมจากขวาไปซ้าย |
Create เขตข้อมูล Rich Text
คุณสามารถสร้างเขตข้อมูล Rich Text ในมุมมองแผ่นข้อมูล ของตารางหรือ มุมมองออกแบบได้
ในมุมมองแผ่นข้อมูล
-
เปิดตารางใน มุมมองแผ่นข้อมูล
-
เลือก คลิกเพื่อเพิ่ม แล้วเลือก ข้อความยาว จากรายการ
-
ดับเบิลคลิกที่ส่วนหัวของเขตข้อมูล แล้วใส่ชื่อที่สื่อความหมายสําหรับเขตข้อมูลใหม่
-
บันทึกการเปลี่ยนแปลงของคุณ
ในมุมมองออกแบบ
-
เปิดตารางใน มุมมองออกแบบ
-
ในตารางออกแบบตาราง ให้ค้นหาแถวว่างแถวแรก จากนั้น ในคอลัมน์ ชื่อเขตข้อมูล ให้พิมพ์ชื่อเขตข้อมูล
-
ในคอลัมน์ ชนิดข้อมูล ให้เลือก ข้อความยาว
-
ภายใต้ คุณสมบัติเขตข้อมูล ให้คลิกแท็บ ทั่วไป
-
คลิกภายในกล่อง รูปแบบข้อความ แล้วเลือก Rich Text
-
บันทึกการเปลี่ยนแปลงของคุณ
เปลี่ยนเขตข้อมูลเป็น Rich Text
-
เปิดตารางที่มีเขตข้อมูลในมุมมองออกแบบ
-
ในตารางออกแบบตาราง ให้คลิกเขตข้อมูล ข้อความยาว ที่คุณต้องการเปลี่ยนเป็น Rich Text
-
ภายใต้ คุณสมบัติเขตข้อมูล ให้คลิกแท็บ ทั่วไป
-
คลิกกล่อง รูปแบบข้อความ แล้วเลือก Rich Text
-
บันทึกการเปลี่ยนแปลงของคุณ
เปลี่ยนเขตข้อมูล Rich Text เป็นข้อความธรรมดา
สำคัญ เมื่อคุณเปลี่ยนเขตข้อมูลจาก Rich Text เป็นข้อความธรรมดา Access จะพร้อมท์คุณพร้อมคําเตือนว่าการจัดรูปแบบทั้งหมดจะถูกเอาออก หลังจากที่คุณนําการเปลี่ยนแปลงไปใช้กับข้อความธรรมดาและตารางถูกบันทึกแล้ว คุณจะไม่สามารถเลิกทําการเปลี่ยนแปลงได้
-
เปิดตารางที่มีเขตข้อมูลในมุมมองออกแบบ
-
ในตารางออกแบบตาราง ให้คลิกเขตข้อมูล ข้อความยาว ที่คุณต้องการเปลี่ยนเป็น Rich Text
-
ภายใต้ คุณสมบัติเขตข้อมูล ให้คลิกแท็บ ทั่วไป
-
คลิกในกล่อง รูปแบบข้อความ แล้วเลือก ข้อความธรรมดา
-
บันทึกการเปลี่ยนแปลงของคุณ
ล้างคุณสมบัติ ผนวกเท่านั้น
เมื่อต้องการเปิดใช้งานการจัดรูปแบบ Rich Text สําหรับเขตข้อมูล ให้ตรวจสอบให้แน่ใจว่าคุณสมบัติ ผนวกเท่านั้น สําหรับเขตข้อมูลถูกปิดใช้งาน มิฉะนั้น Access จะซ่อนข้อความในเขตข้อมูลเมื่อใดก็ตามที่คุณวางเคอร์เซอร์ของคุณในเขตข้อมูลนั้น หรือในตัวควบคุมฟอร์มหรือรายงานที่ผูกกับเขตข้อมูลนั้น
เมื่อต้องการปิดใช้งานคุณสมบัติ ผนวกเท่านั้น
-
เปิดตารางใน มุมมองออกแบบ
-
เลือกเขตข้อมูล ข้อความยาว ที่คุณต้องการเปลี่ยนแปลง และในส่วนล่างของตัวออกแบบตาราง บนแท็บ ทั่วไป ให้เลื่อนลงไปที่คุณสมบัติ ผนวกเท่านั้น
-
คลิกเขตข้อมูลที่อยู่ถัดจากคุณสมบัติ แล้วเลือก ไม่ใช่ จากรายการ
-
บันทึกการเปลี่ยนแปลงของคุณ
เปิดใช้งานการจัดรูปแบบ Rich Text สําหรับตัวควบคุมฟอร์มและรายงาน
ถ้าคุณใช้คําสั่งบนแท็บ Create เพื่อสร้างฟอร์มหรือรายงาน และคุณได้เปิดใช้งานการแก้ไข Rich-Text สําหรับเขตข้อมูลข้อความยาวต้นแบบ ตัวควบคุมกล่องข้อความผลลัพธ์จะสืบทอดการตั้งค่าคุณสมบัติ รูปแบบข้อความ สําหรับเขตข้อมูลข้อความยาว ถ้าคุณมีข้อมูลในเขตข้อมูล ข้อความยาว ของตารางของคุณ ข้อมูลนั้นจะปรากฏในตัวควบคุมข้อความบนฟอร์มหรือรายงานของคุณ อย่างไรก็ตาม Access จะไม่เปิดใช้งานการแก้ไข Rich Text เมื่อคุณเพิ่มตัวควบคุมลงในฟอร์มหรือรายงานด้วยตนเอง แม้ว่าคุณจะผูกตัวควบคุมนั้นเข้ากับเขตข้อมูลข้อความยาวที่มีการจัดรูปแบบ Rich Text ในภายหลังก็ตาม
-
เปิดฟอร์มในมุมมองออกแบบ
-
บนแท็บ ออกแบบ ในกลุ่ม ตัวควบคุม ให้คลิก กล่องข้อความ
-
ในพื้นที่ว่างของฟอร์มของคุณ ให้คลิกและลากเมาส์ของคุณเพื่อวาดตัวควบคุม
-
คลิกพื้นที่ข้อความของตัวควบคุมใหม่ คลิกขวาที่พื้นที่ข้อความของตัวควบคุม (ไม่ใช่ป้ายชื่อ) แล้วคลิก คุณสมบัติ
-
ในแผ่นคุณสมบัติของตัวควบคุมใหม่ ให้คลิกแท็บ ทั้งหมด
-
คลิกกล่องคุณสมบัติ แหล่งตัวควบคุม แล้วเลือกเขตข้อมูล ข้อความยาว ของคุณจากรายการ
ตามค่าเริ่มต้น รายการจะแสดงเขตข้อมูลในตารางที่ผูกกับฟอร์มของคุณ ถ้าเขตข้อมูลข้อความยาวของคุณอยู่ในตารางอื่น ให้ใช้ไวยากรณ์ของนิพจน์นี้เพื่อผูกตัวควบคุม: =[ชื่อตาราง]![ชื่อเขตข้อมูล] ใช้วงเล็บและเครื่องหมายอัศเจรีย์ตามที่แสดง พิมพ์ชื่อของตารางของคุณในส่วนแรกของนิพจน์ และชื่อของเขตข้อมูลข้อความยาวของคุณในส่วนที่สอง ตัวอย่างเช่น ถ้าคุณมีตารางที่ชื่อว่า บันทึกย่อ ที่มีเขตข้อมูล ข้อความยาว ที่ชื่อว่า คําชมเชย คุณจะต้องใส่สตริงนี้ในกล่องคุณสมบัติ แหล่งตัวควบคุม=[Notes]![Compliments]
-
ในแผ่นคุณสมบัติ ที่ยังคงเลือกแท็บ ทั้งหมด อยู่ ให้ค้นหาและเลือกกล่องคุณสมบัติ รูปแบบข้อความ แล้วเลือก Rich Text จากรายการ
-
บันทึกการเปลี่ยนแปลงของคุณ


























