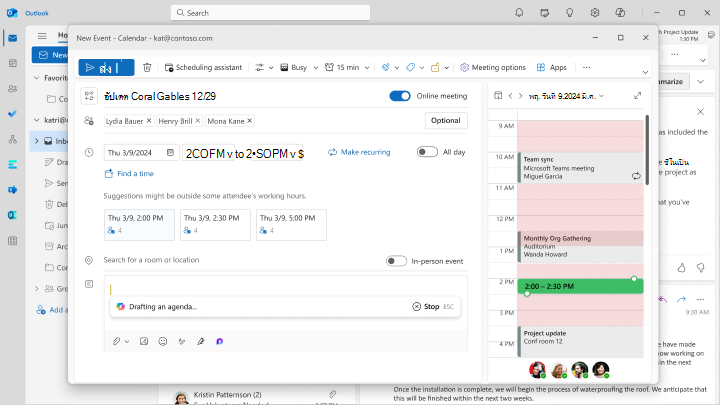Copilot ใน Outlook ถูกรวมเข้ากับแอปอย่างลึกซัดช่วยให้คุณสามารถดึงข้อมูลตามบริบทและดําเนินการในขณะที่สามารถใช้ Outlook เคียงข้างกันกับการแชท โดยจะสนับสนุนการสนทนาเกี่ยวกับข้อมูลขององค์กร ข้อมูลจากเว็บ คําถามเกี่ยวกับอีเมลที่คุณกําลังดู และยังช่วยให้คุณดําเนินการได้โดยตรงใน Outlook
หมายเหตุ: การแชทกับ Copilot จะพร้อมใช้งานใน Outlook ใหม่สําหรับ Windows และ Outlook บนเว็บ เท่านั้น Business Chat (BizChat) พร้อมใช้งานในไคลเอ็นต์ Outlook อื่นๆ อ่านเพิ่มเติม: เริ่มต้นใช้งาน Microsoft 365 Copilot Business Chat
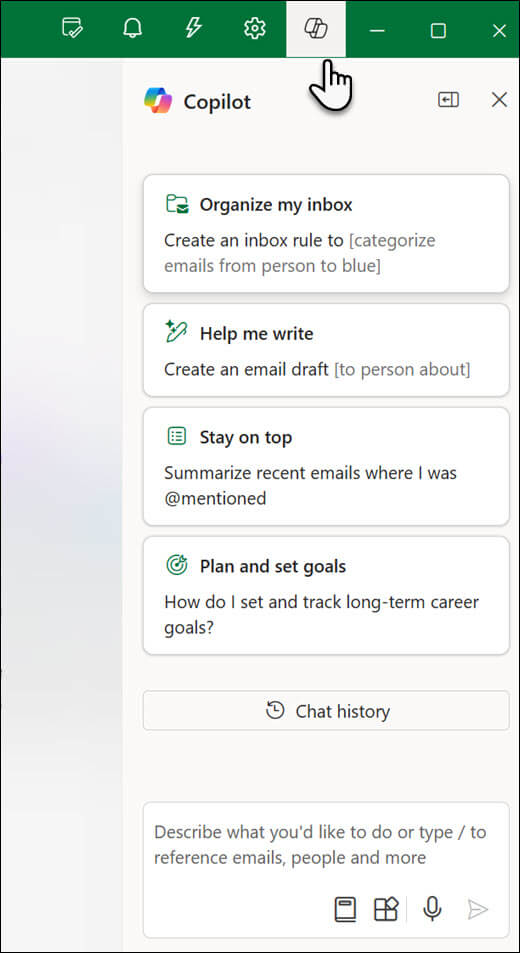
ต่อไปนี้เป็นแนวคิดบางประการเกี่ยวกับวิธีที่Copilot ใน Outlook สามารถช่วยได้
ถามคําถามเกี่ยวกับอีเมลนี้
-
สรุปอีเมลนี้ - ต้องการเข้าถึงสาระสําคัญของอีเมลอย่างรวดเร็วหรือไม่ เลือกอีเมลแล้วพิมพ์ สรุปอีเมลนี้ลงในบานหน้าต่างการแชท Copilot เพื่อรับสรุปสัญลักษณ์แสดงหัวข้อย่อย
-
มีคํากระตุ้นให้ดําเนินการหรือไม่- สงสัยว่าเอกสารมีคํากระตุ้นการตัดสินใจที่มีความหมายหรือไม่ ถาม Copilot และมันจะพยายามบอกคุณ
ดําเนินการใน Outlook
หมายเหตุ: ด้านล่างนี้เป็นการดําเนินการปัจจุบันบางอย่างที่คุณสามารถทําได้ และเราจะเพิ่มความสามารถใหม่ๆ อยู่เสมอ
-
สร้างแบบร่างอีเมลไปยัง [People] เกี่ยวกับ [พร้อมท์] – ต้องการเริ่มอีเมลด่วนหรือตอบกลับอีเมลที่เลือกหรือไม่ แนะนําให้ Copilot เริ่มแบบร่าง และเลือกที่จะให้ผู้รับ หัวข้อ และเนื้อหาหรือไม่ก็ได้ คุณสามารถเลือกบุคคลได้โดยพิมพ์ "/" ในการแชท ต้องการให้ Copilot ช่วยเขียนอีเมลของคุณหรือไม่ แทนที่จะเขียนเนื้อหาทั้งหมด ให้แจ้งและ Copilot จะเริ่มอีเมลและใส่แบบร่างที่มี Copilot เพื่อสร้างอีเมลโดยอัตโนมัติ
-
ตั้งค่าการตอบกลับอัตโนมัติสําหรับ [วันที่/เวลา] – กําลังออกไปลาพักร้อน หรือมีการนัดหมายที่คุณไม่ว่างใช่หรือไม่ ขอให้ Copilot ตั้งค่าการตอบกลับอัตโนมัติ และใส่วันที่และเวลาที่คุณต้องการเปิดใช้งานหรือไม่ก็ได้ การ์ดแบบโต้ตอบจะปรากฏในการแชทเพื่อให้คุณสามารถปรับเปลี่ยน ยืนยัน หรือข้ามไปยังการตั้งค่าเพื่อการควบคุมเชิงลึกเพิ่มเติม
-
สร้างกฎเพื่อ [การดําเนินการ] สําหรับ [เงื่อนไข] – ต้องการจัดระเบียบอีเมลของคุณใช่หรือไม่ ขอให้ Copilot สร้างกฎกล่องจดหมายเข้า บอกสิ่งที่คุณต้องการเกิดขึ้นกับอีเมลเหล่านั้น (ย้ายไปยังโฟลเดอร์ ตั้งค่าสถานะเพื่อตามงาน ฯลฯ...) และบอกให้ทราบว่าการดําเนินการเหล่านั้นควรใช้กับอีเมลใด (อีเมลจาก [บุคคล], ฯลฯ...) Copilot จะขอให้คุณยืนยันก่อนที่จะสร้างกฎและให้ลิงก์เพื่อจัดการกฎของคุณเสมอสําหรับข้อมูลเพิ่มเติมเกี่ยวกับการจัดการกฎ ให้ดูที่ ใช้กฎเพื่อจัดการอีเมลของคุณ
เคล็ดลับ: ต้องการหน้าต่างการแชทที่กว้างขึ้นเพื่อดูข้อมูลเพิ่มเติมบนหน้าจอหรือไม่ คลิกปุ่ม ขยาย บานหน้าต่าง 
เช่นเดียวกับ Copilot ตลอดMicrosoft 365 คุณสามารถถามคําถามที่อยู่ในข้อมูลองค์กรและเนื้อหาเว็บได้ เมื่อต้องการดูคําแนะนําเพิ่มเติมเกี่ยวกับสิ่งที่คุณสามารถถามได้ ให้เลือกปุ่ม ดูพร้อมท์ 
หมายเหตุ: ถ้าคุณต้องการนําเนื้อหาเว็บออกจากผลลัพธ์ของคุณ ให้เลือก จัดการการค้นหาและปลั๊กอิน 
ใช้การแชทสําหรับการจัดกําหนดการใน Outlook
การจัดกําหนดการช่วยเหลือด้านการแชทใน Outlook ช่วยให้ผู้ใช้สามารถจัดกําหนดการประชุมและบล็อกเวลาได้โดยตรงผ่านการแชท Copilot ฟีเจอร์นี้ทําให้กระบวนการค้นหาเวลาว่าง การตั้งค่าการนัดหมาย และการจัดระเบียบการประชุมง่ายขึ้นเพื่อทําให้วันทํางานของคุณราบรื่นขึ้นและมีประสิทธิภาพมากขึ้น
ตัวอย่างสถานการณ์ที่ช่วยให้คุณเริ่มต้นใช้งาน
-
บล็อกโฟกัส: เพียงพิมพ์พร้อมท์ เช่น "บล็อกเวลาเพื่อโฟกัสพรุ่งนี้หนึ่งชั่วโมง" ในการแชท Copilot จะแนะนําเวลาและให้ตัวเลือกเพื่อบันทึก แก้ไข หรือดูบนปฏิทินของคุณ
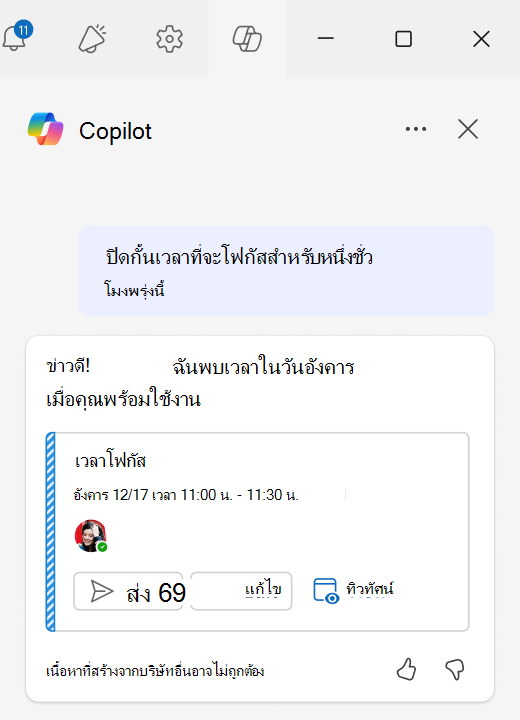
-
การนัดหมาย: จัดกําหนดการนัดหมายประเภทต่างๆ เช่น การตัดผม การไปพบแพทย์ การบํารุงรักษารถยนต์ หรือธุระส่วนตัวอื่นๆ โดยให้เวลาที่เฉพาะเจาะจง หรือขอให้ Copilot แนะนําเวลา ตัวอย่างเช่น "นัดพบทันตแพทย์ในวันพรุ่งนี้เวลา 15.00 น." หรือ "ค้นหาช่วงเวลาสําหรับการนัดหมายที่ยาวเป็นชั่วโมงในวันพุธ"
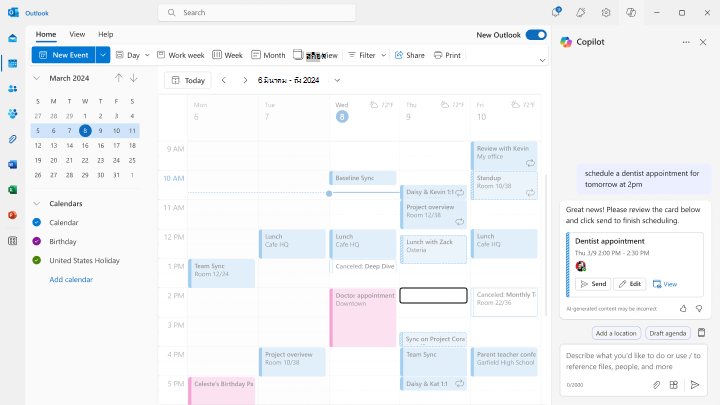
-
1 เมื่อวันที่ 1 & 1 ในการประชุม 2 ครั้ง: เริ่มโดยการใส่รายละเอียดผู้เข้าร่วมการประชุมในการแชทหรือใช้เครื่องหมายทับ (/) เพื่อค้นหาบุคคลที่ระบุโดยใช้ฟีเจอร์บริบท IQ ระบุช่วงเวลา และ Copilot จะค้นหาเวลาว่างสําหรับการประชุม คุณยังสามารถใส่ระยะเวลาและชื่อเรื่องของการประชุมได้ด้วย ตัวอย่างเช่น "กําหนดเวลาประชุมกับแพทริเซียในสัปดาห์หน้าเกี่ยวกับรายงานรายไตรมาส"
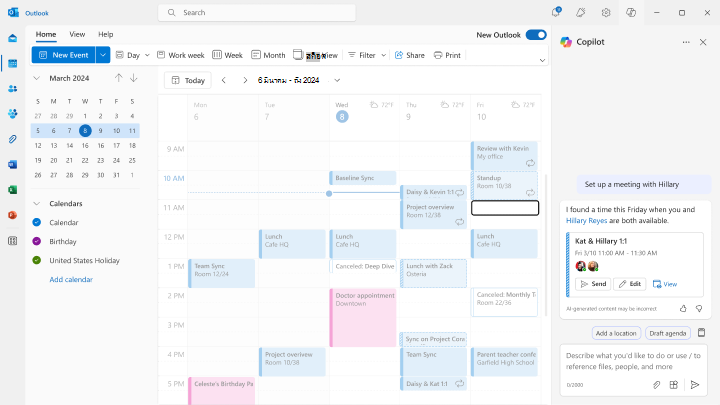
-
การประชุมผู้เข้าร่วมมากกว่า 2 การประชุม: สําหรับการประชุมขนาดใหญ่ Copilot จะแนะนําให้คุณดําเนินการจัดกําหนดการในแบบฟอร์มเหตุการณ์ การใส่รายละเอียดไว้ล่วงหน้าและช่วงเวลาที่แนะนําที่เหมาะสมที่สุดสําหรับคุณ