ถ้าคุณต้องการให้หน้าจอของคุณดูง่ายขึ้น Windowsฟีเจอร์และตัวเลือกมากมายที่สามารถช่วยคุณได้ คำแนะนำบางส่วนมีดังนี้
ปรับขนาดและสี
-
เมื่อต้องการปรับขนาดข้อความ แอป และรายการอื่นๆ ให้เลือกปุ่ม เริ่ม แล้วเลือกการตั้งค่า> การเข้าถึง>ขนาดข้อความ ใช้แถบเลื่อนที่อยู่ถัดจาก ขนาดข้อความเพื่อขยายให้ใหญ่ขึ้นบนหน้าจอของคุณเท่านั้น เมื่อต้องการปรับมาตราส่วนทุกอย่างบนหน้าจอของคุณ ให้เลือกปุ่มเริ่ม แล้วเลือกการแสดงผล การตั้งค่า> ระบบ>แล้วเปลี่ยนเมนูดรอปดาวน์ มาตราส่วน ภายใต้ มาตราส่วน& เค้าโครงเป็นเปอร์เซ็นต์ที่ใหญ่กว่า
-
หากมีความคมชัดระหว่างองค์ประกอบต่างๆ บนหน้าจอไม่เพียงพอ ลองใช้ชุดรูปแบบความคมชัดสูง เลือกปุ่มเริ่ม จากนั้นเลือกการตั้งค่า>การเข้าถึง>ความคมชัดเลือกหนึ่งในตัวเลือกในเมนูดรอปดาวน์ถัดจาก ธีมความคมชัดแล้วเลือกปรับใช้ คุณสามารถเลือกระหว่างน้ํา, ทะเลทราย, พระอาทิตย์ขึ้นและท้องฟ้ายามค่ิต
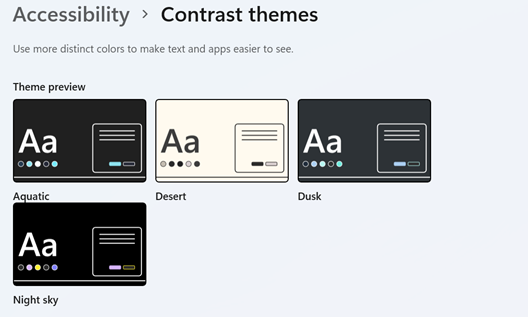
ทราบตำแหน่งที่คุณชี้
-
ทำให้เมาส์ของคุณมองเห็นได้มากขึ้นโดยเปลี่ยนสีและขนาดของตัวชี้เมาส์ เลือกปุ่มเริ่ม จากนั้นเลือกการตั้งค่า> การเข้าถึง>ตัวชี้เมาส์&การสัมผัส และเลือกตัวเลือกที่ได้ผลดีที่สุดเพื่อคุณ
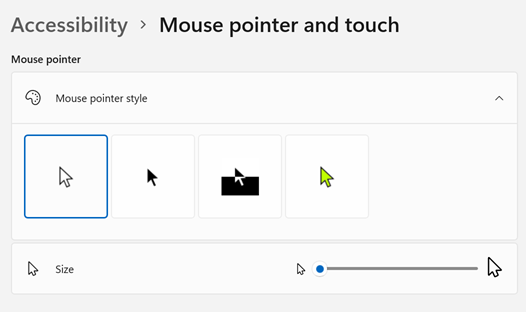
-
คุณสามารถเห็นตำแหน่งที่เมาส์เคลื่อนที่บนหน้าจอได้โดยการเพิ่มบันทึกตัวชี้ เลือกปุ่มเริ่ม จากนั้นเลือกอุปกรณ์การตั้งค่า> Bluetooth &>Mouse>การตั้งค่าเมาส์เพิ่มเติม ในหน้าต่างคุณสมบัติเมาส์ให้เลือกแท็บตัวเลือกตัวชี้ แล้วเลือกแสดงบันทึกตัวชี้
-
Windows ยังสามารถแสดงคำติชมด้วยภาพเมื่อคุณแตะหน้าจอได้ด้วย เลือกปุ่ม เริ่มจากนั้นเลือก ปุ่มการตั้งค่า> การเข้าถึง>ตัวชี้เมาส์&การสัมผัส จากนั้นตั้งค่าตัวบ่งชี้การสัมผัสเป็นเปิด
ขยายหน้าจอ
แว่นขยายจะขยายหน้าจอบางส่วนหรือทั้งหมดเพื่อให้คุณเห็นคำและภาพได้ดีขึ้น เมื่อต้องการเปิดแว่นขยายอย่างรวดเร็ว ให้กดแป้นWindows +เครื่องหมายบวก (+) เมื่อแว่นขยายเปิดอยู่ ให้ใช้แป้นWindows + เครื่องหมายบวก (+)หรือแป้นWindows +เครื่องหมายลบ (-)เพื่อย่อหรือขยาย เมื่อต้องการปิดแว่นขยาย ให้Windowsแป้นโลโก้+ Esc
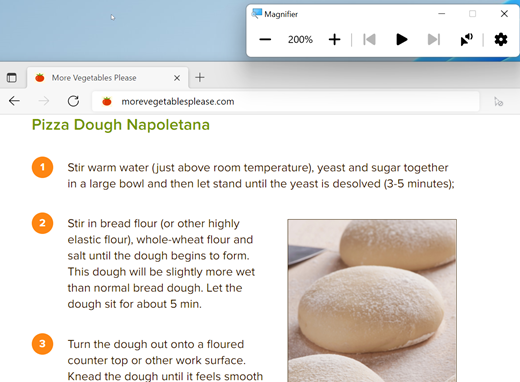
เมื่อต้องการเรียนรู้เพิ่มเติมเกี่ยวกับแว่นขยาย ให้ดู ใช้แว่นขยายเพื่อดูรายการบนหน้าจอ
ใช้ตัวกรองสี
สร้างรูปถ่าย ข้อความ และสีที่มองเห็นง่ายขึ้น โดยการใช้ตัวกรองสีกับหน้าจอของคุณ ตัวกรองสีจะเปลี่ยนสีบนหน้าจอ ซึ่งช่วยให้คุณแยกแยะสิ่งที่มีสีต่างกันเพียงเท่านั้น
เมื่อต้องการใช้ตัวกรองสีให้เลือกปุ่มเริ่ม จากนั้นเลือกการตั้งค่า >การช่วยการเข้าถึง> ตัวกรองสีตั้งค่า ตัวกรองสี เป็น เปิด แล้วเลือกตัวเลือกที่ดีที่สุดเพื่อคุณ
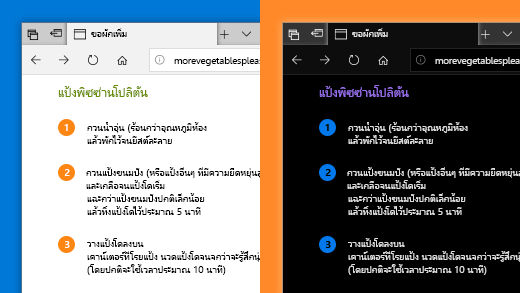
-
เมื่อต้องการเปิดและปิดตัวกรองสีของคุณอย่างรวดเร็ว ให้เลือกปุ่ม เริ่มจากนั้นเลือกการตั้งค่า> >การช่วยการเข้าถึง> ตัวกรองสี และตั้งค่าแป้นพิมพ์ลัดของตัวกรองสีเป็นเปิด จากนั้นกดWindowsโลโก้ของคุณ+ Ctrl + Cเพื่อเปิดและปิด
เมื่อต้องการเรียนรู้เพิ่มเติมเกี่ยวกับตัวกรองสี ให้อ่าน ใช้ตัวกรองWindowsสี
ใช้โปรแกรมผู้บรรยายเพื่อนำทางพีซีของคุณ
ผู้บรรยายคือโปรแกรมอ่านหน้าจอในตัวใน Windows ที่อ่านออกเสียงสิ่งที่อยู่บนหน้าจอให้คุณฟัง เพื่อให้คุณสามารถใช้ข้อมูลนั้นในการนำทางในพีซีของคุณได้ หากต้องการเริ่มหรือหยุดโปรแกรมผู้บรรยาย ให้กดWindowsโลโก้ของคุณ+ Ctrl+Enter
สำหรับข้อมูลเพิ่มเติมเกี่ยวกับวิธีใช้โปรแกรมผู้บรรยาย ลองดูที่ คู่มือผู้บรรยายฉบับสมบูรณ์
ปรับขนาดและสี
-
เมื่อต้องการปรับขนาดข้อความ แอป และรายการอื่นๆ ให้เลือกปุ่ม เริ่มจากนั้นเลือก การตั้งค่า> ความง่ายในการเข้าถึง > การแสดงผล ใช้แถบเลื่อนภายใต้ ทำให้ข้อความใหญ่ขึ้น เพื่อให้เฉพาะข้อความบนหน้าจอของคุณมีขนาดใหญ่ขึ้น หรือ เลือกตัวเลือกจากเมนูดรอปดาวน์ภายใต้ ขยายทุกอย่างให้ใหญ่ขึ้น เพื่อเปลี่ยนขนาดของทุกอย่างบนหน้าจอ
-
หากมีความคมชัดระหว่างองค์ประกอบต่างๆ บนหน้าจอไม่เพียงพอ ลองใช้ชุดรูปแบบความคมชัดสูง เลือกปุ่ม เริ่มต้น แล้วเลือก การตั้งค่า > ความง่ายในการเข้าถึง > ความคมชัดสูง จากนั้น เปิดสวิตช์แถบเลื่อนภายใต้ เปิดใช้ความคมชัดสูง
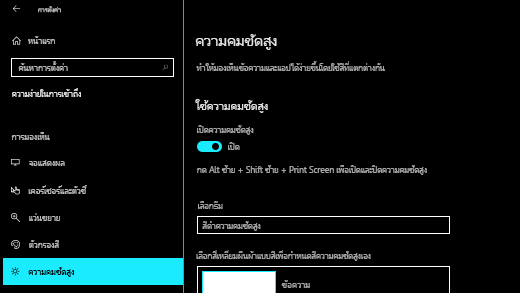
-
เมื่อต้องการทำให้แอปในเมนูเริ่มต้นมีขนาดใหญ่ขึ้น ให้คลิกขวา (หรือแตะค้าง) ไทล์แอปที่คุณต้องการปรับขนาด เลือก ปรับขนาด จากนั้นเลือกขนาดที่คุณต้องการ
ทราบตำแหน่งที่คุณชี้
-
ทำให้เมาส์ของคุณมองเห็นได้มากขึ้นโดยเปลี่ยนสีและขนาดของตัวชี้เมาส์ เลือกปุ่ม เริ่มต้น แล้วเลือก การตั้งค่า > ความง่ายในการเข้าถึง > เคอร์เซอร์และขนาดตัวชี้ และเลือกตัวเลือกที่เหมาะที่สุดสำหรับคุณ
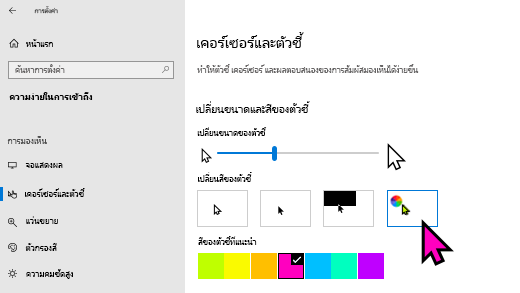
-
คุณสามารถเห็นตำแหน่งที่เมาส์เคลื่อนที่บนหน้าจอได้โดยการเพิ่มบันทึกตัวชี้ เลือกปุ่ม เริ่มต้น แล้วเลือก การตั้งค่า > อุปกรณ์ > เมาส์ > ตัวเลือกเมาส์เพิ่มเติม ในหน้าต่างคุณสมบัติเมาส์ เลือกแท็บ ตัวเลือกตัวชี้ แล้วเลือก แสดงแนวการเคลื่อนของตัวชี้
-
Windows ยังสามารถแสดงคำติชมด้วยภาพเมื่อคุณแตะหน้าจอได้ด้วย เลือกปุ่ม เริ่มต้น แล้วเลือก การตั้งค่า > ความง่ายในการเข้าถึง > เคอร์เซอร์และขนาดตัวชี้ จากนั้นเลือกแป้นสลับภายใต้ แสดงคำติชมด้วยภาพเมื่อฉันแตะหน้าจอ
ขยายหน้าจอ
แว่นขยายจะขยายหน้าจอบางส่วนหรือทั้งหมดเพื่อให้คุณเห็นคำและภาพได้ดีขึ้น เมื่อต้องการเปิดแว่นขยายอย่างรวดเร็ว ให้กด แป้นโลโก้ Windows + เครื่องหมายบวก (+) เมื่อเปิดแว่นขยายแล้ว ให้ใช้ แป้นโลโก้ Windows + เครื่องหมายบวก (+) หรือ แป้นโลโก้ Windows + เครื่องหมายลบ (-) เพื่อทำการย่อหรือขยาย เมื่อต้องการปิดแว่นขยาย ให้Windowsแป้นโลโก้ + Esc
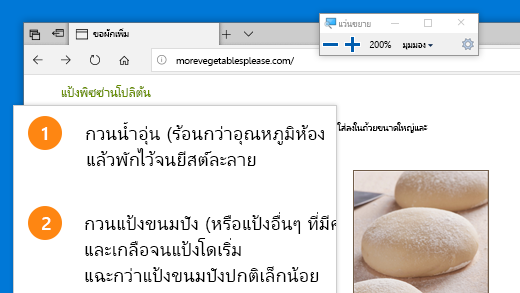
เมื่อต้องการเรียนรู้เพิ่มเติมเกี่ยวกับแว่นขยาย ให้ดู ใช้แว่นขยายเพื่อดูรายการบนหน้าจอ
ใช้ตัวกรองสี
สร้างรูปถ่าย ข้อความ และสีที่มองเห็นง่ายขึ้น โดยการใช้ตัวกรองสีกับหน้าจอของคุณ ตัวกรองสีจะเปลี่ยนสีบนหน้าจอ ซึ่งช่วยให้คุณแยกแยะสิ่งที่มีสีต่างกันเพียงเท่านั้น
เมื่อต้องการใช้ตัวกรองสี ให้เลือกปุ่ม เริ่มต้น แล้วเลือก การตั้งค่า > ความง่ายในการเข้าถึง > ตัวกรองสี และเลือกตัวเลือกที่เหมาะที่สุดสำหรับคุณ
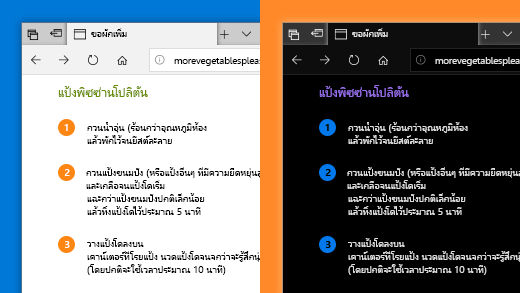
-
ในการเปิดและปิดตัวกรองสีของคุณอย่างรวดเร็ว เลือกปุ่ม เริ่มต้น จากนั้นเลือก การตั้งค่า > ความง่ายในการเข้าถึง > ตัวกรองสี และเลือก อนุญาตให้ใช้แป้นพิมพ์ลัดเพื่อสลับปิดเปิดตัวกรอง จากนั้นกด แป้นโลโก้ Windows + Ctrl + C
เมื่อต้องการเรียนรู้เพิ่มเติมเกี่ยวกับตัวกรองสี ให้อ่าน ใช้ตัวกรองWindowsสี
ใช้โปรแกรมผู้บรรยายเพื่อนำทางพีซีของคุณ
ผู้บรรยายคือโปรแกรมอ่านหน้าจอในตัวใน Windows ที่อ่านออกเสียงสิ่งที่อยู่บนหน้าจอให้คุณฟัง เพื่อให้คุณสามารถใช้ข้อมูลนั้นในการนำทางในพีซีของคุณได้ หากต้องการเริ่มหรือหยุดโปรแกรมผู้บรรยาย ให้กด แป้นโลโก้ Windows + Ctrl + Enter
สำหรับข้อมูลเพิ่มเติมเกี่ยวกับวิธีใช้โปรแกรมผู้บรรยาย ลองดูที่ คู่มือผู้บรรยายฉบับสมบูรณ์











