ถ้าคุณต้องการแสดงความสัมพันธ์การรายงานในบริษัทหรือองค์กรของคุณ คุณสามารถสร้าง กราฟิก SmartArt ที่ใช้เค้าโครงแผนผังองค์กร เช่น แผนผังองค์กร
เคล็ดลับ: อีกวิธีหนึ่งในการวาดแผนผังองค์กรคือ Visio แอปสร้างไดอะแกรมของ Microsoft ถ้าคุณมี Visio ให้อ่านเกี่ยวกับวิธีการใช้เพื่อสร้างแผนผังองค์กรใน สร้างแผนผังองค์กรใน Visio
ภาพรวมของการสร้างแผนผังองค์กร
ใช้ กราฟิก SmartArt เพื่อสร้างแผนผังองค์กรใน ExcelOutlookPowerPoint หรือ Word เพื่อแสดงความสัมพันธ์การรายงานในองค์กร เช่น ผู้จัดการแผนกและพนักงานที่ไม่ใช่การจัดการ
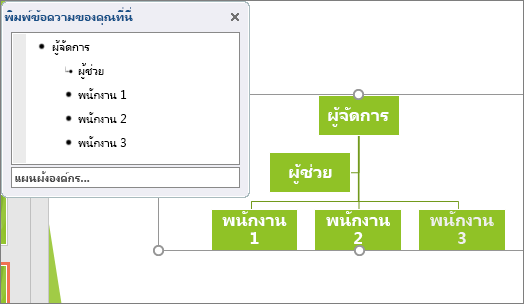
ถ้าคุณไม่คุ้นเคยกับการใช้ กราฟิก SmartArt คุณอาจต้องการอ่านบทความต่อไปนี้ก่อนเริ่มต้นใช้งานแผนผังองค์กร:
สร้างแผนผังองค์กร
-
บนแท็บ แทรก ในกลุ่ม ภาพประกอบ ให้คลิก SmartArt
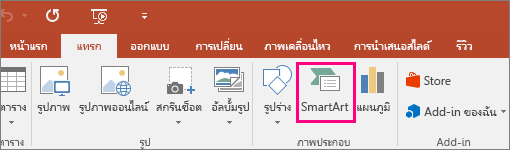
-
ในแกลเลอรี เลือกกราฟิก SmartArt ให้คลิก ลำดับชั้น แล้วคลิกเค้าโครงแผนผังองค์กร (เช่น แผนผังองค์กร) จากนั้นคลิก ตกลง
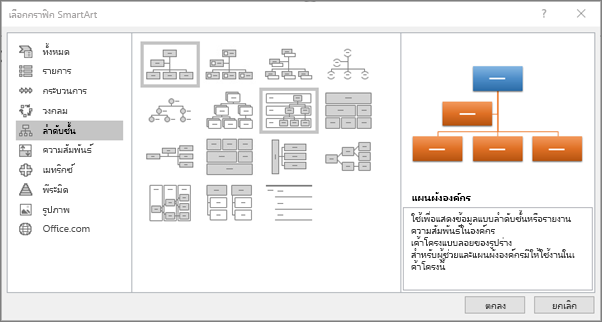
-
เมื่อต้องการใส่ข้อความของคุณ ให้เลือกทำอย่างใดอย่างหนึ่งต่อไปนี้
-
คลิกในกล่อง กราฟิก SmartArt แล้วพิมพ์ข้อความของคุณ
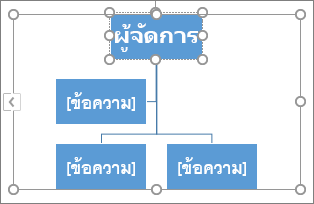
หมายเหตุ: เพื่อผลลัพธ์ที่ดีที่สุด ให้ใช้ตัวเลือกนี้หลังจากที่คุณเพิ่มกล่องทั้งหมดที่คุณต้องการแล้ว
-
คลิก [ข้อความ] ในบานหน้าต่าง ข้อความ แล้วพิมพ์ข้อความของคุณ
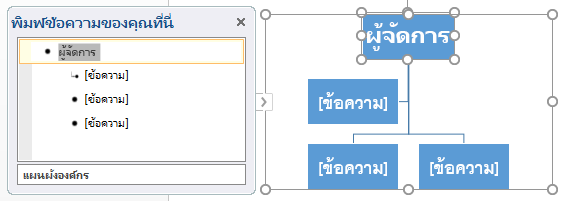
-
คัดลอกข้อความจากตำแหน่งที่ตั้งหรือโปรแกรมอื่น คลิก [ข้อความ] ในบานหน้าต่าง ข้อความ แล้ววางข้อความของคุณ
หมายเหตุ:
-
ถ้ามองไม่เห็นบานหน้าต่าง ข้อความ ให้คลิกตัวควบคุมบนขอบของ กราฟิก SmartArt
-
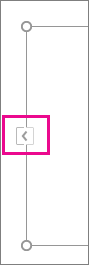
-
-
คุณต้องการทำอะไรอีก
-
ในเอกสาร งานนำเสนอ หรือสเปรดชีตของคุณ บนแท็บ แทรก ในกลุ่ม ภาพประกอบ ให้คลิก SmartArt
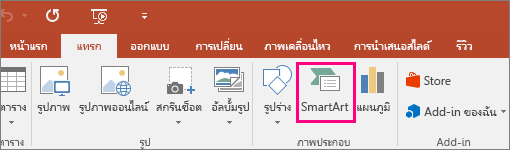
-
ในแกลเลอรี เลือกกราฟิก SmartArt ให้คลิก ลำดับชั้น คลิก แผนผังองค์กรแบบรูปภาพ หรือ ลำดับชั้นรูปภาพแบบวงกลม จากนั้น คลิก ตกลง
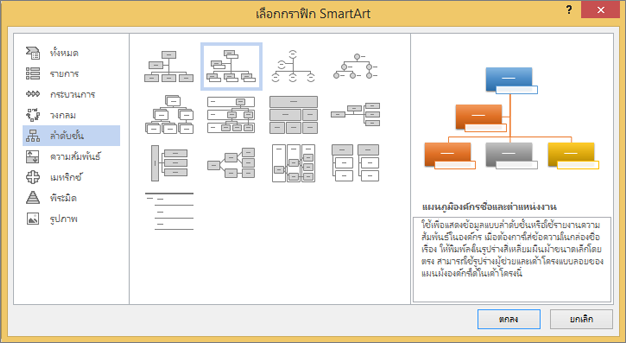
-
เมื่อต้องการเพิ่มรูปภาพ ในกล่องที่คุณต้องการเพิ่มรูปภาพ ให้คลิกไอคอนรูปภาพ และค้นหาตำแหน่งโฟลเดอร์ที่มีรูปภาพที่คุณต้องการใช้ คลิกไฟล์รูปภาพ แล้วคลิก แทรก
-
เมื่อต้องการใส่ข้อความของคุณ ให้ทำตามคำแนะนำในขั้นตอนที่ 3 ของ สร้างแผนผังองค์กร
เพิ่มกล่อง
-
คลิกกล่องที่มีอยู่ซึ่งอยู่ใกล้กับตำแหน่งที่คุณต้องการเพิ่มกล่องใหม่มากที่สุด
-
ภายใต้ เครื่องมือ SmartArt บนแท็บ ออกแบบ ในกลุ่ม สร้างกราฟิก ให้คลิกลูกศรข้างๆ เพิ่มรูปร่าง แล้วทำอย่างใดอย่างหนึ่งต่อไปนี้
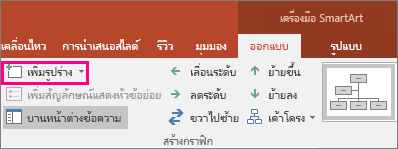
หมายเหตุ: ถ้าคุณไม่เห็น เครื่องมือ SmartArt หรือแท็บ ออกแบบ ให้ตรวจสอบให้แน่ใจว่าคุณได้เลือก กราฟิก SmartArt แล้ว คุณอาจต้องดับเบิลคลิกที่ กราฟิก SmartArt เพื่อเลือกแล้วเปิดแท็บ ออกแบบ
-
เมื่อต้องการแทรกกล่องในระดับเดียวกันกับกล่องที่เลือกไว้แต่ต้องการแทรกไว้ข้างหลัง ให้คลิก เพิ่มรูปร่างหลังจาก
-
เมื่อต้องการแทรกกล่องในระดับเดียวกันกับกล่องที่เลือกไว้แต่ต้องการแทรกไว้ข้างหน้า ให้คลิก เพิ่มรูปร่างก่อน
-
เมื่อต้องการแทรกกล่องเหนือกล่องที่เลือกหนึ่งระดับ ให้คลิก เพิ่มรูปร่างเหนือ
กล่องใหม่จะอยู่แทนที่ตำแหน่งของกล่องที่เลือก โดยกล่องที่เลือกและกล่องทั้งหมดที่อยู่ข้างใต้กล่องใหม่จะลดระดับลงกล่องละหนึ่งระดับ
-
เมื่อต้องการแทรกกล่องข้างใต้กล่องที่เลือกหนึ่งระดับ ให้คลิก เพิ่มรูปร่างใต้
-
เมื่อต้องการเพิ่มกล่องผู้ช่วย ให้คลิก เพิ่มผู้ช่วย
กล่องผู้ช่วยจะถูกเพิ่มเหนือกล่องอื่นๆ ในระดับเดียวกันใน กราฟิก SmartArt แต่จะแสดงในบานหน้าต่าง ข้อความ ต่อจากกล่องอื่นๆ ในระดับเดียวกัน
เพิ่มผู้ช่วย จะพร้อมใช้งานสําหรับเค้าโครงแผนผังองค์กรเท่านั้น ซึ่งไม่พร้อมใช้งานสําหรับเค้าโครงลําดับชั้น เช่น ลําดับชั้น
-
ลบกล่อง
เมื่อต้องการลบกล่อง ให้คลิกเส้นขอบของกล่องที่คุณต้องการลบแล้วกด ลบ
หมายเหตุ:
-
เมื่อคุณต้องการเพิ่มกล่องลงในกราฟิกความสัมพันธ์ของคุณ ให้ทดลองเพิ่มรูปร่างไว้ก่อนหรือหลังรูปร่างที่เลือกเพื่อให้ได้ตำแหน่งที่คุณต้องการสำหรับรูปร่างใหม่
-
เมื่อต้องการเพิ่มรูปร่างจากบานหน้าต่าง ข้อความ ให้ทำดังต่อไปนี้
-
ที่ระดับรูปร่าง ให้วางเคอร์เซอร์ของคุณไว้ที่ส่วนท้ายของข้อความที่คุณต้องการเพิ่มรูปร่างใหม่
-
กด Enter แล้วพิมพ์ข้อความที่คุณต้องการในรูปร่างใหม่ของคุณ
-
เมื่อต้องการเพิ่มกล่องผู้ช่วย ให้กด Enter ในขณะที่กล่องผู้ช่วยในบานหน้าต่าง ข้อความ ถูกเลือกอยู่
-
-
แม้ว่าคุณจะไม่สามารถเชื่อมต่อกล่องระดับบนสุดสองกล่องโดยอัตโนมัติด้วยเส้นในเค้าโครงแผนผังองค์กร เช่น แผนผังองค์กร แต่คุณสามารถเลียนแบบลักษณะนี้ได้โดยการเพิ่มกล่องไปยังระดับบนสุดไปยัง กราฟิก SmartArt ของคุณ แล้ววาดเส้นเพื่อเชื่อมต่อกล่อง (บนแท็บ แทรก ในกลุ่ม ภาพประกอบ ให้เลือก รูปร่าง เลือกเส้น แล้ววาดเส้นระหว่างกล่องสองกล่อง) เรียนรู้เพิ่มเติมเกี่ยวกับการวาดเส้นโดยการอ่าน วาดหรือลบเส้นหรือตัวเชื่อมต่อ
-
เมื่อต้องการย้ายกล่อง ให้คลิกกล่องที่คุณต้องการย้าย แล้วลากกล่องไปยังตําแหน่งใหม่ เมื่อต้องการย้ายหรือ "เขยิบ" กล่องทีละน้อย ให้กด Ctrl ค้างไว้ในขณะที่คุณกดแป้นลูกศรบนแป้นพิมพ์ของคุณ
เมื่อต้องการแสดงความสัมพันธ์ของการรายงานแบบเส้นไข่ปลาระหว่างสองกล่อง ให้เปลี่ยนสไตล์ของเส้นระหว่างกล่องทั้งสองนั้น
-
คลิก กราฟิก SmartArt ที่มีเส้นที่คุณต้องการเปลี่ยน
-
คลิกขวาที่เส้นที่คุณต้องการเปลี่ยน แล้วคลิก จัดรูปแบบรูปร่าง บนเมนูทางลัด
-
คลิก เส้น หรือ สไตล์เส้น จากนั้น คลิก ชนิดเส้นประ ที่คุณต้องการ
เค้าโครงแบบลอยจะมีผลต่อเค้าโครงของกล่องทั้งหมดที่อยู่ใต้กล่องที่เลือก แม้ว่าคุณจะสามารถใช้เค้าโครงลําดับชั้นอื่นๆ เพื่อสร้างแผนผังองค์กรได้ แต่เค้าโครงแบบลอยจะพร้อมใช้งานกับเค้าโครงแผนผังองค์กรเท่านั้น
-
คลิกกล่องในแผนผังองค์กรที่คุณต้องการนำเค้าโครงแบบลอยไปใช้
-
ภายใต้ เครื่องมือ SmartArt บนแท็บ ออกแบบ ในกลุ่ม สร้างกราฟิก ให้คลิก เค้าโครง จากนั้นให้เลือกทำอย่างใดอย่างหนึ่งต่อไปนี้
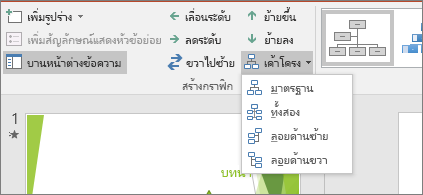
หมายเหตุ: ถ้าคุณไม่เห็น เครื่องมือ SmartArt หรือแท็บ ออกแบบ ให้ตรวจสอบให้แน่ใจว่าคุณได้เลือก กราฟิก SmartArt แล้ว คุณอาจต้องดับเบิลคลิกที่ กราฟิก SmartArt เพื่อเลือกแล้วเปิดแท็บ ออกแบบ
-
เมื่อต้องการจัดกึ่งกลางกล่องทั้งหมดที่อยู่ใต้กล่องที่เลือก ให้คลิก มาตรฐาน
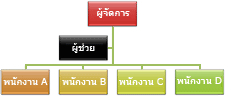
-
เมื่อต้องการจัดกล่องที่เลือกให้อยู่กึ่งกลางเหนือกล่องข้างใต้ และจัดเรียงกล่องข้างใต้ในแนวนอนโดยมีสองกล่องในแต่ละแถว ให้คลิก ทั้งสอง
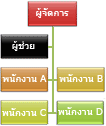
-
เมื่อต้องการจัดเรียงกล่องที่เลือกให้อยู่ทางขวาของกล่องข้างใต้ และจัดกล่องที่อยู่ข้างใต้ให้ชิดซ้ายในแนวตั้ง ให้คลิก ลอยด้านซ้าย
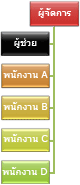
-
เมื่อต้องการจัดเรียงกล่องที่เลือกให้อยู่ทางซ้ายของกล่องข้างใต้ และจัดกล่องข้างใต้ให้ชิดขวาในแนวตั้ง ให้คลิก ลอยด้านขวา
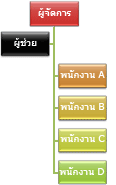
-
คุณสามารถใช้การผสมสีที่ได้จาก สีของธีม กับกล่องใน กราฟิก SmartArt ของคุณ
-
คลิกกราฟิก SmartArt ที่มีสีที่คุณต้องการเปลี่ยน
-
ภายใต้ เครื่องมือ SmartArt บนแท็บ ออกแบบ ในกลุ่ม สไตล์ SmartArt ให้คลิก เปลี่ยนสี
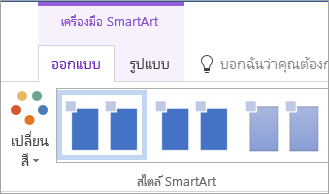
ถ้าคุณไม่เห็น เครื่องมือ SmartArt หรือแท็บ ออกแบบ ให้ตรวจสอบให้แน่ใจว่าคุณได้เลือก กราฟิก SmartArt แล้ว
-
คลิกการผสมสีที่คุณต้องการ
เคล็ดลับ: เมื่อคุณวางตัวชี้เหนือรูปขนาดย่อ คุณจะเห็นว่าสีมีผลต่อ กราฟิก SmartArt ของคุณอย่างไร
-
คลิกขวาที่เส้นขอบของกล่อง แล้วคลิก จัดรูปแบบรูปร่าง บนเมนูทางลัด
-
ภายใต้ การเติม ให้คลิก สีเติมแบบทึบ
-
คลิก สี จากนั้น คลิกสีที่คุณต้องการ
-
เมื่อต้องการระบุจํานวนที่คุณสามารถดูผ่านสีพื้นหลัง เลื่อนแถบเลื่อน ความโปร่งใส หรือใส่ตัวเลขในกล่องถัดจากแถบเลื่อน คุณสามารถปรับเปอร์เซ็นต์ของความโปร่งใสได้ตั้งแต่ 0% (ทึบแสงสูงสุด ซึ่งเป็นค่าเริ่มต้น) ไปจนถึง 100% (โปร่งใสสูงสุด)
สไตล์ SmartArt คือการผสมผสานเอฟเฟ็กต์ต่างๆ เช่น สไตล์เส้น การนูน หรือสามมิติ ที่คุณสามารถนําไปใช้กับกล่องใน กราฟิก SmartArt ของคุณเพื่อสร้างลักษณะที่ไม่ซ้ําใครและออกแบบอย่างมืออาชีพ
-
คลิก กราฟิก SmartArt ที่มีสไตล์ SmartArt ที่คุณต้องการเปลี่ยน
-
ภายใต้ เครื่องมือ SmartArt บนแท็บ ออกแบบ ในกลุ่ม สไตล์ SmartArt ให้คลิก สไตล์ SmartArt ที่คุณต้องการ
เมื่อต้องการดูสไตล์ SmartArt เพิ่มเติม ให้คลิกปุ่ม เพิ่มเติม

ถ้าคุณไม่เห็นแท็บ เครื่องมือ SmartArt หรือแท็บ ออกแบบ ให้ตรวจดูให้แน่ใจว่าคุณเลือกกราฟิก SmartArt แล้ว
เคล็ดลับ: สำหรับตัวเลือกเอฟเฟ็กต์เพิ่มเติม เช่น เงา เรืองแสง และสะท้อน ภายใต้ เครื่องมือ SmartArt บนแท็บ รูปแบบ ในกลุ่ม สไตล์รูปร่าง ให้คลิก เอฟเฟ็กต์รูปร่าง จากนั้น เลือกเอฟเฟ็กต์ที่คุณต้องการ










