ด้วยการใช้สไตล์เส้นขอบที่กําหนดไว้ล่วงหน้า คุณสามารถเพิ่มเส้นขอบรอบเซลล์หรือช่วงของเซลล์ได้อย่างรวดเร็ว ถ้าเส้นขอบเซลล์ที่กําหนดไว้ล่วงหน้าไม่ตรงกับความต้องการของคุณ คุณสามารถสร้างเส้นขอบแบบกําหนดเองได้
หมายเหตุ: เส้นขอบเซลล์ที่คุณนําไปใช้จะปรากฏบนหน้าที่พิมพ์ ถ้าคุณไม่ใช้เส้นขอบเซลล์ แต่ต้องการให้เส้นขอบเส้นตารางของเวิร์กชีตปรากฏให้เห็นบนหน้ากระดาษที่พิมพ์ คุณสามารถแสดงเส้นตารางได้ สําหรับข้อมูลเพิ่มเติม ให้ดูที่ พิมพ์โดยมีหรือไม่มีเส้นตารางของเซลล์
-
บนเวิร์กชีต ให้เลือกเซลล์หรือช่วงของเซลล์ ที่คุณต้องการเพิ่มเส้นขอบ เปลี่ยนสไตล์เส้นขอบ หรือเอาเส้นขอบออก
-
บนแท็บ หน้าแรก ในกลุ่ม แบบอักษร ให้เลือกทำอย่างใดอย่างหนึ่งต่อไปนี้
-
เมื่อต้องการนําสไตล์เส้นขอบใหม่หรือสไตล์เส้นขอบอื่นไปใช้ ให้เลือกลูกศรที่อยู่ถัดจาก เส้นขอบ

เคล็ดลับ: เมื่อต้องการนําสไตล์เส้นขอบแบบกําหนดเองหรือเส้นขอบทแยงมุมไปใช้ ให้เลือก เส้นขอบเพิ่มเติม ในกล่องโต้ตอบ จัดรูปแบบเซลล์ บนแท็บ เส้นขอบ ภายใต้ เส้น และ สี ให้เลือกสไตล์และสีของเส้นที่คุณต้องการ ภายใต้ ค่าที่ตั้งไว้ และ เส้นขอบ ให้เลือกปุ่มอย่างน้อยหนึ่งปุ่มเพื่อระบุตําแหน่งเส้นขอบ ปุ่มเส้นขอบทแยงมุมสองปุ่ม


-
เมื่อต้องการเอาเส้นขอบเซลล์ออก ให้เลือกลูกศรที่อยู่ถัดจาก


-
-
ปุ่ม เส้นขอบ จะแสดงสไตล์เส้นขอบที่ใช้ล่าสุด คุณสามารถเลือกปุ่ม เส้นขอบ (ไม่ใช่ลูกศร) เพื่อนําสไตล์นั้นไปใช้ได้
-
ถ้าคุณนําเส้นขอบไปใช้กับเซลล์ที่เลือก เส้นขอบจะถูกนําไปใช้กับเซลล์ที่อยู่ติดกันซึ่งใช้ขอบเซลล์ที่มีเส้นขอบร่วมกันด้วย ตัวอย่างเช่น ถ้าคุณนําเส้นขอบกล่องไปใช้เพื่อล้อมรอบช่วง B1:C5 เซลล์ D1:D5 จะได้รับเส้นขอบซ้าย
-
ถ้าคุณนําเส้นขอบสองชนิดที่ต่างกันไปใช้กับขอบของเซลล์ที่แชร์ เส้นขอบที่นําไปใช้ล่าสุดจะแสดงขึ้น
-
ช่วงของเซลล์ที่เลือกจะถูกจัดรูปแบบเป็นกลุ่มเซลล์เดียว ถ้าคุณนําเส้นขอบขวาไปใช้กับช่วงของเซลล์ B1:C5 เส้นขอบจะแสดงบนขอบด้านขวาของเซลล์ C1:C5 เท่านั้น
-
ถ้าคุณต้องการพิมพ์เส้นขอบเดียวกันบนเซลล์ที่คั่นด้วยตัวแบ่งหน้า แต่เส้นขอบจะปรากฏบนหน้าเดียวเท่านั้น คุณสามารถนําเส้นขอบภายในไปใช้ได้ ด้วยวิธีนี้ คุณสามารถพิมพ์เส้นขอบที่ด้านล่างของแถวสุดท้ายของหนึ่งหน้า และใช้เส้นขอบเดียวกันที่ด้านบนของแถวแรกในหน้าถัดไป ทำดังต่อไปนี้:
-
เลือกแถวบนทั้งสองด้านของตัวแบ่งหน้า
-
เลือกลูกศรที่อยู่ถัดจาก

-
ภายใต้ ค่าที่ตั้งไว้ ให้เลือกปุ่ม ภายใน

-
ภายใต้ เส้นขอบ ในไดอะแกรมแสดงตัวอย่าง ให้เอาเส้นขอบแนวตั้งออกด้วยการเลือก
-
-
บนเวิร์กชีต ให้เลือกเซลล์หรือช่วงของเซลล์ ที่คุณต้องการเอาเส้นขอบออก
เมื่อต้องการยกเลิกการเลือกเซลล์ ให้เลือกเซลล์ใดก็ได้ในเวิร์กชีต
-
บนแท็บ หน้าแรก ในกลุ่ม ฟอนต์ ให้เลือกลูกศรถัดจาก เส้นขอบ


--หรือ--
เลือก หน้าแรก > ลูกศร เส้นขอบ > ลบเส้นขอบ แล้วเลือกเซลล์ที่มีเส้นขอบที่คุณต้องการลบ
คุณสามารถสร้างสไตล์เซลล์ที่มีเส้นขอบแบบกําหนดเอง จากนั้นคุณสามารถนําสไตล์เซลล์นั้นไปใช้เมื่อคุณต้องการแสดงเส้นขอบแบบกําหนดเองรอบๆ เซลล์ที่เลือก
-
บนแท็บ หน้าแรก ในกลุ่ม สไตล์ ให้เลือก สไตล์เซลล์
เคล็ดลับ: ถ้าคุณไม่เห็นปุ่ม สไตล์เซลล์ ให้เลือก สไตล์ แล้วเลือกปุ่ม เพิ่มเติม ที่อยู่ถัดจากกล่อง สไตล์เซลล์
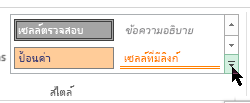
-
เลือก สไตล์เซลล์ใหม่

-
ในกล่อง ชื่อสไตล์ ให้พิมพ์ชื่อที่เหมาะสมสําหรับสไตล์เซลล์ใหม่
-
เลือก รูปแบบ
-
บนแท็บ เส้นขอบ ภายใต้ เส้น ในกล่อง สไตล์ ให้เลือกสไตล์เส้นที่คุณต้องการใช้สําหรับเส้นขอบ
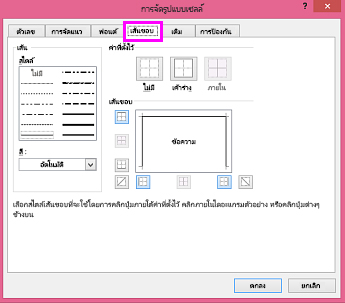
-
ในกล่อง สี ให้เลือกสีที่คุณต้องการใช้
-
ภายใต้ เส้นขอบ ให้เลือกปุ่มเส้นขอบเพื่อสร้างเส้นขอบที่คุณต้องการใช้
-
เลือก ตกลง
-
ในกล่องโต้ตอบ สไตล์ ภายใต้ รวมสไตล์ (ตามตัวอย่าง) ให้ล้างกล่องกาเครื่องหมายสําหรับการจัดรูปแบบใดๆ ที่คุณไม่ต้องการรวมไว้ในสไตล์เซลล์
-
เลือก ตกลง
-
เมื่อต้องการนําสไตล์เซลล์ไปใช้ ให้ทําดังต่อไปนี้
-
เลือกเซลล์ ที่คุณต้องการจัดรูปแบบด้วยเส้นขอบเซลล์แบบกําหนดเอง
-
บนแท็บ หน้าแรก ในกลุ่ม สไตล์ ให้เลือก สไตล์เซลล์
-
เลือกสไตล์เซลล์แบบกําหนดเองที่คุณเพิ่งสร้างขึ้น เช่นเดียวกับปุ่ม FancyBorderStyle ในรูปภาพนี้
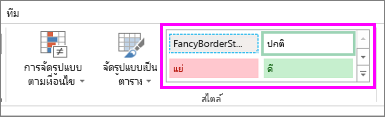
-
เมื่อต้องการกําหนดสไตล์เส้นหรือสีของเส้นขอบเซลล์หรือลบเส้นขอบที่มีอยู่ คุณสามารถใช้ตัวเลือก วาดเส้นขอบ เมื่อต้องการวาดเส้นขอบเซลล์ คุณจะต้องเลือกชนิดเส้นขอบก่อน จากนั้นเลือกสีเส้นขอบและสไตล์เส้น แล้วเลือกเซลล์ที่คุณต้องการเพิ่มเส้นขอบรอบๆ วิธีการมีดังนี้:
-
เลือก หน้าแรก > ลูกศร เส้นขอบ

-
เลือก วาดเส้นขอบ สำหรับเส้นขอบด้านนอก หรือ วาดเส้นขอบตาราง สำหรับเส้นตาราง
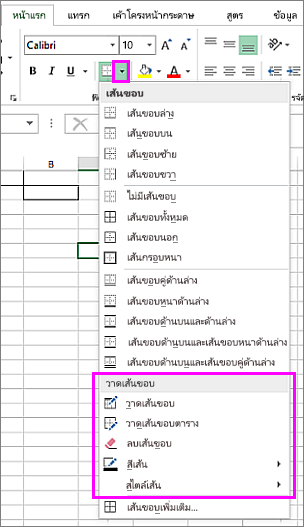
-
เลือกลูกศร เส้นขอบ > ลูกศร สีเส้น แล้วเลือกสี
-
เลือกลูกศร เส้นขอบ > ลูกศร สไตล์เส้น แล้วเลือกสไตล์เส้น
-
เลือกเซลล์ที่คุณต้องการวาดเส้นขอบล้อมรอบ
เพิ่มเส้นขอบ สีเส้นขอบ หรือสไตล์เส้นขอบ
-
เลือกเซลล์หรือช่วงของเซลล์ที่คุณต้องการเพิ่มเส้นขอบรอบๆ เปลี่ยนสไตล์เส้นขอบ หรือเอาเส้นขอบออก
-
เลือก หน้าแรก > ลูกศร เส้นขอบ แล้วเลือกตัวเลือกเส้นขอบที่คุณต้องการ
-
สีเส้นขอบ - เลือกลูกศร เส้นขอบ > สีเส้นขอบ แล้วเลือกสี
-
สไตล์เส้นขอบ - เลือกลูกศร เส้นขอบ > สไตล์เส้นขอบ แล้วเลือกตัวเลือกสไตล์เส้น
-
เคล็ดลับ
-
ปุ่ม เส้นขอบ จะแสดงสไตล์เส้นขอบที่ใช้ล่าสุด เมื่อต้องการนําสไตล์ไปใช้ ให้เลือกปุ่ม เส้นขอบ (ไม่ใช่ลูกศร)
-
ถ้าคุณนําเส้นขอบไปใช้กับเซลล์ที่เลือก เส้นขอบจะถูกนําไปใช้กับเซลล์ที่อยู่ติดกันซึ่งใช้ขอบเซลล์ที่มีเส้นขอบร่วมกันด้วย ตัวอย่างเช่น ถ้าคุณนําเส้นขอบกล่องไปใช้เพื่อล้อมรอบช่วง B1:C5 เซลล์ D1:D5 จะได้รับเส้นขอบซ้าย
-
ถ้าคุณนําเส้นขอบสองชนิดที่ต่างกันไปใช้กับขอบของเซลล์ที่แชร์ เส้นขอบที่นําไปใช้ล่าสุดจะแสดงขึ้น
-
ช่วงของเซลล์ที่เลือกจะถูกจัดรูปแบบเป็นกลุ่มเซลล์เดียว ถ้าคุณนําเส้นขอบขวาไปใช้กับช่วงของเซลล์ B1:C5 เส้นขอบจะแสดงบนขอบด้านขวาของเซลล์ C1:C5 เท่านั้น
-
ถ้าคุณต้องการพิมพ์เส้นขอบเดียวกันบนเซลล์ที่คั่นด้วยตัวแบ่งหน้า แต่เส้นขอบจะปรากฏบนหน้าเดียวเท่านั้น คุณสามารถนําเส้นขอบภายในไปใช้ได้ ด้วยวิธีนี้ คุณสามารถพิมพ์เส้นขอบที่ด้านล่างของแถวสุดท้ายของหนึ่งหน้า และใช้เส้นขอบเดียวกันที่ด้านบนของแถวแรกในหน้าถัดไป ทำดังต่อไปนี้:
-
เลือกแถวบนทั้งสองด้านของตัวแบ่งหน้า
-
เลือกลูกศรที่อยู่ถัดจาก เส้นขอบ แล้วเลือก เส้นขอบแนวนอนภายใน
-
เอาเส้นขอบออก
เมื่อต้องการเอาเส้นขอบออก ให้เลือกเซลล์ที่มีเส้นขอบ แล้วเลือกลูกศร เส้นขอบ >ปุ่ม ไม่มีเส้นขอบ
ต้องการความช่วยเหลือเพิ่มเติมไหม
คุณสามารถสอบถามผู้เชี่ยวชาญใน Excel Tech Community หรือรับการสนับสนุนใน ชุมชน










