บทความนี้มีไว้สำหรับผู้ที่ใช้โปรแกรมอ่านหน้าจอ เช่น Windows โปรแกรมผู้บรรยาย, JAWS หรือ NVDA กับผลิตภัณฑ์ Microsoft 365 บทความนี้เป็นส่วนหนึ่งของชุดเนื้อหา การสนับสนุนโปรแกรมอ่านหน้าจอ Microsoft 365ที่ซึ่งคุณสามารถค้นหาข้อมูลเพิ่มเติมเกี่ยวกับการช่วยสําหรับการเข้าถึงบนแอปของเรา สำหรับความช่วยเหลือทั่วไป ให้ไปที่ฝ่ายสนับสนุนของ Microsoft
แกลเลอรีพร้อมท์ Copilot มีชุดพร้อมท์ที่สอนผู้ใช้เกี่ยวกับวิธีการสร้าง เรียนรู้ และใช้ Microsoft CopilotCopilot พร้อมท์คือคําแนะนําหรือคําถามที่คุณใช้เพื่อบอก Copilot ว่าคุณต้องการทําอะไร บทความนี้จะอธิบายวิธีใช้ แกลเลอรีพร้อมท์ Copilot ด้วยความช่วยเหลือของโปรแกรมอ่านหน้าจอ
หมายเหตุ: เมื่อต้องการเรียนรู้เพิ่มเติมเกี่ยวกับโปรแกรมอ่านหน้าจอ ให้ไปที่ วิธีที่โปรแกรมอ่านหน้าจอทํางานกับ Microsoft 365
ในหัวข้อนี้
ใช้พร้อมท์ Copilot ใน Word และ PowerPoint
-
เปิด PowerPoint หรือ Word เพื่อสร้างเอกสารใหม่หรือเปิดเอกสารที่มีอยู่
-
ใช้แป้น แท็บ เพื่อเลื่อนผ่านตัวเลือก Ribbon จนกว่าคุณจะไปถึงปุ่ม Copilot เมื่อคุณได้ยิน "ปุ่มสลับ Copilot ปิดอยู่" ให้กด Enter บานหน้าต่างการแชท Copilot จะเปิดขึ้นพร้อมข้อความแนะนําและพร้อมท์ตัวอย่าง
-
ใช้แป้น Tab เพื่อนําทางผ่านบานหน้าต่างการแชท Copilot และเลือกปุ่ม ดูพร้อมท์ เพื่อสํารวจพร้อมท์
-
เมื่อต้องการกรองพร้อมท์ตามงานและชนิดงาน ทำตามขั้นตอนต่อไปนี้:
-
เมื่อต้องการกรองพร้อมท์ตามงาน ให้นําทางโดยใช้แป้น Tab จนกว่าคุณจะได้ยิน "กล่องคําสั่งผสมงานยุบอยู่" แล้วกด Enter เมนูบริบทที่มีงานต่างๆ จะเปิดขึ้น นําทางผ่านตัวเลือกต่างๆ โดยใช้แป้นลูกศรขึ้นหรือลง แล้วกด Enter เพื่อเลือก
-
เมื่อต้องการกรองพร้อมท์ตามชนิดงาน ให้ใช้แป้น Tab จนกว่าคุณจะได้ยิน "กล่องคําสั่งผสมชนิดงานยุบอยู่" แล้วกด Enter นําทางผ่านชนิดงานโดยใช้แป้นลูกศรขึ้นหรือลง แล้วกด Enter เพื่อเลือก
-
-
นําทางโดยใช้แป้น Tab และเลือกปุ่ม พร้อมท์ที่บันทึกไว้ กด Enter เพื่อดูพร้อมท์ที่บันทึกไว้ทั้งหมด
-
เมื่อต้องการสํารวจพร้อมท์เพิ่มเติม ให้นําทางโดยใช้แป้น Tab จนกว่าคุณจะได้ยิน "ลิงก์ดูพร้อมท์ทั้งหมด" แล้วกด Enter
ใช้ แกลเลอรีพร้อมท์ Copilot ใน Microsoft 365 Chat
-
เปิด Microsoft 365 Chat
-
กดแป้น Tab จนกว่าคุณจะได้ยิน "ปุ่มสลับหน้าแรกเปิดอยู่"
-
นําทางไปยังการ แชทของ Microsoft 365 โดยใช้แป้น ลูกศรลง และเลือก หน้าต่าง Microsoft 365 Chat จะเปิดขึ้นพร้อมข้อความแนะนําและพร้อมท์ตัวอย่าง
-
เลื่อนไปตามพร้อมท์ตัวอย่างและเลือกรายการที่คุณต้องการ พร้อมท์จะปรากฏในกล่องแก้ไขพร้อมท์ Copilot กด Enterเพื่อสร้างการตอบกลับในบานหน้าต่างการแชท Copilot
-
เมื่อต้องการสํารวจพร้อมท์เพิ่มเติม ให้นําทางโดยใช้ Tab จนกว่าคุณจะได้ยิน "ปุ่มดูพร้อมท์" จากนั้นกด Enter กล่องโต้ตอบ แกลเลอรีพร้อมท์ Copilot จะเปิดขึ้น
-
ใช้แป้น Tab เพื่อนําทางไปยัง "พร้อมท์ของ Microsoft" จากนั้นใช้แป้นลูกศรขวาเพื่อเลือกแท็บ พร้อมท์ของคุณ แล้วกด Enter
-
เลือกพร้อมท์ที่บันทึกไว้จากรายการ แล้วกด Enter พร้อมท์จะปรากฏในกล่องแก้ไขการป้อนข้อมูลการแชทของคุณโดยตรง
-
เมื่อต้องการกรองพร้อมท์ตามตัวเลือกและงานที่สร้างไว้ ทำตามขั้นตอนต่อไปนี้:
-
เมื่อต้องการกรองพร้อมท์ตามตัวเลือก "สร้างโดย" ให้นําทางโดยใช้แป้น Tab จนกว่าคุณจะได้ยิน "สร้างโดยกล่องคําสั่งผสมทั้งหมดยุบอยู่" จากนั้นกด Enter
-
เมนูบริบทที่มีสามตัวเลือก เช่น ทั้งหมดฉัน และ Microsoft จะเปิดขึ้น นําทางผ่านตัวเลือกต่างๆ โดยใช้แป้นลูกศรขึ้นหรือลง แล้วกด Enter เพื่อเลือกกล่องกาเครื่องหมาย
-
เมื่อต้องการกรองพร้อมท์ตาม "งาน" ให้นําทางโดยใช้แป้น Tab จนกว่าคุณจะได้ยิน "กล่องคําสั่งผสมงานยุบอยู่" จากนั้นกด Enter
-
เมนูบริบทที่มีสี่งาน เช่น ติดตามเรียนรู้ถาม และสร้างสรรค์e จะเปิดขึ้น นําทางผ่านตัวเลือกต่างๆ โดยใช้แป้นลูกศรขึ้นและลง แล้วกด Enter เพื่อเลือกกล่องกาเครื่องหมาย
-
-
เคล็ดลับ: นําทางโดยใช้แป้น Tab และเลือกลิงก์ ดูพร้อมท์ทั้งหมด เพื่อสํารวจพร้อมท์เพิ่มเติมบนเว็บเพจ แกลเลอรีพร้อมท์ Copilot เมื่อต้องการเรียนรู้วิธีการนําทางในหน้านี้ ให้อ่าน นําทางแกลเลอรีพร้อมท์ Copilot
แกลเลอรีพร้อมท์ Copilot มีชุดพร้อมท์ที่สอนผู้ใช้เกี่ยวกับวิธีการสร้าง เรียนรู้ และใช้ Microsoft CopilotCopilot พร้อมท์คือคําแนะนําหรือคําถามที่คุณใช้เพื่อบอก Copilot ว่าคุณต้องการทําอะไร บทความนี้อธิบายวิธีใช้ แกลเลอรีพร้อมท์ Copilot สําหรับเว็บด้วยความช่วยเหลือของโปรแกรมอ่านหน้าจอ
หมายเหตุ:
-
เมื่อต้องการเรียนรู้เพิ่มเติมเกี่ยวกับโปรแกรมอ่านหน้าจอ ให้ไปที่ วิธีที่โปรแกรมอ่านหน้าจอทํางานกับ Microsoft 365
-
เมื่อคุณใช้ แกลเลอรีพร้อมท์ Copilot สําหรับเว็บ เราขอแนะนําให้คุณใช้ Microsoft Edge เป็นเว็บเบราว์เซอร์ของคุณ เมื่อ แกลเลอรีพร้อมท์ Copilot สําหรับเว็บทํางานในเว็บเบราว์เซอร์ของคุณ แป้นพิมพ์ลัดจะแตกต่างจากแป้นพิมพ์ลัดในแอปพลิเคชันบนเดสก์ท็อป ตัวอย่างเช่น คุณสามารถใช้ Ctrl+F6 แทน F6 (การข้ามเข้าและออกจากคําสั่ง) นอกจากนี้ แป้นพิมพ์ลัดทั่วไป เช่น F1 (วิธีใช้) และ Ctrl+O (เปิด) จะนําไปใช้กับเว็บเบราว์เซอร์ ไม่ใช่ แกลเลอรีพร้อมท์ Copilot สําหรับเว็บ
ในหัวข้อนี้
กรองพร้อมท์ Copilot
ใช้ตัวกรองเพื่อให้ง่ายต่อการค้นหาพร้อมท์ที่ดีที่สุดเพื่อตอบสนองความต้องการของคุณ
-
เมื่อต้องการกรองพร้อมท์ตามแอป ให้ทําดังนี้
-
กดแป้น Tab จนกว่าคุณจะได้ยิน "กล่องคําสั่งผสมแอป" แล้วกด Enter เพื่อขยายเมนู
-
ใช้แป้นลูกศร ขึ้น หรือ ลง เพื่อนําทางไปยังแอปที่ต้องการ แล้วกด Enter เพื่อเลือกกล่องกาเครื่องหมาย
-
-
เมื่อต้องการกรองพร้อมท์ตามงาน:
-
กดแป้น Tab จนกว่าคุณจะได้ยิน "กล่องคําสั่งผสมงาน" แล้วกด Enter เพื่อขยายเมนู
-
ใช้แป้นลูกศร ขึ้น หรือ ลง เพื่อนําทางไปยังรายการที่ต้องการ แล้วกด Enter เพื่อเลือกกล่องกาเครื่องหมาย
-
-
เมื่อต้องการกรองพร้อมต์ตามชนิดงาน:
-
กดแป้น Tab จนกว่าคุณจะได้ยิน "กล่องคําสั่งผสมชนิดงาน" แล้วกด Enter เพื่อขยายเมนู
-
ใช้แป้นลูกศร ขึ้น หรือ ลง เพื่อนําทางไปยังรายการที่ต้องการ แล้วกด Enter เพื่อเลือกกล่องกาเครื่องหมาย
-
-
เมื่อต้องการกรองพร้อมท์ตามตัวแทน Copilot:
-
กดแป้น Tab จนกว่าคุณจะได้ยิน "กล่องคําสั่งผสมตัวแทน Copilot" แล้วกด Enter เพื่อขยายเมนู
-
ใช้แป้นลูกศร ขึ้น หรือ ลง เพื่อนําทางไปยังรายการที่ต้องการ แล้วกด Enter เพื่อเลือกกล่องกาเครื่องหมาย
-
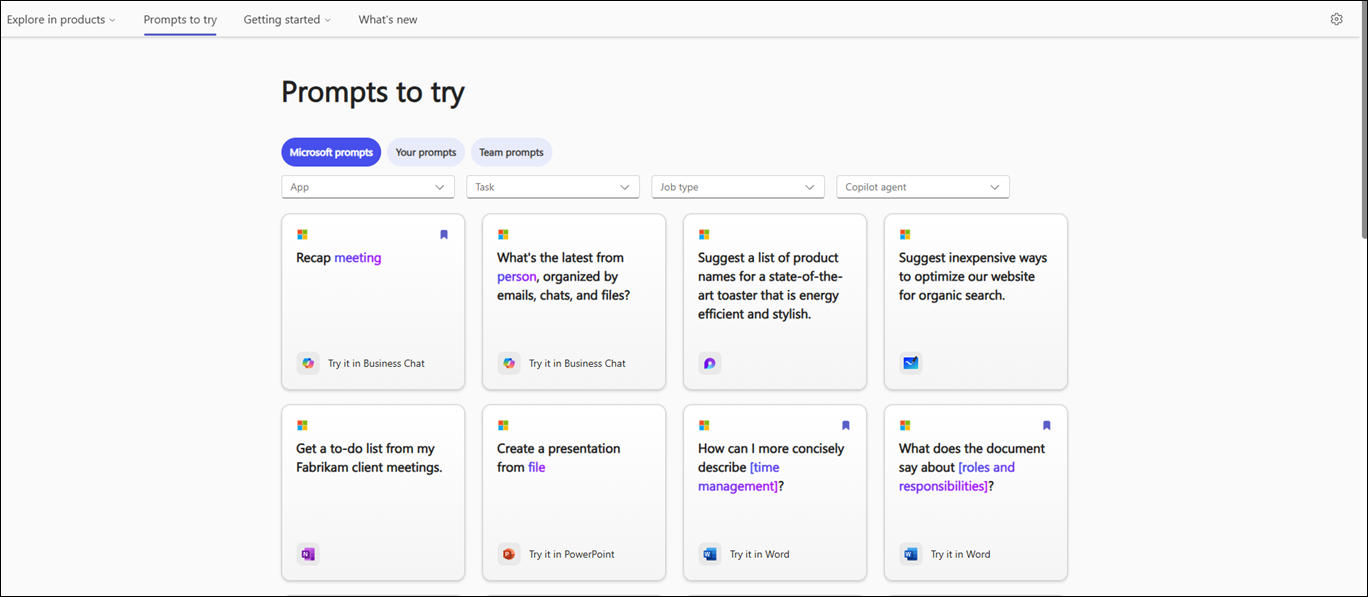
หมายเหตุ: หากต้องการเรียนรู้เพิ่มเติมเกี่ยวกับพร้อมท์ Copilot ให้ไปที่ เรียนรู้เกี่ยวกับพร้อมท์ Copilot
คัดลอกพร้อมท์
เมื่อต้องการคัดลอกพร้อมท์จาก แกลเลอรีพร้อมท์ Copilot ให้ทําตามขั้นตอนต่อไปนี้
-
ในพร้อมท์เพื่อลองใช้หน้า ให้ใช้แป้น Tab จนกว่าคุณจะได้ยิน "รายการพร้อมท์" แล้วใช้แป้นลูกศรขึ้นหรือลงเพื่อนําทางผ่านบัตรพร้อมท์ และเลือกพร้อมท์ที่ต้องการโดยการกด Enter
-
ใช้แป้น Tab เพื่อนําทางไปยังปุ่ม คัดลอกพร้อมท์ จากนั้นกด Enter เพื่อคัดลอกพร้อมท์ของคุณ
-
เปิดแอปที่ต้องการ เลือก Copilot จาก Ribbon เพื่อเปิดบานหน้าต่าง Copilot
-
กด Ctrl+V เพื่อวางพร้อมท์ลงในกล่องแก้ไขพร้อมท์ แล้วกด Enter เพื่อสร้างการตอบกลับ
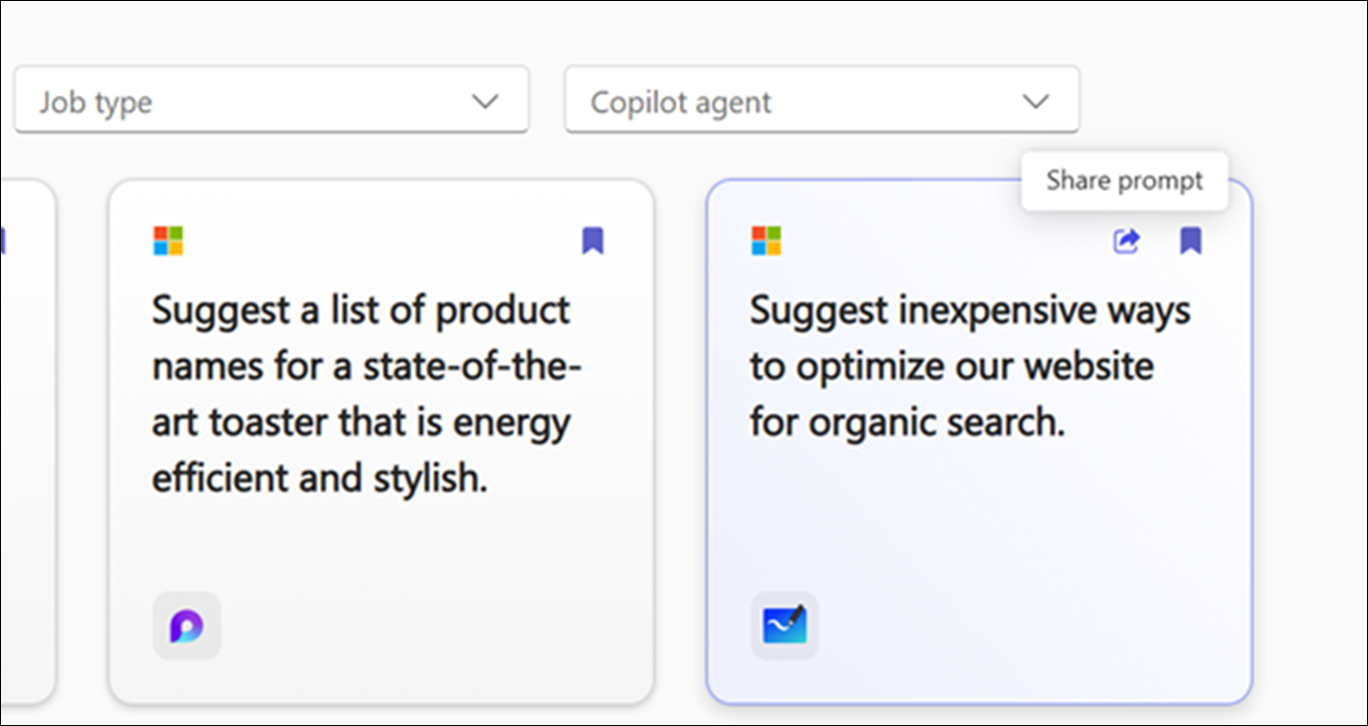
บันทึกพร้อมท์ Copilot
ใช้ฟีเจอร์บันทึกพร้อมท์ใน แกลเลอรีพร้อมท์ Copilot เพื่อเข้าถึงพร้อมท์ที่คุณใช้บ่อยหรือที่สร้างได้อย่างง่ายดาย
เมื่อต้องการบันทึกพร้อมท์ที่ใช้บ่อยซึ่งอยู่ใน แกลเลอรีพร้อมท์ Copilot ให้ทําตามขั้นตอนต่อไปนี้
-
ในพร้อมท์เพื่อลองใช้หน้า ให้ใช้แป้น Tab จนกว่าคุณจะได้ยิน "รายการพร้อมท์" แล้วใช้แป้นลูกศรขึ้นหรือลงเพื่อนําทางผ่านบัตรพร้อมท์
-
เมื่อคุณเลือกพร้อมท์ที่คุณต้องการบันทึกแล้ว ให้ใช้แป้น Tab เพื่อเลือกปุ่ม บันทึกพร้อมท์ แล้วกด Enter
หมายเหตุ: พร้อมท์จะปรากฏในแท็บ พร้อมท์ของคุณ ในกล่องโต้ตอบ แกลเลอรีพร้อมท์ Copilot ของแอปที่สอดคล้องกัน
สร้างพร้อมท์ใหม่ด้วย Copilot ในแอป Microsoft 365 หรือบันทึกรายการที่มีอยู่เพื่อใช้งานในอนาคต ระบบจะเก็บพร้อมท์ที่บันทึกไว้ในส่วน "บันทึกพร้อมท์" ของ แกลเลอรีพร้อมท์ Copilot เพื่อให้เข้าถึงและนํากลับมาใช้ใหม่ได้ง่าย
เมื่อต้องการสร้างพร้อมท์ใหม่และเพิ่มลงใน Microsoft 365 Chat รายการพร้อมท์ที่บันทึกไว้ ให้ทําตามขั้นตอนต่อไปนี้:
-
จาก Microsoft Edge ให้เปิด Microsoft 365 Chat
-
กดแป้น Tab จนกว่าคุณจะได้ยิน หน้าแรก แล้วใช้แป้น ลูกศรลง เพื่อเลือก Copilot แล้วกด Enter เพื่อเปิดการแชท Copilot
-
นําทางโดยใช้แป้น Tab จนกว่าคุณจะได้ยิน "แก้ไขการป้อนข้อมูลการแชท" จากนั้นพิมพ์พร้อมท์ของคุณในช่องป้อนข้อมูล
-
ใช้แป้น Tab เพื่อเลือกปุ่ม ส่ง แล้วกด Enter เพื่อสร้างการตอบกลับ
-
เมื่อสร้างการตอบกลับแล้ว ให้ใช้แป้น Tab หรือ Shift+Tab จนกว่าคุณจะได้ยิน "Copilot กล่าวตามด้วยการตอบสนองที่สร้างขึ้น"
-
ใช้แป้น ลูกศรขึ้น เพื่อเลือกพร้อมท์ที่คุณส่ง แล้วกด Enter เพื่อเปิดเมนูบริบท จากนั้นใช้แป้นลูกศร ซ้าย หรือ ขวา เพื่อเลือกปุ่ม บันทึก แล้วกด Enter เพื่อเปิดกล่องโต้ตอบ บันทึกพร้อมท์นี้
-
ใช้แป้น Tab จนกว่าคุณจะได้ยิน" ปุ่มบันทึก" แล้วกด Enter เพื่อบันทึกพร้อมท์ใน แกลเลอรีพร้อมท์ Copilot
หมายเหตุ:
-
ในกล่องโต้ตอบ บันทึกพร้อมท์นี้ คุณสามารถอัปเดต ชื่อเรื่อง และพร้อมท์ได้ถ้าจําเป็น เมื่อบันทึกแล้ว การอัปเดตเหล่านี้จะปรากฏใน แกลเลอรีพร้อมท์ Copilot ที่คุณสามารถแชร์และนําพร้อมท์มาใช้ใหม่ได้
-
พร้อมท์ที่สร้างโดยผู้ใช้จะแสดงชื่อของตนบนบัตรพร้อมท์ และโปรแกรมอ่านหน้าจอจะประกาศชื่อผู้เขียนขณะนําทางผ่านบัตรพร้อมท์
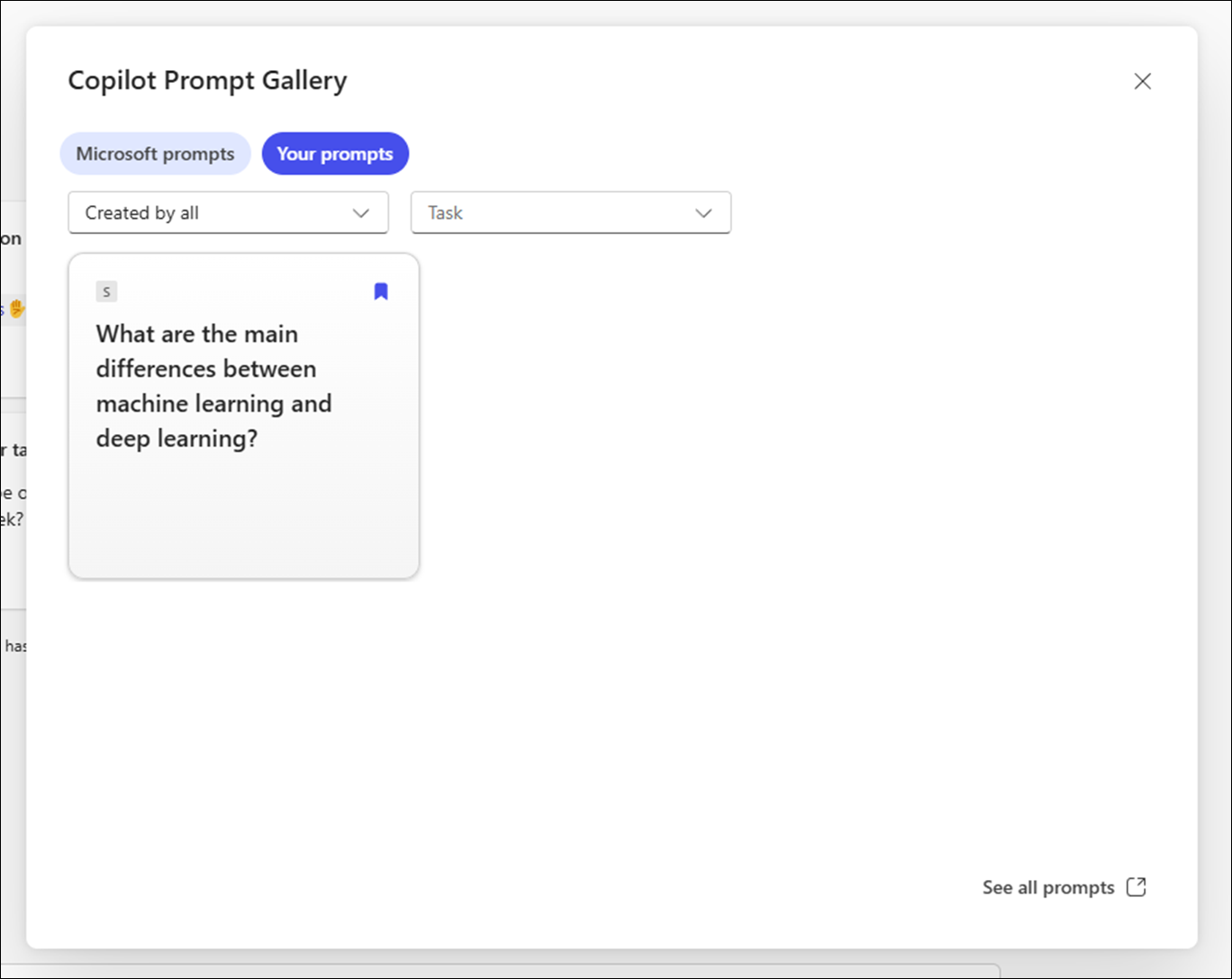
ทําตามขั้นตอนเหล่านี้เพื่อดูพร้อมท์ที่บันทึกไว้ของคุณในแอป:
-
เปิดแอปและเลือก Copilot จาก Ribbon เพื่อเปิดบานหน้าต่างการแชท Copilot
-
นําทางโดยใช้แป้น Tab เพื่อเลือกปุ่ม ดูพร้อมท์ แล้วกด Enter เพื่อเปิดกล่องโต้ตอบ แกลเลอรีพร้อมท์ Copilot
-
นําทางโดยใช้แป้น Tab จนกว่าคุณจะได้ยิน "ปุ่มพร้อมท์ที่บันทึกไว้" แล้วกด Enter เพื่อดูพร้อมท์ที่บันทึกไว้ทั้งหมด
ลองใช้พร้อมท์ในการแชททางธุรกิจหรือแอป
การรวมนี้ช่วยให้ผู้ใช้สามารถเปิดพร้อมท์ที่พวกเขาเลือกบนเว็บไซต์ได้อย่างง่ายดายไปยังแอปที่จําเป็นเช่น Word, Excel, PowerPoint และอื่น ๆ
นอกจากนี้ ผู้ใช้สามารถเข้าถึงและใช้พร้อมท์เหล่านี้ในการแชททางธุรกิจ เพื่อให้มั่นใจว่าจะเปลี่ยนจากสํารวจไปใช้ภายในแอปได้อย่างราบรื่น
-
ในพร้อมท์เพื่อลองหน้า ให้ใช้แป้น Tab จนกว่าคุณจะได้ยิน "รายการพร้อมท์" แล้วใช้แป้นลูกศรขึ้นหรือลงเพื่อนําทางผ่านบัตรพร้อมท์แล้วกด Enter
-
เมื่อคุณเลือกพร้อมท์ใน แกลเลอรีพร้อมท์ Copilot ให้กดแป้น Tab จนกว่าคุณจะได้ยิน "ลองใน" ตามด้วยผลิตภัณฑ์ Microsoft ใดๆ เช่น Word, Excel, การแชททางธุรกิจ, PowerPoint, Teams เป็นต้น ตัวอย่างเช่น หากโปรแกรมอ่านหน้าจอประกาศว่า "ลองใน Word" ให้กด Enter เมนูบริบทจะเปิดขึ้น ใช้แป้นลูกศรลงเพื่อเลือกเอกสาร Word ที่ต้องการ แล้วกด Enter เพื่อวางลงในบานหน้าต่างการสนทนา Copilot ของคุณ
ใช้ แกลเลอรีพร้อมท์ Copilot ในแอป
เมื่อต้องการเข้าถึง แกลเลอรีพร้อมท์ Copilot ในแอป Microsoft ทำตามขั้นตอนเหล่านี้
-
เปิดแอปที่ต้องการ (เช่น Word หรือ Excel) ในเว็บเบราว์เซอร์ของคุณ
-
สร้างเอกสารใหม่หรือเปิดเอกสารที่มีอยู่
-
เลือก Copilot จาก Ribbon เพื่อเปิดบานหน้าต่างการแชท Copilot
-
ใช้แป้น Tab เพื่อนําทางผ่านบานหน้าต่างการแชท Copilot และเลือกปุ่ม ดูพร้อมท์ เพื่อสํารวจพร้อมท์
-
เมื่อต้องการกรองพร้อมท์ตามงานและชนิดงาน ทำตามขั้นตอนต่อไปนี้:
-
เมื่อต้องการกรองพร้อมท์ตามงาน ให้นําทางโดยใช้แป้น Tab จนกว่าคุณจะได้ยิน "กล่องคําสั่งผสมงานยุบอยู่" แล้วกด Enter เมนูบริบทที่มีงานต่างๆ จะเปิดขึ้น นําทางผ่านตัวเลือกต่างๆ โดยใช้แป้นลูกศร ขึ้น หรือ ลง แล้วกด Enter เพื่อเลือก
-
เมื่อต้องการกรองพร้อมท์ตามชนิดงาน ให้ใช้แป้น Tab จนกว่าคุณจะได้ยิน "กล่องคําสั่งผสมชนิดงานยุบอยู่" แล้วกด Enter นําทางผ่านชนิดงานโดยใช้แป้นลูกศร ขึ้น หรือ ลง แล้วกด Enter เพื่อเลือก
-
-
นําทางโดยใช้แป้น Tab และเลือกปุ่ม พร้อมท์ที่บันทึกไว้ กด Enter เพื่อดูพร้อมท์ที่บันทึกไว้ทั้งหมด
-
เมื่อต้องการสํารวจพร้อมท์เพิ่มเติม ให้นําทางโดยใช้แป้น Tab จนกว่าคุณจะได้ยิน "ลิงก์ดูพร้อมท์ทั้งหมด" แล้วกด Enter
ใช้ แกลเลอรีพร้อมท์ Copilot ใน Microsoft 365 Chat
เมื่อต้องการเข้าถึง แกลเลอรีพร้อมท์ Copilot ใน Microsoft 365 Chat ทำตามขั้นตอนเหล่านี้
-
จาก Microsoft Edge ให้เปิด Microsoft 365 Chat
-
กดแป้น Tab จนกว่าคุณจะได้ยิน หน้าแรก แล้วใช้แป้น ลูกศรลง เพื่อเลือก Copilot แล้วกด Enter เพื่อเปิดการแชท Copilot
-
นําทางผ่านพร้อมท์ตัวอย่างและเลือกรายการที่คุณต้องการ พร้อมท์จะปรากฏในกล่องแก้ไขการป้อนข้อมูลการแชท กด Enter เพื่อสร้างการตอบกลับในบานหน้าต่างการแชท Copilot
-
เมื่อต้องการสํารวจพร้อมท์เพิ่มเติม ให้นําทางโดยใช้แป้น Tab จนกว่าคุณจะได้ยิน "ปุ่มดูพร้อมท์" จากนั้นกด Enter กล่องโต้ตอบ แกลเลอรีพร้อมท์ Copilot จะเปิดขึ้น
-
ใช้แป้น Tab เพื่อนําทางไปยัง "พร้อมท์ของ Microsoft" จากนั้นใช้แป้นลูกศรขวาเพื่อเลือกแท็บ พร้อมท์ของคุณ แล้วกด Enter
-
เลือกพร้อมท์ที่บันทึกไว้จากรายการ แล้วกด Enter พร้อมท์จะปรากฏในกล่องแก้ไขการป้อนข้อมูลการแชทของคุณโดยตรง
-
เมื่อต้องการกรองพร้อมท์ตามตัวเลือกและงานที่สร้างไว้ ทำตามขั้นตอนต่อไปนี้:
-
เมื่อต้องการกรองพร้อมท์ตามตัวเลือก "สร้างโดย" ให้นําทางโดยใช้แป้น Tab จนกว่าคุณจะได้ยิน "สร้างโดยกล่องคําสั่งผสมทั้งหมดยุบอยู่" จากนั้นกด Enter
-
เมนูบริบทที่มีสามตัวเลือก เช่น ทั้งหมดฉัน และ Microsoft จะเปิดขึ้น นําทางผ่านตัวเลือกต่างๆ โดยใช้แป้นลูกศร ขึ้น หรือ ลง แล้วกด Enter เพื่อเลือกกล่องกาเครื่องหมาย
-
เมื่อต้องการกรองพร้อมท์ตาม "งาน" ให้นําทางโดยใช้แป้น Tab จนกว่าคุณจะได้ยิน "กล่องคําสั่งผสมงานยุบอยู่" จากนั้นกด Enter
-
เมนูบริบทที่มีสี่งาน เช่น ติดตามเรียนรู้ถาม และ สร้าง จะเปิดขึ้น นําทางผ่านตัวเลือกต่างๆ โดยใช้แป้นลูกศร ขึ้น และ ลง แล้วกด Enter เพื่อเลือกกล่องกาเครื่องหมาย
-
เคล็ดลับ: นําทางโดยใช้แป้น Tab และเลือกลิงก์ ดูพร้อมท์ทั้งหมด เพื่อสํารวจพร้อมท์เพิ่มเติมบนเว็บเพจ แกลเลอรีพร้อมท์ Copilot เมื่อต้องการเรียนรู้วิธีการนําทางในหน้านี้ ให้อ่าน นําทางแกลเลอรีพร้อมท์ Copilot
ดูเพิ่มเติม
เรียนรู้เกี่ยวกับพร้อมท์ Copilot
แก้ไขพร้อมท์ Copilot เพื่อทําให้เป็นของคุณเอง
รับผลลัพธ์ที่ดีขึ้นด้วยการพร้อมท์ Copilot
ความช่วยเหลือทางเทคนิคสำหรับลูกค้าผู้ทุพพลภาพ
Microsoft ต้องการมอบประสบการณ์การใช้งานที่ดีที่สุดสำหรับลูกค้าของเรา ถ้าคุณมีความบกพร่องทางร่างกายหรือมีคำถามเกี่ยวกับการช่วยสำหรับการเข้าถึง โปรดติดต่อ Microsoft Disability Answer Desk เพื่อขอรับความช่วยเหลือทางเทคนิค ทีมสนับสนุน Disability Answer Desk ได้รับการฝึกฝนให้ใช้เทคโนโลยีช่วยเหลือที่ได้รับความนิยมมากมาย และสามารถให้ความช่วยเหลือเป็นภาษามือแบบอังกฤษ สเปน ฝรั่งเศส และอเมริกัน โปรดไปที่ไซต์ Microsoft Disability Answer Desk เพื่อค้นหารายละเอียดที่ติดต่อสำหรับภูมิภาคของคุณ
ถ้าคุณเป็นหน่วยงานรัฐ พาณิชย์ หรือผู้ใช้ในองค์กร โปรดติดต่อDisability Answer Desk สำหรับองค์กร











