ในบางครั้งเมื่อคุณเปิดวัตถุ Access (เช่น ตาราง คิวรี ฟอร์ม หรือรายงาน) Access จะแสดงกล่องโต้ตอบ ใส่ค่าพารามิเตอร์ Access จะแสดงกล่องโต้ตอบนี้เมื่อคุณเปิดวัตถุที่มีตัวระบุหรือ นิพจน์ ที่ Access ไม่สามารถตีความได้
ในบางกรณี นี่คือลักษณะการทํางานที่คุณต้องการ ตัวอย่างเช่น ผู้สร้างฐานข้อมูลอาจสร้างคิวรีที่ช่วยให้คุณใส่ข้อมูลทุกครั้งที่คิวรีทํางาน เช่น วันที่เริ่มต้น หรือหมายเลข ID ของพนักงาน พร้อมท์ดังกล่าวอาจมีลักษณะดังนี้:
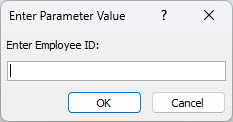
อย่างไรก็ตาม ในกรณีอื่นๆ คุณไม่ต้องการให้กล่องโต้ตอบนี้ปรากฏขึ้น ตัวอย่างเช่น คุณอาจทําการเปลี่ยนแปลงบางอย่างกับการออกแบบฐานข้อมูลของคุณ ในตอนนี้ เมื่อคุณเปิดวัตถุ Access จะแสดงกล่องโต้ตอบโดยไม่คาดคิดพร้อมกับข้อความที่คุณไม่เข้าใจ
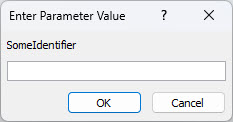
บทความนี้มีขั้นตอนในการตรวจสอบสาเหตุที่ Access อาจร้องขอค่าพารามิเตอร์และวิธีที่คุณสามารถหยุดการร้องขอ
หยุดการร้องขอค่าพารามิเตอร์
เมื่อต้องการหยุดกล่องโต้ตอบ ใส่ค่าพารามิเตอร์ ไม่ให้ปรากฏขึ้น คุณต้องตรวจสอบนิพจน์ใดๆ ที่เกี่ยวข้องกับวัตถุที่คุณกําลังทํางานอยู่ และค้นหาตัวระบุที่ทําให้กล่องโต้ตอบปรากฏขึ้น จากนั้น คุณต้องแก้ไขตัวระบุหรือไวยากรณ์ของนิพจน์ที่มีตัวระบุ
ค้นหาลิงก์ไปยังข้อมูลเพิ่มเติมเกี่ยวกับไวยากรณ์ของนิพจน์ที่ด้านล่างของบทความวิธีใช้นี้
เมื่อกล่องโต้ตอบ ใส่ค่าพารามิเตอร์ ที่ไม่ต้องการปรากฏขึ้น ให้สังเกตตัวระบุหรือนิพจน์ที่แสดงอยู่ในกล่องโต้ตอบ ตัวอย่างเช่น "SomeIdentifier" ตามที่แสดงในสกรีนช็อตต่อไปนี้
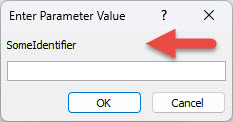
จากนั้น เลือก ยกเลิก แล้วทําขั้นตอนใดขั้นตอนหนึ่งต่อไปนี้ตามรายการด้านล่าง โดยขึ้นอยู่กับชนิดของวัตถุที่คุณกําลังเปิดเมื่อกล่องโต้ตอบปรากฏขึ้น ขั้นตอนจะให้แนวทางทั่วไปในการตรวจสอบนิพจน์ในวัตถุชนิดต่างๆ อย่างไรก็ตาม การเปลี่ยนแปลงเฉพาะที่คุณต้องทําจะขึ้นอยู่กับโครงสร้างของฐานข้อมูลของคุณ
ข้อผิดพลาดในการพิมพ์ในคิวรีเป็นสาเหตุที่พบได้บ่อยของพร้อมท์พารามิเตอร์ที่ไม่ต้องการ ตามที่กล่าวถึงก่อนหน้านี้ เมื่อคิวรีถูกออกแบบมาเพื่อขอค่าพารามิเตอร์เมื่อเรียกใช้ กล่องโต้ตอบ ใส่ค่าพารามิเตอร์ จะปรากฏขึ้นตามการออกแบบ อย่างไรก็ตาม ถ้าคุณแน่ใจว่าคิวรีไม่ควรถามค่าพารามิเตอร์ ให้ใช้กระบวนงานนี้เพื่อตรวจสอบคิวรีสําหรับนิพจน์ที่ไม่ถูกต้อง
-
คลิกขวาที่คิวรีในบานหน้าต่างนำทาง แล้วคลิก มุมมองออกแบบ
-
ตรวจสอบตัวระบุและนิพจน์ในแถว เขตข้อมูล และในแถว เกณฑ์ และตรวจสอบว่าข้อความใดๆ ตรงกับข้อความที่แสดงในกล่องโต้ตอบ ใส่ค่าพารามิเตอร์ หรือไม่ โดยเฉพาะอย่างยิ่ง ถ้าเซลล์ใดเซลล์หนึ่งในแถว เขตข้อมูล มีค่า เช่น นิพจน์ 1: [SomeIdentifier] นี่อาจเป็นแหล่งของพร้อมท์พารามิเตอร์
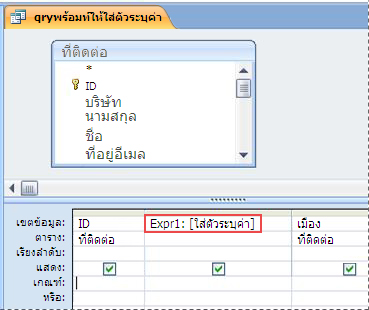
ค้นหาลิงก์ไปยังข้อมูลเพิ่มเติมเกี่ยวกับวิธีการสร้างคิวรีพารามิเตอร์ที่ด้านล่างของบทความวิธีใช้นี้
ถ้ากล่องโต้ตอบ ใส่ค่าพารามิเตอร์ ปรากฏขึ้นเมื่อคุณเปิดรายงาน ให้ทําตามขั้นตอนเหล่านี้เพื่อตรวจสอบคุณสมบัติของรายงาน:
-
คลิกขวาที่รายงานในบานหน้าต่างนําทาง แล้วคลิก มุมมองออกแบบ
หมายเหตุ: ก่อนที่จะดําเนินการต่อ ให้ตรวจสอบว่าตัวควบคุมในรายงานแสดงสามเหลี่ยมสีเขียวที่มุมซ้ายบนหรือไม่ รูปสามเหลี่ยมหมายความว่า Access ไม่สามารถประเมินตัวระบุหรือนิพจน์ในคุณสมบัติ แหล่งตัวควบคุม ของตัวควบคุมนั้นได้ ถ้าตัวควบคุมใดๆ แสดงรูปสามเหลี่ยมสีเขียว ให้ใส่ใจเป็นพิเศษกับตัวควบคุมเหล่านั้นขณะที่คุณดําเนินการตามขั้นตอนเหล่านี้
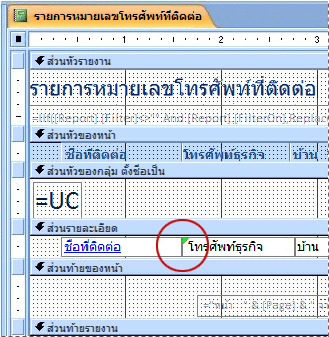
-
ถ้าบานหน้าต่างงาน แผ่นคุณสมบัติ ไม่แสดงขึ้น ให้กด F4 เพื่อแสดงบานหน้าต่างงานนั้น
-
ในบานหน้าต่างงาน แผ่นคุณสมบัติ ให้เลือกแท็บ ทั้งหมด
-
เลือกตัวควบคุมที่แสดงข้อมูลในรายงาน (เช่น กล่องข้อความ กล่องกาเครื่องหมาย หรือกล่องคําสั่งผสม) ถ้าตัวควบคุมใดๆ แสดงสามเหลี่ยมสีเขียวตามที่ระบุไว้ในขั้นตอนที่ 1 ให้คลิกตัวควบคุมตัวใดตัวหนึ่งก่อน
-
ในบานหน้าต่างงาน แผ่นคุณสมบัติ ให้ตรวจสอบคุณสมบัติ แหล่งตัวควบคุม สําหรับตัวระบุที่แสดงในกล่องโต้ตอบ ใส่ค่าพารามิเตอร์ แล้วปรับเปลี่ยนนิพจน์ถ้าจําเป็น
-
ทําซ้ําขั้นตอนที่ 4 และ 5 สําหรับตัวควบคุมอื่นๆ ในรายงาน จนกว่าคุณจะพบนิพจน์ที่เป็นสาเหตุของปัญหา
-
ถ้าคุณยังไม่พบปัญหา ให้ตรวจสอบนิพจน์ที่ไม่ถูกต้องในบานหน้าต่าง การจัดกลุ่ม การเรียงลําดับ และการหาผลรวม :
-
ถ้าบานหน้าต่าง การจัดกลุ่ม การเรียงลําดับ และการหาผลรวม ไม่แสดงบนแท็บ ออกแบบเค้าโครงรายงาน ในกลุ่ม การจัดกลุ่ม & ผลรวม ให้เลือก จัดกลุ่ม & เรียงลําดับ
-
ถ้า "จัดกลุ่มตามนิพจน์" หรือ "เรียงลําดับตามนิพจน์" แสดงบนบรรทัดในบานหน้าต่าง การจัดกลุ่ม การเรียงลําดับ และการหาผลรวม ให้เลือกคําว่า "นิพจน์" เพื่อเปิดตัวสร้างนิพจน์ ซึ่งคุณสามารถตรวจสอบนิพจน์และปรับเปลี่ยนได้ถ้าจําเป็น
-
ถ้ากล่องโต้ตอบ ใส่ค่าพารามิเตอร์ ปรากฏขึ้นทุกครั้งที่คุณเปิดฟอร์ม นิพจน์ที่ไม่ถูกต้องอาจอยู่ในคิวรีพื้นฐาน ตรวจสอบคิวรีพื้นฐานเพื่อค้นหานิพจน์ที่ไม่ถูกต้อง
-
คลิกขวาที่ฟอร์มในบานหน้าต่างนําทาง แล้วเลือก มุมมองออกแบบ
-
ถ้าบานหน้าต่างงาน แผ่นคุณสมบัติ ไม่แสดงขึ้น ให้กด F4 เพื่อแสดงบานหน้าต่างงานนั้น
-
ตรวจสอบให้แน่ใจว่าฟอร์มถูกเลือกในรายการที่ด้านบนของบานหน้าต่างงาน แผ่นคุณสมบัติ แล้วเลือกแท็บ ทั้งหมด
-
ตรวจสอบคุณสมบัติ แหล่งระเบียน ถ้ามีชื่อของคิวรี หรือคําสั่ง SQL ตัวระบุตัวใดตัวหนึ่งในคําสั่งอาจไม่ถูกต้อง และทําให้กล่องโต้ตอบ ใส่ค่าพารามิเตอร์ ปรากฏขึ้น เลือกกล่องคุณสมบัติ แหล่งระเบียน แล้วคลิกปุ่ม สร้าง

-
ใช้กระบวนงานในส่วน ตรวจสอบนิพจน์ในคิวรี เพื่อค้นหานิพจน์ที่ไม่ถูกต้อง
สิ่งสำคัญ: เมื่อต้องการบันทึกการเปลี่ยนแปลงของคุณลงในคิวรีเมื่อคุณทําเสร็จแล้ว ให้ปิดคิวรี แล้วบันทึกฟอร์มก่อนที่จะสลับกลับไปยังมุมมองฟอร์ม มิฉะนั้น การเปลี่ยนแปลงใดๆ ที่คุณทํากับแบบสอบถามจะสูญหาย
นิพจน์ที่ไม่ถูกต้องในคุณสมบัติ แหล่งข้อมูลแถว ของกล่องคําสั่งผสมหรือตัวควบคุมกล่องรายการอาจทําให้กล่องโต้ตอบ ใส่ค่าพารามิเตอร์ ปรากฏขึ้น ในบางกรณี กล่องโต้ตอบจะไม่ปรากฏขึ้นจนกว่าคุณจะพยายามใช้ตัวควบคุม ใช้กระบวนงานนี้เพื่อตรวจสอบคุณสมบัติ แหล่งข้อมูลแถว ของตัวควบคุมดังนี้
-
คลิกขวาที่ฟอร์มในบานหน้าต่างนําทาง แล้วเลือก มุมมองออกแบบ
-
คลิกกล่องคําสั่งผสมหรือกล่องรายการที่คุณต้องการตรวจสอบ
-
ถ้าบานหน้าต่างงาน แผ่นคุณสมบัติ ไม่แสดงขึ้น ให้กด F4 เพื่อแสดงบานหน้าต่างงานนั้น
-
เลือกแท็บ ข้อมูล แล้วตรวจสอบคุณสมบัติ แหล่งข้อมูลแถว และกําหนดว่าข้อความใดตรงกับข้อความในกล่องโต้ตอบ ใส่ค่าพารามิเตอร์ หรือไม่
ถ้า Access แสดงกล่องโต้ตอบ ใส่ค่าพารามิเตอร์ ทุกครั้งที่คุณเปิดตาราง นิพจน์ที่ไม่ถูกต้องมักจะอยู่ในคุณสมบัติ แหล่งข้อมูลแถว ของเขตข้อมูล การค้นหา ในตารางนั้น
-
คลิกขวาที่ตารางในบานหน้าต่างนําทาง แล้วเลือก มุมมองออกแบบ
-
เมื่อต้องการตรวจสอบว่าเขตข้อมูลเป็นเขตข้อมูลการค้นหาหรือไม่ ให้เลือกชื่อเขตข้อมูล จากนั้นภายใต้ คุณสมบัติเขตข้อมูล ให้เลือกแท็บ ค้นหา ถ้าแท็บมีกล่องคุณสมบัติ แหล่งข้อมูลแถว เขตข้อมูลจะเป็นเขตข้อมูลการค้นหา ตรวจสอบคุณสมบัติ แหล่งข้อมูลแถว ถ้าคําสั่ง SQL มีตัวระบุตัวระบุตัวใดตัวหนึ่งในคําสั่งอาจไม่ถูกต้อง และทําให้กล่องโต้ตอบ ใส่ค่าพารามิเตอร์ ปรากฏขึ้น
หมายเหตุ: ตารางสามารถมีเขตข้อมูลการค้นหาได้หลายเขตข้อมูล ดังนั้นโปรดตรวจสอบแท็บ ค้นหา สําหรับแต่ละเขตข้อมูล
ดูเพิ่มเติม
การแนะนำเกี่ยวกับไวยากรณ์ของนิพจน์










