ในบางครั้ง คุณอาจต้องการตรวจทานระเบียนจากตาราง Access ตารางหนึ่งต่อเมื่อมีระเบียนที่สอดคล้องกันในตาราง Access อื่นที่มีอย่างน้อยหนึ่งเขตข้อมูลที่มีข้อมูลที่ตรงกัน ตัวอย่างเช่น คุณอาจต้องการตรวจทานเรกคอร์ดพนักงานของพนักงานที่ประมวลผลใบสั่งอย่างน้อยหนึ่งรายการเพื่อระบุว่าพนักงานรายใดมีสิทธิ์รับโบนัส หรือคุณอาจต้องการตรวจสอบข้อมูลการติดต่อสําหรับลูกค้าที่อาศัยอยู่ในเมืองเดียวกันกับพนักงานเพื่อให้คุณสามารถจับคู่พนักงานกับลูกค้าสําหรับการประชุมด้วยตนเอง
เมื่อคุณต้องการเปรียบเทียบตาราง Access สองตาราง และค้นหาข้อมูลที่ตรงกัน คุณสามารถเลือกที่จะ:
-
สร้างคิวรีที่รวมเขตข้อมูลจากแต่ละตารางที่เขตข้อมูลเหล่านั้นมีข้อมูลที่สอดคล้องกัน ไม่ว่าจะใช้ความสัมพันธ์ที่มีอยู่หรือโดยใช้การรวมที่คุณสร้างเพื่อวัตถุประสงค์ของคิวรี วิธีนี้ให้ประสิทธิภาพสูงสุด (ความเร็วที่คิวรีส่งกลับผลลัพธ์) แต่คุณไม่สามารถรวมเขตข้อมูลที่มีชนิดข้อมูลที่ไม่คล้ายกันได้
-
สร้างคิวรีที่เปรียบเทียบเขตข้อมูลโดยใช้เขตข้อมูลหนึ่งเป็นเกณฑ์สําหรับอีกเขตข้อมูลหนึ่ง การใช้เขตข้อมูลเป็นเกณฑ์สําหรับเขตข้อมูลอื่นโดยทั่วไปแล้วจะช้ากว่าการใช้การรวม เนื่องจากการรวมจะลบแถวออกจากผลลัพธ์ของคิวรีก่อนที่จะอ่านตารางพื้นฐาน ในขณะที่เกณฑ์จะถูกนําไปใช้กับผลลัพธ์ของคิวรีหลังจากอ่านตารางพื้นฐาน อย่างไรก็ตาม คุณสามารถใช้เขตข้อมูลเป็นเกณฑ์เขตข้อมูลเพื่อเปรียบเทียบเขตข้อมูลที่มีชนิดข้อมูลที่ไม่เหมือนกัน ซึ่งคุณไม่สามารถทําได้โดยใช้การรวม
บทความนี้อธิบายวิธีการเปรียบเทียบตารางสองตารางเพื่อระบุข้อมูลที่ตรงกัน และให้ข้อมูลตัวอย่างที่คุณสามารถนำไปใช้กับขั้นตอนตัวอย่างได้
คุณต้องการทำสิ่งใด
เปรียบเทียบตารางสองตารางโดยใช้การรวม
เมื่อต้องการเปรียบเทียบตารางสองตารางโดยใช้การรวม ให้คุณสร้างคิวรีแบบใช้เลือกข้อมูลที่มีทั้งสองตาราง ถ้าไม่มีความสัมพันธ์ระหว่างตารางบนเขตข้อมูลที่มีข้อมูลที่สอดคล้องกันอยู่แล้ว ให้คุณสร้างการรวมกับเขตข้อมูลที่คุณต้องการตรวจสอบหารายการที่ตรงกัน คุณสามารถสร้างการรวมได้มากเท่าที่คุณต้องการ แต่เขตข้อมูลที่รวมกันแต่ละคู่ต้องมีชนิดข้อมูลเดียวกันหรือเข้ากันได้
สมมติว่าคุณเป็นนักวิจัยสถาบันที่วิทยาลัยและคุณต้องการดูว่าการเปลี่ยนแปลงหลักสูตรล่าสุดในภาควิชาคณิตศาสตร์มีผลต่อเกรดของนักเรียนอย่างไร คุณสนใจเกรดของนักเรียนที่เป็นวิชาเอกทางคณิตศาสตร์โดยเฉพาะ คุณมีตารางที่จัดเก็บข้อมูลหลักและตารางที่จัดเก็บข้อมูลการลงทะเบียนเรียนของนักเรียนอยู่แล้ว ข้อมูลเกรดจะถูกเก็บไว้ในตารางการลงทะเบียนเรียน และข้อมูลหลักของนักเรียนจะถูกเก็บไว้ในตารางวิชาเอกของนักศึกษา เมื่อต้องการดูว่าเกรดสําหรับวิชาเอกทางคณิตศาสตร์มีการเปลี่ยนแปลงอย่างไรตั้งแต่มีการเปลี่ยนแปลงหลักสูตรล่าสุด คุณจําเป็นต้องตรวจทานระเบียนจากตารางการลงทะเบียนที่มีระเบียนที่สอดคล้องกันในตารางวิชาเอก
เตรียมข้อมูลตัวอย่าง
ในตัวอย่างนี้ คุณสร้างคิวรีที่กําหนดว่าการเปลี่ยนแปลงหลักสูตรล่าสุดในแผนกคณิตศาสตร์มีผลต่อเกรดของนักเรียนคณิตศาสตร์อย่างไร คุณใช้ตารางตัวอย่างสองตารางต่อไปนี้ วิชาเอกของนักศึกษา และการลงทะเบียนเรียน เพิ่มตารางตัวอย่างสองตารางนี้ วิชาเอกของนักศึกษา และ การลงทะเบียนเรียน ลงในฐานข้อมูล
Access มีหลายวิธีในการเพิ่มตารางตัวอย่างเหล่านี้ลงในฐานข้อมูล คุณสามารถใส่ข้อมูลด้วยตนเอง คุณสามารถคัดลอกแต่ละตารางลงในโปรแกรมสเปรดชีต แล้วนําเข้าเวิร์กชีตลงใน Access หรือคุณสามารถวางข้อมูลลงในตัวแก้ไขข้อความ เช่น Notepad แล้วนําเข้าข้อมูลจากไฟล์ข้อความผลลัพธ์
ขั้นตอนต่างๆ ในส่วนนี้จะอธิบายวิธีการป้อนข้อมูลในแผ่นข้อมูลว่างด้วยตนเอง และยังอธิบายวิธีการคัดลอกตารางตัวอย่างไปยัง Excel แล้วนำเข้าตารางเหล่านั้นลงใน Access อีกด้วย
วิชาเอกของนักศึกษา
|
รหัสนักศึกษา |
ชั้นปี |
วิชาเอก |
|---|---|---|
|
123456789 |
2005 |
คณิตศาสตร์ |
|
223334444 |
2005 |
ภาษาอังกฤษ |
|
987654321 |
2005 |
คณิตศาสตร์ |
|
135791357 |
2005 |
ประวัติศาสตร์ |
|
147025836 |
2005 |
ชีววิทยา |
|
707070707 |
2005 |
คณิตศาสตร์ |
|
123456789 |
2006 |
คณิตศาสตร์ |
|
223334444 |
2006 |
ภาษาอังกฤษ |
|
987654321 |
2006 |
จิตวิทยา |
|
135791357 |
2006 |
ประวัติศาสตร์ศิลปะ |
|
147025836 |
2006 |
ชีววิทยา |
|
707070707 |
2006 |
คณิตศาสตร์ |
การลงทะเบียนเรียน
|
รหัสนักศึกษา |
ชั้นปี |
ภาคการศึกษา |
แผนการเรียน |
หมายเลขหลักสูตร |
เกรด |
|---|---|---|---|---|---|
|
123456789 |
2005 |
3 |
คณิตศาสตร์ |
221 |
A |
|
123456789 |
2005 |
3 |
ภาษาอังกฤษ |
101 |
B |
|
123456789 |
2006 |
1 |
คณิตศาสตร์ |
242 |
C |
|
123456789 |
2006 |
1 |
คณิตศาสตร์ |
224 |
C |
|
223334444 |
2005 |
3 |
ภาษาอังกฤษ |
112 |
A |
|
223334444 |
2005 |
3 |
คณิตศาสตร์ |
120 |
C |
|
223334444 |
2006 |
1 |
รัฐศาสตร์ |
110 |
A |
|
223334444 |
2006 |
1 |
ภาษาอังกฤษ |
201 |
B |
|
987654321 |
2005 |
3 |
คณิตศาสตร์ |
120 |
A |
|
987654321 |
2005 |
3 |
จิตวิทยา |
101 |
A |
|
987654321 |
2006 |
1 |
คณิตศาสตร์ |
221 |
B |
|
987654321 |
2006 |
1 |
คณิตศาสตร์ |
242 |
C |
|
135791357 |
2005 |
3 |
ประวัติศาสตร์ |
102 |
A |
|
135791357 |
2005 |
3 |
ประวัติศาสตร์ศิลปะ |
112 |
A |
|
135791357 |
2006 |
1 |
คณิตศาสตร์ |
120 |
B |
|
135791357 |
2006 |
1 |
คณิตศาสตร์ |
141 |
C |
|
147025836 |
2005 |
3 |
ชีววิทยา |
113 |
B |
|
147025836 |
2005 |
3 |
เคมี |
113 |
B |
|
147025836 |
2006 |
1 |
คณิตศาสตร์ |
120 |
D |
|
147025836 |
2006 |
1 |
สถิติ |
114 |
B |
|
707070707 |
2005 |
3 |
คณิตศาสตร์ |
221 |
B |
|
707070707 |
2005 |
3 |
สถิติ |
114 |
A |
|
707070707 |
2006 |
1 |
คณิตศาสตร์ |
242 |
D |
|
707070707 |
2006 |
1 |
คณิตศาสตร์ |
224 |
C |
ถ้าคุณต้องการใช้โปรแกรมสเปรดชีตเพื่อใส่ข้อมูลตัวอย่าง คุณสามารถ ข้ามส่วนต่อไปนี้
ป้อนข้อมูลตัวอย่างด้วยตัวเอง
-
เปิดฐานข้อมูลใหม่หรือเปิดฐานข้อมูลที่มีอยู่
-
บนแท็บ สร้าง ในกลุ่ม ตาราง ให้คลิก ตาราง
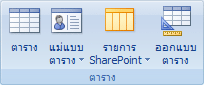
Access จะเพิ่มตารางเปล่าตารางใหม่ลงในฐานข้อมูลของคุณ
หมายเหตุ: คุณไม่จำเป็นต้องทำตามขั้นตอนนี้ถ้าคุณเปิดฐานข้อมูลใหม่ที่ยังว่างอยู่ แต่คุณจะต้องทำทุกครั้งที่คุณต้องเพิ่มตารางลงในฐานข้อมูลนั้น
-
ดับเบิลคลิกที่เซลล์แรกในแถวส่วนหัว แล้วพิมพ์ชื่อของเขตข้อมูลในตารางตัวอย่าง
ตามค่าเริ่มต้น Access จะแสดงข้อความ เพิ่มเขตข้อมูลใหม่ ที่เขตข้อมูลว่างในแถวส่วนหัว เช่น:
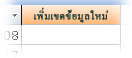
-
ใช้แป้นลูกศรเพื่อย้ายไปยังเซลล์ส่วนหัวว่างถัดไป แล้วพิมพ์ชื่อเขตข้อมูลที่สอง (คุณยังสามารถดับเบิลคลิกที่เซลล์ใหม่) ทําซ้ําขั้นตอนนี้สําหรับแต่ละชื่อเขตข้อมูล
-
ใส่ข้อมูลในตารางตัวอย่าง
เมื่อคุณใส่ข้อมูล Access จะใส่ข้อมูลลงในแต่ละเขตข้อมูล แต่ละเขตข้อมูลมีชนิดข้อมูลเฉพาะ เช่น ตัวเลข ข้อความ หรือวันที่/เวลา การตั้งค่าชนิดข้อมูลจะช่วยรับรองการป้อนข้อมูลที่ถูกต้อง และช่วยป้องกันข้อผิดพลาด เช่น การใช้หมายเลขโทรศัพท์ในการคํานวณ สําหรับตารางตัวอย่างเหล่านี้ ให้อนุญาตให้ Access ใส่ข้อมูลลงในชนิดข้อมูล แต่ตรวจสอบให้แน่ใจว่าได้ตรวจทานชนิดข้อมูลที่ Access ใส่ข้อมูลในแต่ละเขตข้อมูลแล้ว
-
หลังจากใส่ข้อมูลเรียบร้อยแล้ว ให้คลิก บันทึก, หรือกด CTRL+S
กล่องโต้ตอบ บันทึกเป็น จะปรากฏขึ้น
-
ในช่อง ชื่อตาราง พิมพ์ชื่อของตารางตัวอย่าง แล้วคลิก ตกลง
ให้คุณใช้ชื่อของตารางตัวอย่าง (ตัวอย่างเช่น วิชาเอกของนักศึกษา) เนื่องจากคิวรีในส่วนกระบวนงานของบทความนี้จะใช้ชื่อเหล่านั้นด้วย
หลังจากที่คุณใส่ข้อมูลตัวอย่างเรียบร้อยแล้ว คุณก็พร้อมจะ เปรียบเทียบสองตาราง
ข้ามส่วนต่อไปนี้ (สร้างเวิร์กชีตตัวอย่าง) เว้นแต่ว่าคุณต้องการเรียนรู้วิธีการสร้างเวิร์กชีตที่ใช้ตัวอย่างข้อมูลจากตารางในส่วนก่อนหน้านี้
สร้างเวิร์กชีตตัวอย่าง
-
เริ่มโปรแกรมสเปรดชีตของคุณ แล้วสร้างไฟล์เปล่าใหม่ ถ้าคุณใช้ Excel เวิร์กบุ๊กเปล่าใหม่จะถูกสร้างขึ้นตามค่าเริ่มต้นเมื่อคุณเริ่มโปรแกรม
-
คัดลอก ตารางตัวอย่างแรก จากส่วนก่อนหน้า แล้ววางลงในเวิร์กชีตแรก โดยเริ่มต้นที่เซลล์แรก ตรวจสอบให้แน่ใจว่าคุณคัดลอกแถวส่วนหัวเนื่องจากมีชื่อเขตข้อมูลของตารางตัวอย่าง
-
ใช้เทคนิคที่ให้มาโดยโปรแกรมสเปรดชีตของคุณ โดยตั้งชื่อเวิร์กชีตให้เหมือนกับตารางตัวอย่าง ตัวอย่างเช่น เมื่อคุณวางข้อมูลตัวอย่าง การลงทะเบียนเรียน ให้ตั้งชื่อเวิร์กชีต ว่า การลงทะเบียนเรียน
-
ทำตามขั้นตอนที่ 2 และ 3 อีกครั้ง คัดลอก ตารางตัวอย่างที่สอง ลงในเวิร์กชีตเปล่าและเปลี่ยนชื่อเวิร์กชีต
หมายเหตุ: คุณอาจจําเป็นต้องเพิ่มเวิร์กชีตลงในไฟล์สเปรดชีตของคุณ สําหรับข้อมูลเกี่ยวกับการเพิ่มเวิร์กชีตลงในไฟล์สเปรดชีตของคุณ ให้ดูวิธีใช้สําหรับโปรแกรมสเปรดชีตของคุณ
-
บันทึกเวิร์กบุ๊กไปยังตำแหน่งที่สะดวกบนคอมพิวเตอร์หรือเครือข่ายของคุณ และไปยังขั้นตอนถัดไป
สร้างตารางฐานข้อมูลจากเวิร์กชีต
-
เปิดฐานข้อมูลใหม่หรือฐานข้อมูลที่มีอยู่:
บนแท็บ ข้อมูลภายนอก ในกลุ่ม นำเข้า ให้คลิก Excel
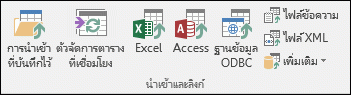
หรือ
คลิก เพิ่มเติม, แล้ว เลือกโปรแกรมสเปรดชีตจากรายการ
กล่องโต้ตอบ รับข้อมูลจากภายนอก - สเปรดชีต(ชื่อโปรแกรม) จะปรากฎขึ้น
-
คลิก เรียกดู จากนั้นค้นหาแล้วเปิดไฟล์สเปรดชีตที่คุณสร้างในขั้นตอนก่อนหน้า แล้วคลิก ตกลง
ตัวช่วยนำเข้าสเปรดชีตจะเริ่มทำงาน
ตามค่าเริ่มต้น ตัวช่วยนำเข้าสเปรดชีตจะเลือกเวิร์กชีตแรกในเวิร์กบุ๊ก (ซึ่งก็คือ วิชาเอกของนักศึกษา ถ้าคุณทำตามขั้นตอนในส่วนก่อนหน้า) และข้อมูลจากเวิร์กชีตนั้นก็จะปรากฏในส่วนด้านล่างของหน้าตัวช่วยนำเข้า
-
คลิก ถัดไป
-
ในหน้าถัดไปของตัวช่วยสร้าง ให้เลือกกล่องกาเครื่องหมาย แถวแรกมีส่วนหัวของคอลัมน์ จากนั้นคลิก ถัดไป
-
ในหน้าถัดไป คุณสามารถใช้กล่องข้อความและรายการภายใต้ ตัวเลือกเขตข้อมูล เพื่อเปลี่ยนชื่อเขตข้อมูลและชนิดข้อมูล หรือละเว้นเขตข้อมูลจากการดําเนินการนําเข้า สําหรับตัวอย่างนี้ คุณไม่จําเป็นต้องเปลี่ยนแปลงสิ่งใดๆ คลิก ถัดไป
-
ในหน้าถัดไป ให้เลือกตัวเลือก ไม่มีคีย์หลัก จากนั้นคลิก ถัดไป
-
ตามค่าเริ่มต้น Access จะนําชื่อของเวิร์กชีตไปใช้กับตารางใหม่ของคุณ ยอมรับชื่อในกล่อง นําเข้าไปยังตาราง แล้วคลิก เสร็จสิ้น
-
บนหน้า บันทึกขั้นตอนการนำเข้า คลิก ปิด เพื่อจบการทำงานของตัวช่วยนำเข้า
-
ทำตามขั้นตอนที่ 1 ถึง 7 ซ้ำจนกว่าคุณจะได้สร้างตารางจากทุกเวิร์กชีตในไฟล์สเปรดชีต
เปรียบเทียบตารางตัวอย่างและค้นหาระเบียนที่ตรงกันโดยใช้การรวม
ตอนนี้คุณพร้อมที่จะเปรียบเทียบตารางการลงทะเบียนเรียนและตารางวิชาเอกของนักศึกษาแล้ว เนื่องจากคุณไม่ได้กําหนดความสัมพันธ์ระหว่างสองตาราง คุณจําเป็นต้องสร้างการรวมระหว่างเขตข้อมูลที่เหมาะสมในคิวรี ตารางมีเขตข้อมูลร่วมกันมากกว่าหนึ่งเขตข้อมูล และคุณจะต้องสร้างการรวมสําหรับแต่ละคู่ของเขตข้อมูลทั่วไป: รหัสนักศึกษา ปี และหลักสูตร (ตารางการลงทะเบียนเรียน) และวิชาเอก (ตารางวิชาเอกของนักศึกษา) ในตัวอย่างนี้ คุณสนใจเฉพาะวิชาเอกทางคณิตศาสตร์เท่านั้น ดังนั้นคุณจะใช้เกณฑ์เขตข้อมูลเพื่อจํากัดผลลัพธ์คิวรีด้วย
-
เปิดฐานข้อมูลที่คุณบันทึกตารางตัวอย่างไว้
-
บนแท็บ สร้าง คลิก ออกแบบคิวรี
-
ดับเบิลคลิกที่ตารางที่มีระเบียนที่คุณต้องการแสดง ในตัวอย่างนี้ ตารางการลงทะเบียนเรียน แล้วดับเบิลคลิกที่ตารางที่คุณกําลังเปรียบเทียบ — ในตัวอย่างนี้ ตารางวิชาเอกของนักศึกษา
-
ลากเขตข้อมูล รหัสนักศึกษา จากตาราง การลงทะเบียนเรียน ไปยังเขตข้อมูล รหัสนักศึกษา ของตาราง วิชาเอกของนักศึกษา เส้นจะปรากฏขึ้นระหว่างสองตารางในตารางออกแบบ ซึ่งระบุว่าคุณได้สร้างการรวมแล้ว ดับเบิลคลิกที่เส้นเพื่อเปิดกล่องโต้ตอบ คุณสมบัติการรวม
-
รีวิวตัวเลือกสามตัวเลือกในกล่องโต้ตอบ คุณสมบัติการรวม ตามค่าเริ่มต้น จะเลือกตัวเลือกที่ 1 ในบางกรณี คุณจําเป็นต้องปรับคุณสมบัติการรวมเพื่อรวมแถวเพิ่มเติมจากตารางหนึ่ง เนื่องจากคุณกําลังพยายามค้นหาเฉพาะข้อมูลที่ตรงกัน ให้ปล่อยชุดการรวมไว้ที่ตัวเลือก 1 ปิดกล่องโต้ตอบ คุณสมบัติการรวม ด้วยการคลิก ยกเลิก
-
คุณจะต้องสร้างการรวมอื่นอีกสองรายการ สร้างการรวมเหล่านี้โดยการลากเขตข้อมูล ปี จากตาราง การลงทะเบียนเรียน ไปยังเขตข้อมูล ปี ของตาราง วิชาเอกของนักศึกษา แล้วลากเขตข้อมูล หลักสูตร จากตาราง การลงทะเบียนเรียน ไปยังเขตข้อมูลวิชาเอกในตารางวิชาเอกของนักศึกษา
-
ในตาราง การลงทะเบียนเรียน ให้ดับเบิลคลิกที่เครื่องหมายดอกจัน (*) เมื่อต้องการเพิ่มเขตข้อมูลทั้งหมดของตารางลงในตารางออกแบบคิวรี
หมายเหตุ: เมื่อคุณใช้เครื่องหมายดอกจันเพื่อเพิ่มเขตข้อมูลทั้งหมด จะมีเพียงหนึ่งคอลัมน์เท่านั้นที่จะปรากฏในตารางออกแบบ คอลัมน์ที่ปรากฏมีชื่อของตาราง ตามด้วยจุด (.) และเครื่องหมายดอกจัน (*) ในตัวอย่างนี้ คอลัมน์มีชื่อว่า การลงทะเบียนเรียน*
-
ในตาราง วิชาเอกของนักศึกษา ให้ดับเบิลคลิกที่เขตข้อมูล วิชาเอก เพื่อเพิ่มลงในตาราง
-
ล้างกล่องกาเครื่องหมายในแถว แสดง ของคอลัมน์ วิชาเอก ในตารางออกแบบคิวรี
-
ในแถว เกณฑ์ ของคอลัมน์ วิชาเอก ให้พิมพ์ คณิตศาสตร์
-
บนแท็บ ออกแบบ ในกลุ่ม ผลลัพธ์ ให้คลิก เรียกใช้
คิวรีจะทำงาน และแสดงเกรดวิชาคณิตศาสตร์นักศึกษาเอกคณิตศาสตร์เท่านั้น
เปรียบเทียบตารางสองตารางโดยใช้เขตข้อมูลเป็นเกณฑ์
บางครั้งคุณอาจต้องการเปรียบเทียบตารางตามเขตข้อมูลที่มีข้อมูลที่ตรงกัน แต่มีชนิดข้อมูลต่างกัน ตัวอย่างเช่น เขตข้อมูลในตารางหนึ่งอาจมีชนิดข้อมูลเป็นตัวเลข และคุณต้องการเปรียบเทียบเขตข้อมูลนั้นกับเขตข้อมูลในตารางอื่นที่มีชนิดข้อมูล Text เขตข้อมูลที่มีข้อมูลที่คล้ายกันแต่มีชนิดเขตข้อมูลต่างกันอาจส่งผลให้มีการจัดเก็บตัวเลขเป็นข้อความ ไม่ว่าจะตามการออกแบบ หรือด้วยเหตุผลอื่นๆ เช่น การนําเข้าข้อมูลจากโปรแกรมอื่น เนื่องจากคุณไม่สามารถสร้างการรวมระหว่างเขตข้อมูลที่มีชนิดข้อมูลต่างกันได้ คุณจึงต้องใช้วิธีอื่นในการเปรียบเทียบเขตข้อมูล คุณสามารถเปรียบเทียบเขตข้อมูลสองเขตที่มีชนิดข้อมูลต่างกันได้โดยใช้เขตข้อมูลหนึ่งเป็นเกณฑ์สําหรับอีกเขตข้อมูลหนึ่ง
สมมติว่าคุณเป็นนักวิจัยสถาบันที่วิทยาลัยและคุณต้องการดูว่าการเปลี่ยนแปลงหลักสูตรล่าสุดในภาควิชาคณิตศาสตร์มีผลต่อเกรดของนักเรียนอย่างไร คุณสนใจเกรดของนักเรียนที่เป็นวิชาเอกทางคณิตศาสตร์โดยเฉพาะ คุณมีตารางวิชาเอกของนักศึกษาและตารางการลงทะเบียนเรียนอยู่แล้ว ข้อมูลเกรดจะถูกเก็บไว้ในตารางการลงทะเบียนเรียน และข้อมูลหลักของนักเรียนจะถูกเก็บไว้ในตารางวิชาเอกของนักศึกษา เมื่อต้องการดูว่าเกรดมีการเปลี่ยนแปลงอย่างไรสําหรับวิชาเอกทางคณิตศาสตร์ คุณต้องดูระเบียนจากตารางการลงทะเบียนที่มีระเบียนที่สอดคล้องกันในตารางหลัก อย่างไรก็ตาม เขตข้อมูลใดเขตข้อมูลหนึ่งที่คุณต้องการใช้เปรียบเทียบตารางมีชนิดข้อมูลที่แตกต่างจากเขตข้อมูลคู่กัน
เมื่อต้องการเปรียบเทียบตารางสองตารางโดยใช้เขตข้อมูลเป็นเกณฑ์ ให้คุณสร้างคิวรีแบบใช้เลือกข้อมูลที่มีทั้งสองตาราง คุณรวมเขตข้อมูลที่คุณต้องการแสดง และคุณยังรวมเขตข้อมูลที่สอดคล้องกับเขตข้อมูลที่คุณต้องการใช้เป็นเกณฑ์ด้วย จากนั้นคุณสร้างเกณฑ์เพื่อเปรียบเทียบตาราง คุณสามารถสร้างเกณฑ์ได้มากเท่าที่ต้องการเพื่อเปรียบเทียบเขตข้อมูลตามที่คุณต้องการ
เมื่อต้องการแสดงวิธีการนี้ คุณจะใช้ ตารางตัวอย่างจากส่วนก่อนหน้า แต่คุณจะเปลี่ยนชนิดข้อมูลของเขตข้อมูลรหัสนักศึกษาของตารางวิชาเอกของนักศึกษาตัวอย่างจากตัวเลขเป็นข้อความ เนื่องจากคุณไม่สามารถสร้างการรวมระหว่างสองเขตข้อมูลที่มีชนิดข้อมูลต่างกันได้ คุณจึงต้องเปรียบเทียบเขตข้อมูลรหัสนักศึกษาสองเขตข้อมูลโดยใช้เขตข้อมูลหนึ่งเป็นเกณฑ์สําหรับอีกเขตข้อมูลหนึ่ง
เปลี่ยนชนิดข้อมูลของเขตข้อมูล รหัสนักศึกษา ใน วิชาเอกของนักศึกษา
-
เปิดฐานข้อมูลที่คุณบันทึกตารางตัวอย่างไว้
-
ใน บานหน้าต่างนำทาง ให้คลิกขวาที่ตาราง วิชาเอกของนักศึกษา จากนั้น คลิก มุมมองออกแบบ บนเมนูทางลัด
ตารางวิชาเอกของนักศึกษา จะเปิดขึ้นในมุมมองออกแบบ
-
ในคอลัมน์ ชนิดข้อมูล ให้เปลี่ยนการตั้งค่าสำหรับ รหัสนักศึกษา จาก ตัวเลข เป็น ข้อความ
-
ปิดตารางวิชาเอกของนักศึกษา เมื่อคุณได้รับพร้อมท์ให้บันทึกการเปลี่ยนแปลง ให้คลิก ใช่
เปรียบเทียบตารางตัวอย่างและค้นหาระเบียนที่ตรงกัน โดยใช้เขตข้อมูลเป็นเกณฑ์
ขั้นตอนต่อไปนี้แสดงวิธีการเปรียบเทียบเขตข้อมูลรหัสนักศึกษาสองเขตข้อมูลโดยใช้เขตข้อมูลจาก การลงทะเบียนเรียน เป็นเกณฑ์สําหรับเขตข้อมูลจากวิชาเอกของนักศึกษา ด้วยการใช้คําสําคัญ Like คุณสามารถเปรียบเทียบเขตข้อมูลแม้ว่าจะมีชนิดข้อมูลต่างกันก็ตาม
-
บนแท็บ สร้าง ในกลุ่ม อื่นๆ แล้วคลิก ออกแบบคิวรี
-
ดับเบิลคลิกที่ การลงทะเบียนเรียน แล้วดับเบิลคลิกที่ วิชาเอกของนักเรียน
-
ลากเขตข้อมูล ปี จากตาราง การลงทะเบียนเรียน ไปยังเขตข้อมูล ปี ของตาราง วิชาเอกของนักศึกษา แล้วลากเขตข้อมูล หลักสูตร จากตาราง การลงทะเบียนเรียน ไปยังเขตข้อมูลวิชาเอกของตารางวิชาเอกของนักศึกษา เนื่องจากเขตข้อมูลเหล่านี้มีชนิดข้อมูลเดียวกัน คุณจึงสามารถเปรียบเทียบเขตข้อมูลเหล่านั้นได้โดยใช้การรวม การรวมเป็นวิธีการที่ต้องการสําหรับการเปรียบเทียบเขตข้อมูลที่มีชนิดข้อมูลเดียวกัน
-
ในตาราง การลงทะเบียนเรียน ให้ดับเบิลคลิกที่เครื่องหมายดอกจัน (*) เมื่อต้องการเพิ่มเขตข้อมูลทั้งหมดของตารางลงในตารางออกแบบคิวรี
หมายเหตุ: เมื่อคุณใช้เครื่องหมายดอกจันเพื่อเพิ่มเขตข้อมูลทั้งหมด จะมีเพียงหนึ่งคอลัมน์เท่านั้นที่จะปรากฏในตารางออกแบบ คอลัมน์ที่ปรากฏมีชื่อของตาราง ตามด้วยจุด (.) และเครื่องหมายดอกจัน (*) ในตัวอย่างนี้ คอลัมน์มีชื่อว่า การลงทะเบียนเรียน*
-
ในตาราง วิชาเอกของนักศึกษา ให้ดับเบิลคลิกที่เขตข้อมูล รหัสนักศึกษา เพื่อเพิ่มลงในตาราง
-
ล้างกล่องกาเครื่องหมายในแถว แสดง ของคอลัมน์ รหัสนักศึกษา ของตารางออกแบบ ในแถว เกณฑ์ ของคอลัมน์ รหัสนักศึกษา ให้พิมพ์ Like [การลงทะเบียนเรียน][ รหัสนักศึกษา]
-
ในตาราง วิชาเอกของนักศึกษา ให้ดับเบิลคลิกที่เขตข้อมูล วิชาเอก เพื่อเพิ่มลงในตาราง
-
ล้างกล่องกาเครื่องหมายในแถว แสดง ของคอลัมน์ วิชาเอก ของตารางออกแบบ ในแถว เกณฑ์ ให้พิมพ์ คณิตศาสตร์
-
บนแท็บ ออกแบบ ในกลุ่ม ผลลัพธ์ ให้คลิก เรียกใช้
คิวรีจะทำงาน และแสดงเกรดวิชาคณิตศาสตร์นักศึกษาเอกคณิตศาสตร์เท่านั้น










