อัปเดตล่าสุด: 5 ตุลาคม 2022
ปัญหา
Outlook หยุดการเชื่อมต่อกับเซิร์ฟเวอร์จดหมายของคุณ คุณอาจเห็นข้อผิดพลาดเช่นต่อไปนี้:
"การเชื่อมต่อกับเซิร์ฟเวอร์ถูกขัดจังหวะ"
งาน 'ชื่อผู้ใช้ - การรับ' ข้อผิดพลาดที่รายงาน (0x800CCC0F) : 'การเชื่อมต่อกับเซิร์ฟเวอร์ถูกขัดจังหวะ ถ้าปัญหานี้ยังคงอยู่ ให้ติดต่อผู้ดูแลระบบเซิร์ฟเวอร์หรือผู้ให้บริการอินเทอร์เน็ต (ISP)'
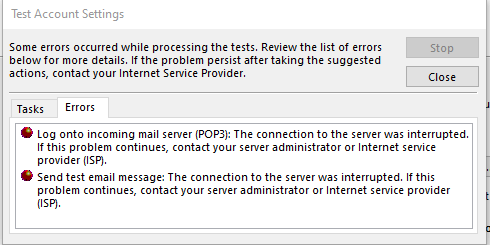
"เซิร์ฟเวอร์ของคุณยกเลิกการเชื่อมต่อโดยไม่คาดคิด สาเหตุที่เป็นไปได้ได้แก่ ปัญหาเกี่ยวกับเซิร์ฟเวอร์ ปัญหาเครือข่าย หรือไม่ได้ใช้งานเป็นเวลานาน"
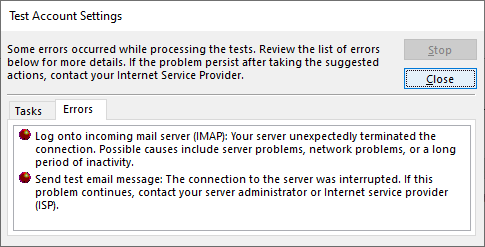
สถานะ: แก้ไขปัญหาชั่วคราว
หลังจากการตรวจสอบเพิ่มเติมนี้ เราจะเห็นวิธีแก้ไขปัญหาชั่วคราวสองวิธีเพื่อช่วยแก้ไขข้อผิดพลาดเหล่านี้:
วิธีแก้ไขปัญหาชั่วคราว #1: ถ้าคุณได้รับข้อผิดพลาดในส่วนด้านบน อาจระบุว่ามีปัญหากับรหัสผ่านแอป ซึ่งอาจเกิดขึ้นในWindows 10หรือWindows 11 เมื่อต้องการแก้ไขรหัสผ่านแอป ให้เข้าสู่ระบบอีเมลของผู้ให้บริการอีเมล IMAP ของคุณ และไปที่ ข้อมูลบัญชีผู้ใช้ > ความปลอดภัย แล้วสร้างรหัสผ่านแอปใหม่
เมื่อต้องการแก้ไขรหัสผ่านแอปบนบัญชีผู้ใช้อีเมลของคุณใน Outlook ให้ทําดังต่อไปนี้:
-
ใน Outlook ให้เลือก ไฟล์ ภายใต้ ข้อมูลบัญชีผู้ใช้ ให้คลิกรายการดรอปดาวน์ แล้วเลือกบัญชีผู้ใช้ IMAP ที่มีข้อผิดพลาดด้านบน
-
เลือก การตั้งค่าบัญชีผู้ใช้ > การตั้งค่าเซิร์ฟเวอร์
-
บน การตั้งค่าบัญชี IMAP ให้วางรหัสผ่านแอปใหม่ในกล่อง รหัสผ่าน
-
เลือกถัดไป จากนั้นเสร็จสิ้น
วิธีแก้ไขปัญหาชั่วคราว #2: เราทดสอบเพิ่มเติมและพบว่า TLS 1.3 อาจทําให้เกิดข้อผิดพลาดด้านบนหากคุณอยู่ในWindows 10 การทดสอบของเราพบว่า Windows 11 TLS 1.3 ควรทํางานได้ดีกับ Outlook ถ้าคุณใช้ Windows 10 ให้ใช้ขั้นตอนด้านล่างเพื่อปิดใช้งาน TLS 1.3 เพื่อแก้ไขข้อผิดพลาดในบทความด้านบน
ปัญหานี้อาจเกิดขึ้นได้หากเครื่องของคุณได้รับการอัปเดตให้กําหนดค่า TLS 1.3 เมื่อต้องการแก้ไขปัญหานี้ ให้เอาการตั้งค่า TLS 1.3 ออก โดยทําดังต่อไปนี้:
-
คลิก เริ่ม ค้นหา Regedit และเปิดแอปพลิเคชัน
-
นําทางไปยังเส้นทางนี้ในรีจิสทรี:
Computer\HKEY_LOCAL_MACHINE\SYSTEM\CurrentControlSet\Control\SecurityProviders\SCHANNEL\Protocols
-
ตรวจสอบถ้าคุณเห็น TLS 1.3 ภายใต้ โพรโทคอล ถ้าคุณทําเช่นนั้น ให้คลิกขวาที่โพรโทคอล และคลิก ส่งออก เพื่อบันทึกการส่งออกรีจิสทรีของการกําหนดค่าในกรณีที่คุณจําเป็นต้องแปลงกลับไม่ว่าจะด้วยเหตุผลใดก็ตาม
-
หากภายใต้ โพรโทคอล คุณจะเห็น TLS 1.3 ลบคีย์ดังกล่าวและคีย์ย่อย
-
รีสตาร์ต Outlook ถ้าคุณยังคงไม่เห็น การซิงค์เริ่มทํางาน ให้รีสตาร์ต Windows
หลังจากการเปลี่ยนแปลงรีจิสทรีควรปรากฏคล้ายกับด้านล่างไม่แสดงคีย์ TLS 1.3
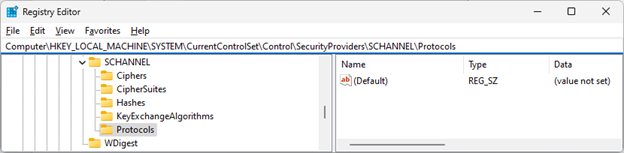
แหล่งข้อมูลเพิ่มเติม
Cipher Suites ใน TLS/SSL (Schannel SSP) - แอป Win32 | Microsoft Learn

ถามผู้เชี่ยวชาญ
ติดต่อผู้เชี่ยวชาญ พูดคุยเกี่ยวกับข่าวสาร การอัปเดต และแนวทางปฏิบัติล่าสุดของ Outlook และอ่านบล็อกของเรา

ขอความช่วยเหลือในชุมชน
ถามคำถามและค้นหาโซลูชันจากฝ่ายสนับสนุน MVP วิศวกร และผู้ใช้ Outlook

แนะนำฟีเจอร์ใหม่
เราชอบอ่านคำแนะนำและคำติชมของคุณ! แบ่งปันความคิดเห็นของคุณ เรายินดีรับฟัง
ดูเพิ่มเติม
การแก้ปัญหาหรือวิธีแก้ไขปัญหาใหม่ๆ แบบเฉพาะหน้าใน Outlook สำหรับพีซี










