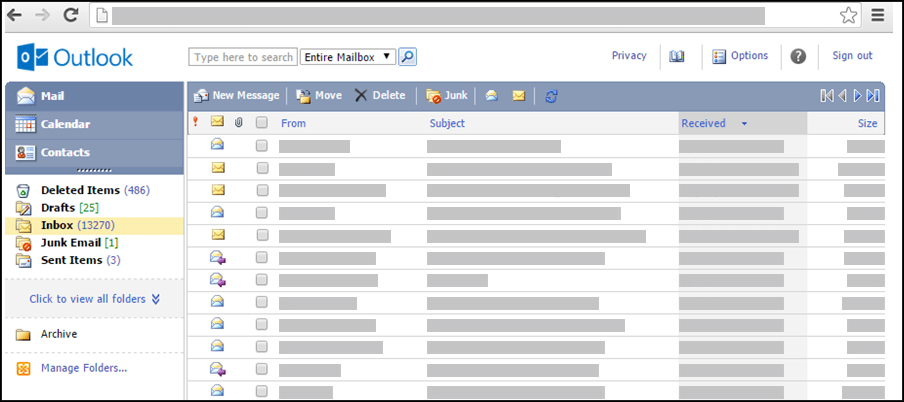หมายเหตุ: Outlook เวอร์ชัน Light จะถูกยกเลิกใช้ตั้งแต่วันที่ 19 สิงหาคม 2024 ถ้าคุณกําลังมองหาข้อมูลเกี่ยวกับ Outlook Lite สําหรับ Android ให้ดูรับความช่วยเหลือเกี่ยวกับ Outlook Lite สําหรับ Android
ถ้า Outlook ของคุณมีลักษณะเหมือนรูปด้านล่าง แสดงว่าคุณกำลังใช้เวอร์ชัน Light ของ Outlook หมายความว่าคุณกำลังใช้เบราว์เซอร์เก่าที่เข้ากันไม่ได้กับ Outlook.com และ Outlook บนเว็บ หรือ Outlook Web App ใหม่ เพื่อประสบการณ์ที่ดีที่สุด โปรดอัปเดตเบราว์เซอร์ของคุณเป็นเวอร์ชันล่าสุด
สำหรับข้อมูลเกี่ยวกับเบราว์เซอร์ที่สนับสนุน Outlook.com และ Outlook บนเว็บ ใหม่ โปรดดู เบราว์เซอร์ใดบ้างที่สามารถทำงานกับ Office Online ได้
สำหรับข้อมูลเกี่ยวกับเบราว์เซอร์ที่สนับสนุน Outlook Web App โปรดดู เบราว์เซอร์ที่สนับสนุนสำหรับ Outlook Web App
ข้อความอีเมลจะถูกส่งไปยังเซิร์ฟเวอร์ที่โฮสต์กล่องจดหมายของคุณ ตามค่าเริ่มต้น ข้อความจะถูกเก็บไว้ในกล่องจดหมายเข้าของกล่องจดหมายเข้าของคุณ โฟลเดอร์จดหมายจะแสดงข้อความใหม่เป็นตัวหนา หลังจากเปิดแล้ว ข้อความใหม่จะเปลี่ยนกลับไปเป็นชนิดปกติ
เมื่อต้องการเรียงลําดับตามคอลัมน์ ให้เลือกส่วนหัวของคอลัมน์ ตัวอย่างเช่น เมื่อต้องการดูข้อความใหม่ล่าสุดก่อน ให้เลือกส่วนหัวของคอลัมน์ ได้รับ แล้ว
คุณยังสามารถใช้โฟลเดอร์เพื่อจัดระเบียบข้อความได้อีกด้วย กล่องจดหมายของคุณมีชุดของโฟลเดอร์เริ่มต้น โฟลเดอร์เหล่านี้รวมถึงแต่ไม่จํากัดเพียง ปฏิทิน ที่ติดต่อ รายการที่ถูกลบ แบบร่าง กล่องจดหมายเข้า อีเมลขยะ และรายการที่ส่ง
ตามค่าเริ่มต้น ข้อความที่ส่งถึงคุณจะถูกเก็บไว้ในกล่องจดหมายเข้าของคุณ แต่คุณสามารถจัดระเบียบข้อความของคุณลงในระบบโฟลเดอร์แบบลําดับชั้นและปรับเปลี่ยนได้ตามที่คุณต้องการ ตัวอย่างเช่น คุณสามารถมีโฟลเดอร์ที่ชื่อว่า ทีมของฉัน ที่มีโฟลเดอร์ย่อยสําหรับแต่ละบุคคลในทีมของคุณ เมื่อมีคนออกจากทีมของคุณ คุณสามารถลบโฟลเดอร์ของบุคคลนั้นได้ ถ้ามีคนย้ายไปยังทีมอื่น คุณสามารถย้ายโฟลเดอร์ไปยังโฟลเดอร์ของทีมนั้นได้
ดูโฟลเดอร์และเนื้อหาในโฟลเดอร์ของคุณ
หมายเหตุ: คุณไม่สามารถเข้าถึงโฟลเดอร์เก็บถาวรที่สร้างขึ้นในOutlook เวอร์ชันมาตรฐานได้
-
ในหน้าการนําทาง ให้เลือก คลิกเพื่อดูโฟลเดอร์ทั้งหมด ซึ่งจะแสดงโฟลเดอร์ใดๆ ที่สร้างขึ้นใน Outlook รุ่น Light หรือรุ่นมาตรฐาน หรือในโปรแกรมอีเมลอื่นๆ เช่น Outlook สําหรับ Windows
-
ในกล่องดรอปดาวน์ ให้เลือกโฟลเดอร์ที่คุณต้องการจากรายการ และเลือกลูกศรสีเขียว
สร้าง ย้าย เปลี่ยนชื่อ หรือลบโฟลเดอร์
เริ่มด้วยการเลือก จัดการโฟลเดอร์ ในหน้าต่างนำทางด้านซ้าย
-
ใช้ สร้างโฟลเดอร์ใหม่ เพื่อเลือกโฟลเดอร์หลัก และสร้างและตั้งชื่อโฟลเดอร์ใหม่
-
ใช้ เปลี่ยนชื่อโฟลเดอร์ เพื่อเลือกและเปลี่ยนชื่อโฟลเดอร์ที่มีอยู่
-
ใช้ ย้ายโฟลเดอร์ เพื่อเลือกโฟลเดอร์ที่จะย้ายและตำแหน่งที่จะย้ายไป
-
ใช้ ลบโฟลเดอร์ เพื่อเลือกและลบโฟลเดอร์ที่มีอยู่
ย้ายข้อความไปยังโฟลเดอร์อื่น
-
เลือกกล่องกาเครื่องหมายถัดจากข้อความที่คุณต้องการย้าย แล้วเลือก ย้าย จากเมนูด้านบนของรายการข้อความ
-
เลือกโฟลเดอร์ที่คุณต้องการย้ายข้อความไป ถ้าคุณไม่เห็นโฟลเดอร์ให้ใช้เมนูดรอปดาวน์ที่อยู่ถัดจากตัวเลือกกล่องจดหมายเข้า
-
เลือก ย้าย เพื่อย้ายข้อความไปยังโฟลเดอร์ที่เลือกไว้
ถ้าคุณตัดสินใจว่าจะไม่ย้ายข้อความ ให้เลือก ปิด เพื่อกลับไปยังรายการข้อความ
เมื่อคุณลบรายการจากกล่องจดหมายของคุณ รายการนั้นจะถูกย้ายไปยังโฟลเดอร์ รายการที่ถูกลบ ซึ่งหมายความว่าคุณสามารถนํากลับมาได้โดยการค้นหาในโฟลเดอร์ รายการที่ถูกลบ และย้ายกลับไปยังกล่องจดหมายเข้าของคุณ
คุณสามารถลบเนื้อหาทั้งหมดของโฟลเดอร์ รวมทั้งโฟลเดอร์ย่อยทั้งหมด ด้วยการเลือกและคลิกขวาที่โฟลเดอร์ แล้วใช้ตัวเลือก ล้างโฟลเดอร์
ลบรายการจากโฟลเดอร์ รายการที่ถูกลบ อย่างถาวร
-
เลือกโฟลเดอร์ รายการที่ถูกลบ ใน จดหมาย
-
เมื่อต้องการลบเนื้อหาทั้งหมดของโฟลเดอร์ รายการที่ถูกลบ ของคุณอย่างถาวร คลิกขวาที่ ล้างโฟลเดอร์
-
เมื่อต้องการลบเฉพาะบางรายการในโฟลเดอร์ รายการที่ถูกลบ อย่างถาวร ให้เลือกกล่องกาเครื่องหมายที่อยู่ถัดจากรายการที่คุณต้องการลบ แล้วคลิกขวาที่รายการ แล้วเลือก ลบ
หมายเหตุ:
-
ถ้าคุณใช้Outlook.com รายการในโฟลเดอร์ รายการที่ถูกลบ ของคุณจะสามารถกู้คืนได้ภายใน 30 วัน
-
ถ้าคุณกําลังใช้ Outlook บนเว็บ หรือ Outlook Web App ผู้ดูแลระบบของคุณอาจตั้งค่านโยบายในโฟลเดอร์ รายการที่ถูกลบ ของคุณซึ่งจะทําให้รายการในโฟลเดอร์ถูกลบอย่างถาวรหลังจากที่รายการเหล่านั้นอยู่ในโฟลเดอร์ตามระยะเวลาที่กําหนด
เมื่อคุณสร้างข้อความใหม่ ให้คุณใช้ฟอร์มข้อความใหม่ นี่คือฟอร์มเดียวกันที่ใช้เพื่อตอบกลับหรือส่งต่อข้อความ เมื่อคุณตอบกลับข้อความ ระบบจะใส่ข้อมูลหัวเรื่อง (ถึง จาก และเรื่อง) ให้คุณโดยอัตโนมัติ
-
ใน จดหมาย ให้เลือก จดหมายใหม่
-
ใส่รายละเอียดของข้อความ โดยทำดังนี้
-
พิมพ์ชื่อหรือนามแฝงอีเมลของผู้รับที่ต้องการในกล่อง ถึงสําเนาถึง และ สําเนาลับถึง ตามความเหมาะสม แยกชื่อหลายชื่อด้วยเครื่องหมายอัฒภาค ใช้ไอคอน ตรวจสอบชื่อ บนแถบเครื่องมือเพื่อแก้ไขชื่อ ถ้ามีรายการที่ตรงกันที่เป็นไปได้มากกว่าหนึ่งรายการ ชื่อที่ยังไม่ได้แก้ไขจะปรากฏเป็นสีแดง และรายการจะปรากฏในบานหน้าต่างนําทาง เลือกเพื่อเลือกชื่อที่คุณต้องการจากรายการ
-
-
พิมพ์บรรทัดเรื่องโดยย่อในกล่อง เรื่อง
-
พิมพ์ข้อความของคุณลงในเนื้อหาข้อความ
-
เลือก ส่ง บนแถบเครื่องมือข้อความเพื่อส่งข้อความของคุณไปยังผู้รับ
-
ถ้าคุณไม่ต้องการส่งข้อความทันที คุณสามารถเลือก บันทึก บนแถบเครื่องมือ ข้อความของคุณจะถูกบันทึกไว้ในโฟลเดอร์ แบบร่าง จนกว่าคุณจะเปิดและส่ง
ตัวเลือกอื่น ๆ บนแถบเครื่องมือข้อความ
-
เลือก ตั้งค่าความสําคัญ เพื่อกําหนดความสําคัญของข้อความเป็นสูง ปกติ หรือต่ํา
-
เลือกไอคอน คลิปหนีบกระดาษ เพื่อเพิ่มไฟล์แนบ
ไปที่ ตัวเลือก เพื่อกําหนดจํานวนรายการที่จะแสดงต่อหน้า และสิ่งที่ต้องทําหลังจากย้ายหรือลบรายการหรือเมื่อข้อความมีการตอบรับการอ่าน คุณไม่สามารถเปลี่ยนความถี่ที่Outlook เวอร์ชัน Light ตรวจหาข้อความใหม่ได้ เนื่องจากอีเมลจะพร้อมใช้งานทันทีที่เซิร์ฟเวอร์อีเมลของคุณได้รับ คุณสามารถรีเฟรชหน้าเบราว์เซอร์ของคุณเพื่อดูว่ามีข้อความใหม่มาถึงหรือไม่
-
ในบานหน้าต่างนำทาง ให้เลือก จดหมาย
-
เลือกโฟลเดอร์ที่มีข้อความที่คุณต้องการอ่าน ข้อความอีเมลใหม่จะมาถึงกล่องจดหมายเข้าเสมอและแสดงเป็นตัวหนา
-
เลือกเรื่องของข้อความที่คุณต้องการอ่านเพื่อเปิด
เมื่อคุณเปิดข้อความอีเมล ข้อมูลต่อไปนี้จะแสดงขึ้นในหัวเรื่อง
-
ชื่อเรื่อง: ชื่อเรื่องของข้อความ
-
จาก: ชื่อหรือที่อยู่อีเมลของผู้ส่งหรือองค์กร
-
ส่ง: วันที่และเวลาที่ข้อความถูกส่ง
-
ถึง: ชื่อหรือที่อยู่อีเมลของผู้รับหลัก
-
สําเนาถึง: ชื่อหรือที่อยู่อีเมลของผู้รับสําเนาถึง (Cc)
สำหรับข้อมูลเพิ่มเติมเกี่ยวกับผู้ส่งหรือผู้รับ ตัวอย่างเช่น ที่อยู่หรือหมายเลขโทรศัพท์ ให้เลือกที่ชื่อของบุคคลนั้นในบรรทัด จาก ถึง หรือสำเนาถึง
ข้อควรระวัง: ข้อความอีเมลบางข้อความที่คุณได้รับอาจมีลิงก์ต่อไปนี้ในหัวเรื่อง: เปิดเป็นเว็บเพจ (หรือ เปิดในเบราว์เซอร์) เมื่อคุณเห็นลิงก์นี้ หมายความว่าข้อความต้นฉบับมีองค์ประกอบที่ถูกบล็อกเนื่องจากข้อความเหล่านั้นมีความเสี่ยงด้านความปลอดภัย ซึ่งรวมถึงแอปเพล็ต Java และตัวควบคุม ActiveX เลือกลิงก์เพื่อดูข้อความในรูปแบบที่ไม่มีการกรองในหน้าต่างเบราว์เซอร์แยกต่างหาก ก่อนที่ข้อความจะเปิดขึ้น คุณจะเห็นข้อความเตือนเกี่ยวกับความเสี่ยงด้านความปลอดภัยที่อาจเกิดขึ้นที่เกี่ยวข้องกับการดูเนื้อหาดังกล่าว
เมื่อคุณตอบกลับข้อความ ฟอร์มข้อความใหม่จะเปิดขึ้นและมีชื่อที่เกี่ยวข้องอยู่ในบรรทัด ถึง และ สําเนาถึง คุณสามารถเพิ่มหรือเอาชื่อออกได้ถ้าจําเป็น เมื่อคุณส่งต่อข้อความ คุณจะกรอกผู้รับทั้งหมดด้วยตัวคุณเอง
ไปที่ ตัวเลือก เพื่อตั้งค่าข้อความตอบกลับอัตโนมัติ (ไม่อยู่ที่สํานักงาน) ที่จะส่งไปยังบุคคลที่ส่งข้อความถึงคุณในขณะที่คุณไม่อยู่
ตอบกลับไปยังผู้ส่งข้อความ
-
บนแถบเครื่องมือฟอร์มอ่านข้อความ ให้เลือก ตอบกลับ เมื่อคุณเลือก ตอบกลับ บรรทัด ถึง จะถูกใส่ที่อยู่ของผู้ส่งข้อความต้นฉบับไว้แล้ว
-
เรื่อง จะถูกกรอกโดยอัตโนมัติ
-
ข้อความของข้อความต้นฉบับจะถูกคัดลอกไปยังเนื้อหาข้อความ พิมพ์ข้อความตอบกลับของคุณภายในหรือด้านบนของข้อความต้นฉบับของผู้ส่ง
ตอบกลับไปยังผู้ส่งและผู้รับคนอื่นๆ ทั้งหมดของข้อความ
-
บนแถบเครื่องมือฟอร์มอ่านข้อความ ให้เลือก ตอบกลับทั้งหมด เมื่อคุณเลือก ตอบกลับทั้งหมด บรรทัด ถึง และ สําเนาถึง จะถูกส่งไปยังผู้ส่งและผู้รับข้อความต้นฉบับคนอื่นๆ ทุกคนอยู่แล้ว
-
เรื่อง จะถูกกรอกโดยอัตโนมัติ
-
ข้อความของข้อความต้นฉบับจะถูกคัดลอกไปยังเนื้อหาข้อความ พิมพ์ข้อความตอบกลับของคุณภายในหรือด้านบนของข้อความต้นฉบับของผู้ส่ง
ส่งต่อข้อความ
-
บนแถบเครื่องมือฟอร์มอ่านข้อความ ให้เลือกส่งต่อ
-
ในบรรทัดถึง ให้พิมพ์ที่อยู่อีเมลที่คุณต้องการส่งต่อข้อความไปถึง
-
ข้อความของข้อความต้นฉบับจะถูกคัดลอกไปยังเนื้อหาข้อความ พิมพ์ข้อมูลใดๆ ที่คุณต้องการเพิ่มภายในหรือด้านบนของข้อความต้นฉบับของผู้ส่ง
เมื่อการตอบกลับของคุณพร้อมแล้ว ให้เลือก ส่ง บนแถบเครื่องมือข้อความ
สิ่งที่แนบมาอาจเป็นไฟล์ที่สร้างขึ้นในโปรแกรมใดก็ได้ เช่น เอกสาร Word สเปรดชีต Excel ไฟล์.wav หรือบิตแมป คุณสามารถแนบไฟล์ชนิดใดก็ได้ที่สามารถเข้าถึงได้จากคอมพิวเตอร์ของคุณหรือผ่านเครือข่ายของคุณไปยังรายการใดๆ ที่สร้างขึ้นใน Outlook เวอร์ชัน Light คุณยังสามารถเอาสิ่งที่แนบมาออกจากรายการได้อีกด้วย
เมื่อข้อความมีสิ่งที่แนบมา ไอคอนคลิปหนีบกระดาษจะแสดงถัดจากข้อความในรายการข้อความ รายการปฏิทินจะแสดงไอคอนคลิปหนีบกระดาษในมุมหนึ่งบนมุมมองปฏิทินและแสดงรายการสิ่งที่แนบมาเมื่อรายการถูกเปิด ที่ติดต่อจะแสดงรายการของสิ่งที่แนบมาเมื่อเปิดที่ติดต่อ
เมื่อรายการที่มีสิ่งที่แนบมาถูกเปิด ชื่อของไฟล์ที่แนบมาจะปรากฏในรายการสิ่งที่แนบมา สิ่งที่แนบมาบางรายการ เช่น .txt และไฟล์ .gif สามารถเปิดได้โดยเว็บเบราว์เซอร์
แนบไฟล์ไปกับข้อความอีเมลหรือรายการอื่น
-
เมื่อคุณสร้างข้อความ การนัดหมาย หรือที่ติดต่อของคุณ ให้เลือก แทรก > สิ่งที่แนบมา บนแถบเครื่องมือฟอร์มข้อความ ข้อความจะมีลิงก์ สิ่งที่แนบมา ที่ส่วนหัวของข้อความ รายการปฏิทินจะมีลิงก์ สิ่งที่แนบมา บนแถบเครื่องมือ หรือถ้ารายการนั้นเป็นการประชุม เหนือเนื้อหาข้อความ ที่ติดต่อจะมีลิงก์ สิ่งที่แนบมา ที่ด้านล่างของหน้าที่ติดต่อ
-
ใน เลือกไฟล์เพื่ออัปโหลด ให้พิมพ์ชื่อไฟล์ หรือเลือก ค้นหา เพื่อค้นหาไฟล์
-
หลังจากที่คุณพบไฟล์ที่คุณต้องการแนบ ให้เลือก เปิด เพื่อเพิ่มลงในรายการสิ่งที่แนบมา
-
ทำซ้ำขั้นตอนที่ 1-3 สำหรับไฟล์แต่ละรายการที่คุณต้องการแนบเพิ่มเติม
ชื่อไฟล์แบบยาวอาจถูกตัดทอนก่อนที่จะแนบไฟล์ ซึ่งจะไม่มีผลต่อเนื้อหาของไฟล์
เอาสิ่งที่แนบมาออกจากรายการอย่างน้อยหนึ่งรายการ
-
เปิดข้อความ
-
เลือกไอคอนx ถัดจากไฟล์ที่คุณต้องการลบออก
สิ่งที่แนบมาจะไม่ถูกคัดลอกเมื่อคุณตอบกลับข้อความ ไอคอนพื้นที่ที่สํารองไว้จะปรากฏขึ้นแทนไฟล์ เมื่อต้องการรวมสิ่งที่แนบมา ให้ส่งต่อข้อความแทนการตอบกลับ ก่อนที่คุณจะแก้ไขไฟล์ที่แนบมา คุณจําเป็นต้องดาวน์โหลดไฟล์เหล่านั้นลงในคอมพิวเตอร์ของคุณ
อ่านหรือบันทึกสิ่งที่แนบมา
-
เลือกชื่อไฟล์ของสิ่งที่แนบมา คุณจะได้รับตัวเลือกให้เปิดสิ่งที่แนบมาโดยใช้แอปพลิเคชันที่เหมาะสมหรือบันทึกสิ่งที่แนบมาลงในดิสก์
-
สําหรับสิ่งที่แนบมาบางชนิด คุณสามารถ เปิดในเบราว์เซอร์ เพื่อเปิดสิ่งที่แนบมาเป็นเว็บเพจที่สามารถดูได้โดยใช้เว็บเบราว์เซอร์ของคุณ ชนิดไฟล์ที่สามารถเปิดเป็นเว็บเพจได้มีดังนี้
-
ไฟล์Word
-
ไฟล์Excel
-
ไฟล์PowerPoint
-
ไฟล์ .pdf สำหรับ Adobe Acrobat
-
ข้อควรระวัง: อย่าเปิดสิ่งที่แนบมาเว้นแต่คุณจะเชื่อถือเนื้อหาและบุคคลที่ส่งให้คุณ สิ่งที่แนบมาเป็นวิธีการทั่วไปในการแพร่กระจายไวรัสคอมพิวเตอร์ วิธีที่ดีที่สุดคือใช้ตัวเลือก เปิดเป็นเว็บเพจ (หรือ เปิดในเบราว์เซอร์) เว้นแต่คุณจะแน่ใจว่าสิ่งที่แนบมานั้นปลอดภัย
ส่งไฟล์แนบ
เมื่อต้องการส่งสิ่งที่แนบมาที่แก้ไขแล้ว แอปพลิเคชันที่ใช้สร้างสิ่งที่แนบมาจะต้องได้รับการติดตั้งบนคอมพิวเตอร์ของคุณ ตัวอย่างเช่น ถ้าคุณต้องการแก้ไขสิ่งที่แนบมาที่เป็นไฟล์ Word คุณจําเป็นต้องมี Word ติดตั้งไว้บนคอมพิวเตอร์ของคุณ
-
เปิดข้อความที่มีสิ่งที่แนบมาเดิม
-
เลือกสิ่งที่แนบมา แล้วเลือก บันทึก เพื่อบันทึกสิ่งที่แนบมาบนคอมพิวเตอร์ของคุณ
-
เปิดสิ่งที่แนบมาจากตำแหน่งที่ตั้งที่คุณบันทึกไว้ แล้วทำการเปลี่ยนแปลงตามที่คุณต้องการ
-
บันทึกการเปลี่ยนแปลงของคุณและปิดเอกสารนั้น
-
กลับไปยัง Outlook และเปิดข้อความต้นฉบับ
-
เลือก ตอบกลับ ถ้าคุณต้องการเอาสิ่งที่แนบมาเดิมออกจากข้อความ และแนบเวอร์ชันที่คุณปรับเปลี่ยนแล้ว
-
เลือก ส่งต่อ ถ้าคุณต้องการรวมสิ่งที่แนบมาเดิมกับเวอร์ชันที่คุณปรับเปลี่ยนแล้ว
ถ้าอีเมลที่คุณคาดไว้ไม่อยู่ในกล่องจดหมายเข้าของคุณ ต่อไปนี้เป็นแนวทางบางอย่างในการแก้ไขปัญหา
-
ตรวจสอบโฟลเดอร์ อีเมลขยะ ของคุณ
-
ถ้าข้อความอีเมลอยู่ในบัญชีผู้ใช้ที่เชื่อมต่อ ข้อความอีเมลนั้นจะถูกดึงเข้าไปในเวอร์ชัน Light ของ Outlook หนึ่งครั้งต่อชั่วโมง
-
ตรวจสอบกับผู้ส่งเพื่อให้แน่ใจว่าข้อความถูกส่งไปยังที่อยู่อีเมลที่ถูกต้อง
-
รีเฟรชเบราว์เซอร์ของคุณ ข้อความจะพร้อมใช้งานทันทีที่เซิร์ฟเวอร์ได้รับข้อความเหล่านั้น
Outlook เวอร์ชัน Light มีตัวเลือกการส่งข้อความน้อยกว่าเวอร์ชันมาตรฐาน ตัวอย่างเช่น คุณไม่สามารถทำสิ่งต่อไปนี้ในเวอร์ชัน Light ได้
-
จัดการกฎกล่องจดหมายเข้าหรือตั้งค่าการส่งต่อ
-
เพิ่มรูปลงในลายเซ็นอีเมลของคุณหรือใช้ลายเซ็นอีเมลหลายแบบ
-
แสดงตัวอย่างข้อความหรือใช้บานหน้าต่างการอ่าน
-
ตั้งค่าการแจ้งเตือนหรือการแจ้งให้ทราบเมื่อได้รับข้อความ
-
เปลี่ยนขนาดฟอนต์ของข้อความ ใช้รูปแบบ rich text หรือ HTML ใช้หัวจดหมาย
-
เชื่อมต่อหรือยกเลิกบัญชีอีเมลอื่น หรือเปิดกล่องจดหมายของบุคคลอื่น