คุณสามารถเพิ่มเขตข้อมูลวันที่/เวลา หรือวันที่/เวลาที่ขยายลงในตารางเมื่อคุณต้องการจัดเก็บวันที่และเวลา คุณสามารถใช้ข้อมูลวันที่และเวลาเพื่อเหตุผลส่วนบุคคลและทางธุรกิจที่หลากหลาย เช่น วันเกิด ข้อมูลการจัดส่งและการเรียกเก็บเงิน และบัตรลงเวลา
ในบทความนี้
ทําความเข้าใจเขตข้อมูลวันที่และเวลา
เมื่อคุณใช้ฐานข้อมูล Access คุณอาจเห็นค่าวันที่และเวลาในรูปแบบต่างๆ เช่น รูปแบบยุโรป (28.11.2006 หรือ 28-11-2006) รูปแบบเอเชียใต้ (11/28/2549) หรือรูปแบบสหรัฐอเมริกา (28/11/2549) โดยไม่คํานึงถึงวิธีที่ Access จัดรูปแบบข้อมูลวันที่และเวลา และไม่ว่าคุณจะใส่ข้อมูลวันที่หรือเวลาอย่างไร เขตข้อมูลวันที่และเวลาจะเก็บวันที่และเวลาด้วยวิธีต่อไปนี้
วัน/เวลา
วันที่/เวลาใช้เลขจุดทศนิยมลอยตัวที่มีความแม่นยําสูง ซึ่งระบบเรียกอีกอย่างว่าวันที่แบบอนุกรม รูปต่อไปนี้แสดงค่าวันที่และเวลาแบบอนุกรมทั่วไป
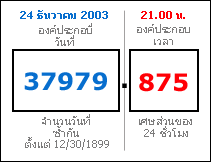
ส่วนจํานวนเต็มของค่าทางด้านซ้ายของจุดทศนิยมจะแทนวันที่ ส่วนที่เป็นเศษส่วนทางด้านขวาของจุดทศนิยมจะแสดงเวลา
ตัวเลขในรูปนี้แสดงถึงวันที่ 24 ธันวาคม 2003 เวลา 21:00 น. คอมโพเนนต์วันที่คือจํานวนวันทั้งหมดที่ผ่านไปตั้งแต่วันที่เริ่มต้นหรือวันที่ "ฐาน" ของวันที่ 30/12/1899 ในตัวอย่างนี้ 37,979 วันที่ผ่านไปจาก 12/30/1899 ถึง 12/24/2003 คอมโพเนนต์เวลาเป็นส่วนของวันที่มี 24 ชั่วโมง ดังนั้น ค่า 0.875 ที่คูณด้วย 24 ชั่วโมงจะเท่ากับ 21 ชั่วโมง หรือ 21:00 น.
ค่าลบในคอมโพเนนต์วันที่แสดงวันที่ก่อนวันที่พื้นฐาน ตัวอย่างเช่น ค่า -1 เป็นคอมโพเนนต์วันที่จะแก้ไขเป็นหนึ่งวันก่อนหน้าวันที่พื้นฐาน หรือ 29/12/1899
ค่าวันที่ที่ถูกต้องอยู่ในช่วงตั้งแต่ -657,434 (1 มกราคม 100 A.D.) ถึง 2,958,465 (31 ธันวาคม 9999 A.D.) ค่าเวลาที่ถูกต้องอยู่ในช่วงตั้งแต่ 0.0 ถึง 0.9999 หรือ 23:59:59
การเก็บค่าวันที่และเวลาเป็นตัวเลขจะทําให้คุณสามารถทําการคํานวณข้อมูลวันที่และเวลาได้เป็นจํานวนมาก ตัวอย่างเช่น คุณสามารถคํานวณจํานวนชั่วโมงทั้งหมดที่ทํางาน (สําหรับบัตรเวลา) หรือกําหนดอายุของใบแจ้งหนี้
วันที่และเวลาที่ขยาย
วันที่และเวลาที่ขยายวันที่/เวลาที่ขยายในสตริงที่เข้ารหัส 42 ไบต์ วันที่จะถูกจัดเก็บในชนิดยาวที่ไม่มีลายเซ็นซึ่งสนับสนุนช่วงตั้งแต่ 1-1-1 AD ถึง 9999 AD เวลาจะถูกเก็บไว้ในชนิดแบบยาวที่ไม่มีลายเซ็น โดยยึดตามสูตรต่อไปนี้:
= (datehour * 3600 + dateminute * 60 + datesecond) * PowerOfTen(TimeScale) + fractionalSeconds
สําหรับข้อมูลเพิ่มเติม ให้ดูที่ การใช้ชนิดข้อมูลวันที่/เวลาที่ขยาย
เพิ่มเขตข้อมูลวันที่และเวลาในมุมมองแผ่นข้อมูล
คุณสามารถเพิ่มเขตข้อมูลวันที่/เวลาลงในตารางใหม่หรือตารางที่มีอยู่ใน มุมมองแผ่นข้อมูลได้
เพิ่มลงในตารางที่มีอยู่
-
เปิดตารางในมุมมองแผ่นข้อมูล
-
ถ้าจําเป็น ให้เลื่อนตามแนวนอนไปยังเขตข้อมูลว่างแรก
-
ในคอลัมน์ ชื่อเขตข้อมูล ให้เลือกแถวว่างแถวแรก แล้วพิมพ์ชื่อสําหรับเขตข้อมูลนั้น
-
เลือกเซลล์ที่อยู่ติดกันในคอลัมน์ ชนิดข้อมูล แล้วเลือก วันที่/เวลา หรือ วันที่/เวลาที่ขยาย จากรายการ
-
บันทึกการเปลี่ยนแปลงของคุณ
เพิ่มเขตข้อมูลวันที่/เวลาลงในตารางใหม่
-
บนแท็บ สร้าง ในกลุ่ม ตาราง ให้คลิก ตาราง
-
คลิก บันทึก

-
คลิกขวาที่แท็บเอกสารของตารางใหม่ แล้วคลิก มุมมองออกแบบ
-
ในคอลัมน์ ชื่อเขตข้อมูล ให้เลือกแถวว่างแถวแรก แล้วพิมพ์ชื่อสําหรับเขตข้อมูลนั้น
-
เลือกเซลล์ที่อยู่ติดกันในคอลัมน์ ชนิดข้อมูล แล้วเลือก วันที่/เวลา หรือ วันที่/เวลาที่ขยาย จากรายการ
-
บันทึกการเปลี่ยนแปลงของคุณ
เพิ่มเขตข้อมูลวันที่และเวลาในมุมมองออกแบบ
คุณสามารถเพิ่มเขตข้อมูลวันที่/เวลาลงในตารางใหม่หรือตารางที่มีอยู่ ในมุมมองออกแบบได้
เพิ่มลงในตารางที่มีอยู่
-
เปิดตารางในมุมมองออกแบบ
-
ในคอลัมน์ ชื่อเขตข้อมูล ให้เลือกแถวว่างแถวแรก แล้วพิมพ์ชื่อสําหรับเขตข้อมูลนั้น
-
เลือกเซลล์ที่อยู่ติดกันในคอลัมน์ ชนิดข้อมูล แล้วเลือก วันที่/เวลา หรือ วันที่/เวลาที่ขยาย จากรายการ
-
บันทึกการเปลี่ยนแปลงของคุณ
เพิ่มลงในตารางใหม่
-
บนแท็บ สร้าง ในกลุ่ม ตาราง ให้คลิก ตาราง
-
คลิก บันทึก และในกล่องโต้ตอบ บันทึกเป็น ให้ใส่ชื่อสําหรับตารางใหม่
-
คลิกขวาที่แท็บเอกสารของตารางใหม่ แล้วคลิก มุมมองออกแบบ
-
ในคอลัมน์ ชื่อเขตข้อมูล ให้เลือกแถวว่างแถวแรก แล้วพิมพ์ชื่อสําหรับเขตข้อมูลนั้น
-
เลือกเซลล์ที่อยู่ติดกันในคอลัมน์ ชนิดข้อมูล แล้วเลือก วันที่/เวลา หรือ วันที่/เวลาที่ขยาย จากรายการ
-
บันทึกการเปลี่ยนแปลงของคุณ
ตั้งค่าคุณสมบัติเขตข้อมูลวันที่และเวลา
เมื่อคุณใช้มุมมองออกแบบเพื่อเพิ่มเขตข้อมูลวันที่/เวลาลงในตาราง คุณสามารถตั้งค่าและเปลี่ยนแปลงคุณสมบัติทั้งหมดสําหรับเขตข้อมูลได้
-
บนแท็บ ทั่วไป ในส่วนล่างของตัวออกแบบตาราง ภายใต้ คุณสมบัติเขตข้อมูล ให้ค้นหาคุณสมบัติที่คุณต้องการเปลี่ยนแปลง
-
เลือกเขตข้อมูลที่อยู่ถัดจากชื่อคุณสมบัติ
-
เลือกเขตข้อมูลที่อยู่ถัดจากชื่อคุณสมบัติ ขึ้นอยู่กับคุณสมบัติ คุณสามารถใส่ข้อมูล เริ่มตัวสร้างนิพจน์ โดยการคลิก

สําหรับข้อมูลเกี่ยวกับวิธีใช้คุณสมบัติของแต่ละเขตข้อมูล ให้เลือกคุณสมบัตินั้น แล้วกด F1
ลบเขตข้อมูลวันที่และเวลา
คุณสามารถใช้มุมมองแผ่นข้อมูลหรือมุมมองออกแบบเพื่อลบเขตข้อมูล วันที่/เวลา หรือ วันที่/เวลาที่ขยาย ออกจากตาราง
คำเตือน เมื่อคุณลบเขตข้อมูล วันที่/เวลา หรือ วันที่/เวลาที่ขยาย ที่มีข้อมูลอยู่ คุณจะสูญเสียข้อมูลนั้นอย่างถาวร ซึ่งคุณไม่สามารถเลิกทําการลบได้ ด้วยเหตุผลดังกล่าว คุณควรสำรองฐานข้อมูลของคุณก่อนที่จะลบเขตข้อมูลตารางหรือคอมโพเนนต์อื่น ๆ ของฐานข้อมูล
ลบในมุมมองแผ่นข้อมูล
-
เปิดตารางใน มุมมองแผ่นข้อมูล
-
ค้นหาเขตข้อมูล วันที่/เวลา หรือ วันที่/เวลาที่ขยาย คลิกขวาที่แถวส่วนหัว (ชื่อ) แล้วคลิก ลบเขตข้อมูล
-
คลิก ใช่ เพื่อยืนยันการลบ
ลบในมุมมองออกแบบ
-
เปิดตารางใน มุมมองออกแบบ
-
คลิกตัวเลือกแถว (สี่เหลี่ยมว่าง) ถัดจากเขตข้อมูล วันที่/เวลา หรือ วันที่/เวลาที่ขยาย แล้วกด DELETE หรือคลิกขวาที่ตัวเลือกแถว แล้วคลิก ลบแถว
-
คลิก ใช่ เพื่อยืนยันการลบ
การอ้างอิงคุณสมบัติเขตข้อมูลวันที่และเวลา
ตารางนี้แสดงรายการคุณสมบัติเขตข้อมูลวันที่/เวลา และอธิบายการทํางานของแต่ละคุณสมบัติ
|
คุณสมบัติ |
การใช้งาน |
|---|---|
|
รูปแบบ |
คุณใส่อักขระการจัดรูปแบบแบบกําหนดเองเพื่อกําหนดรูปแบบการแสดง รูปแบบที่กําหนดที่นี่จะปรากฏในแผ่นข้อมูล ฟอร์ม และรายงาน |
|
ตําแหน่งทศนิยม (วันที่/เวลาที่ขยายเท่านั้น) |
ใส่ความแม่นยําเป็นเศษส่วนเพื่อระบุจํานวนหลักทางด้านขวาของจุดทศนิยม (1-7) |
|
รูปแบบการป้อนข้อมูล |
คุณใส่สตริงรูปแบบการป้อนข้อมูล หรือคลิก สําหรับข้อมูลเพิ่มเติมเกี่ยวกับการสร้างและการใช้รูปแบบการป้อนข้อมูล ให้ดูบทความ สร้างรูปแบบการป้อนข้อมูลเพื่อใส่ค่าเขตข้อมูลหรือตัวควบคุมในรูปแบบที่ระบุ |
|
คำอธิบายภาพ |
ระบุชื่อของเขตข้อมูล วันที่/เวลา ของคุณ ถ้าคุณไม่ได้ระบุคําอธิบายภาพ Access จะนําชื่อเขตข้อมูลเริ่มต้นไปใช้ |
|
ค่าเริ่มต้น |
ระบุค่าที่ปรากฏโดยอัตโนมัติในเขตข้อมูลเมื่อคุณสร้างระเบียนใหม่ ตัวอย่างเช่น คุณสามารถป้อนฟังก์ชัน เช่น Date() เพื่อแสดงวันที่ของวันนี้โดยอัตโนมัติ |
|
กฎการตรวจสอบ |
ระบุข้อกําหนดสําหรับข้อมูลที่ใส่ลงในระเบียนทั้งหมด เขตข้อมูลแต่ละเขต หรือตัวควบคุมบนฟอร์มหรือรายงาน เมื่อผู้ใช้ใส่ข้อมูลที่ละเมิดกฎ คุณสามารถใช้คุณสมบัติ ข้อความตรวจสอบ เพื่อระบุข้อความแสดงข้อผิดพลาดที่เป็นผลลัพธ์ได้ ความยาวสูงสุด: 2,048 อักขระ สําหรับข้อมูลเพิ่มเติมเกี่ยวกับการสร้างกฎการตรวจสอบ ให้ดูบทความ สร้างกฎการตรวจสอบเพื่อตรวจสอบความถูกต้องของข้อมูลในเขตข้อมูล |
|
ข้อความตรวจสอบ |
ระบุข้อความในข้อความแสดงข้อผิดพลาดที่ปรากฏขึ้นเมื่อผู้ใช้ละเมิดกฎการตรวจสอบ ความยาวสูงสุด: 255 อักขระ สําหรับข้อมูลเพิ่มเติมเกี่ยวกับการสร้างกฎการตรวจสอบ ให้ดูบทความ สร้างกฎการตรวจสอบเพื่อตรวจสอบความถูกต้องของข้อมูลในเขตข้อมูล |
|
จำเป็น |
เมื่อคุณสมบัตินี้ถูกตั้งค่าเป็น ใช่ คุณต้องใส่ค่าในเขตข้อมูลหรือในตัวควบคุมใดๆ ที่ผูกอยู่กับเขตข้อมูล นอกจากนี้ ค่าไม่สามารถเป็น Null ได้ |
|
ใส่ดัชนี |
คุณสามารถใช้ดัชนีเพื่อเร่งความเร็วของคิวรี การเรียงลําดับ และการจัดกลุ่มที่เรียกใช้กับข้อมูลจํานวนมาก คุณยังสามารถใช้ดัชนีเพื่อป้องกันไม่ให้ผู้ใช้ใส่ค่าที่ซ้ํากันได้ เลือก:
|
|
โหมด IME |
ระบุตัวแก้ไขวิธีการป้อนข้อมูล ซึ่งเป็นเครื่องมือสําหรับการใช้ Access เวอร์ชันภาษาอังกฤษกับไฟล์ที่สร้างขึ้นใน Access เวอร์ชันภาษาญี่ปุ่นหรือเกาหลี ค่าเริ่มต้น: ไม่มีตัวควบคุม สําหรับข้อมูลเพิ่มเติมเกี่ยวกับการใช้คุณสมบัตินี้ ให้กด F1 |
|
โหมดของประโยค IME |
ระบุชนิดของข้อมูลที่คุณสามารถป้อนได้โดยใช้ตัวแก้ไขวิธีการป้อนข้อมูล สําหรับข้อมูลเพิ่มเติมเกี่ยวกับการใช้คุณสมบัตินี้ ให้กด F1 |
|
จัดแนวข้อความ |
ระบุการจัดแนวสําหรับข้อมูลในเขตข้อมูลวันที่/เวลา เลือก:
|
|
แสดงตัวเลือกวันที่ |
แสดงหรือซ่อนตัวควบคุมปฏิทินแบบป็อปอัพที่ปรากฏขึ้นเมื่อผู้ใช้คลิกเขตข้อมูลวันที่/เวลา ค่าเริ่มต้น: สําหรับวันที่ เลือก ไม่ ซ่อนตัวควบคุม ถ้าคุณใช้รูปแบบการป้อนข้อมูลสำหรับเขตข้อมูลวันที่/เวลา ตัวควบคุม ตัวเลือกวันที่ จะไม่พร้อมใช้งาน โดยไม่คำนึงถึงวิธีที่คุณตั้งค่าคุณสมบัตินี้ |










