ด้วยฟังก์ชันสตริง คุณสามารถสร้างนิพจน์ใน Access ที่จัดการข้อความได้หลายวิธี ตัวอย่างเช่น คุณอาจต้องการแสดงเฉพาะบางส่วนของหมายเลขลําดับประจําสินค้าบนฟอร์ม หรือคุณอาจต้องรวม (เชื่อม) หลายสตริงเข้าด้วยกัน เช่น นามสกุลและชื่อ ถ้าคุณยังไม่เข้าใจเกี่ยวกับนิพจน์ ให้ดู สร้างนิพจน์
ต่อไปนี้คือรายการของการดําเนินการสตริงที่พบบ่อยใน Access และฟังก์ชันที่คุณจะใช้ในการดําเนินการดังกล่าว:
|
เมื่อต้องการ… |
ใช้... |
ตัวอย่างเช่น... |
ผลลัพธ์ |
|---|---|---|---|
|
ส่งกลับอักขระจากจุดเริ่มต้นของสตริง |
=Left([SerialNumber],2) |
หาก [SerialNumber] เป็น "CD234" ผลลัพธ์จะเป็น "CD" |
|
|
ส่งกลับอักขระจากจุดสิ้นสุดของสตริง |
=Right([SerialNumber],3) |
หาก [SerialNumber] เป็น "CD234" ผลลัพธ์จะเป็น "234" |
|
|
ค้นหาตําแหน่งของอักขระในสตริง |
=InStr(1,[FirstName],"i") |
ถ้า [FirstName] เป็น "Colin" ผลลัพธ์คือ 4 |
|
|
ส่งกลับอักขระจากตรงกลางของสตริง |
=Mid([SerialNumber],2,2) |
หาก [SerialNumber] เป็น "CD234" ผลลัพธ์จะเป็น "D2" |
|
|
ตัดแต่งช่องว่างนําหน้าหรือต่อท้ายจากสตริง |
=Trim([FirstName]) |
ถ้า [FirstName] เป็น " Colin ", ผลลัพธ์คือ "Colin" |
|
|
รวมสองสตริงเข้าด้วยกัน |
ตัวดําเนินการเครื่องหมายบวก (+)* |
=[ชื่อ] + [นามสกุล] |
ถ้า [FirstName] เป็น "Colin" และ [LastName] เป็น Wilcox ผลลัพธ์คือ "ColinWilcox" |
|
รวมสองสตริงเข้าด้วยกันโดยมีช่องว่างอยู่ระหว่างสตริงทั้งสอง |
ตัวดําเนินการเครื่องหมายบวก (+)* |
=[ชื่อ] + " " + [นามสกุล] |
ถ้า [FirstName] เป็น "Colin" และ [LastName] เป็น Wilcox ผลลัพธ์คือ "Colin Wilcox" |
|
เปลี่ยนตัวพิมพ์ของสตริงเป็นตัวพิมพ์ใหญ่หรือตัวพิมพ์เล็ก |
=UCase([FirstName]) |
ถ้า [FirstName] เป็น "Colin" ผลลัพธ์คือ "COLIN" |
|
|
กําหนดความยาวของสตริง |
=Len([FirstName]) |
ถ้า [FirstName] เป็น "Colin" ผลลัพธ์คือ 5 |
* โอเค มันจึงไม่ใช่ฟังก์ชัน มันเป็นตัวดําเนินการ อย่างไรก็ตาม วิธีนี้เป็นวิธีที่เร็วที่สุดในการรวมสตริงเข้าด้วยกัน ในฐานข้อมูลบนเดสก์ท็อป คุณยังสามารถใช้ตัวดําเนินการเครื่องหมายและ (&) เพื่อการเชื่อมต่อได้
มีฟังก์ชันที่เกี่ยวข้องกับข้อความอีกมากมายใน Access วิธีที่ดีในการเรียนรู้เพิ่มเติมเกี่ยวกับตัวสร้างนิพจน์คือการเปิดตัวสร้างนิพจน์และเรียกดูรายการฟังก์ชัน ตัวสร้างนิพจน์พร้อมใช้งานเกือบทุกที่ที่คุณต้องการสร้างนิพจน์ โดยปกติแล้วจะมีปุ่ม รุ่น เล็กๆ ที่มีลักษณะดังนี้: 
เมื่อต้องการสาธิตตัวสร้างนิพจน์ ให้เปิดจากคุณสมบัติ แหล่งตัวควบคุม บนฟอร์มหรือมุมมอง ใช้ขั้นตอนใดขั้นตอนหนึ่งด้านล่างนี้โดยขึ้นอยู่กับว่าคุณกําลังใช้ฐานข้อมูลเดสก์ท็อปหรือแอป Access บนเว็บ
แสดงตัวสร้างนิพจน์ในฐานข้อมูลบนเดสก์ท็อป
-
เปิดฐานข้อมูลบนเดสก์ท็อป (.accdb)
-
กด F11 เพื่อเปิดบานหน้าต่างนําทาง ถ้ายังไม่ได้เปิด
-
ถ้าคุณมีฟอร์มที่พร้อมใช้งานอยู่แล้ว ให้คลิกขวาที่ฟอร์มนั้นในบานหน้าต่างนําทาง แล้วคลิก มุมมองเค้าโครง ถ้าคุณไม่มีฟอร์มที่จะทํางานด้วย ให้คลิก สร้างฟอร์ม >
-
คลิกขวาที่กล่องข้อความบนฟอร์ม แล้วคลิก คุณสมบัติ
-
ในแผ่นคุณสมบัติ ให้คลิก แหล่งตัวควบคุม > ทั้งหมด แล้วคลิกปุ่ม สร้าง

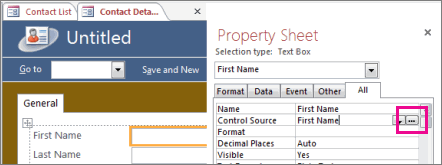
-
ภายใต้ องค์ประกอบของนิพจน์ ให้ขยายโหนด ฟังก์ชัน แล้วคลิก ฟังก์ชันที่มีอยู่แล้วภายใน
-
ภายใต้ ประเภทนิพจน์ ให้คลิก ข้อความ
-
ภายใต้ ค่าของนิพจน์ ให้คลิกฟังก์ชันต่างๆ และอ่านคําอธิบายสั้นๆ ที่ด้านล่างของตัวสร้างนิพจน์
หมายเหตุ: ฟังก์ชันเหล่านี้บางฟังก์ชันอาจไม่พร้อมใช้งานในบริบททั้งหมด Access จะกรองรายการโดยอัตโนมัติ โดยขึ้นอยู่กับว่ารายการใดทํางานในแต่ละบริบท
รวมฟังก์ชันข้อความเพื่อความยืดหยุ่นมากขึ้น
ฟังก์ชันสตริงบางฟังก์ชันมีอาร์กิวเมนต์ตัวเลขซึ่งในบางกรณีคุณจําเป็นต้องคํานวณทุกครั้งที่คุณเรียกใช้ฟังก์ชัน ตัวอย่างเช่น ฟังก์ชัน Left จะใช้สตริงและตัวเลข เช่นเดียวกับใน =Left(SerialNumber, 2) ถ้าคุณทราบว่าคุณต้องใช้อักขระซ้ายสองตัวเสมอ แต่ถ้าจํานวนอักขระที่คุณต้องการจะแตกต่างกันไปในแต่ละรายการ คุณสามารถใส่ฟังก์ชันอื่นที่คํานวณอักขระแทนการ "ฮาร์ดโค้ด" ได้
ต่อไปนี้เป็นตัวอย่างของเลขลําดับที่แต่ละตัวมีเครื่องหมายยัติภังค์อยู่ที่ใดที่หนึ่งในสตริง อย่างไรก็ตาม ตําแหน่งของยัติภังค์จะแตกต่างกัน ดังนี้
|
SerialNumber |
|---|
|
3928-29993 |
|
23-9923 |
|
333-53234 |
|
3399940-444 |
ถ้าคุณต้องการแสดงเฉพาะตัวเลขทางด้านซ้ายของยัติภังค์ คุณจําเป็นต้องทําการคํานวณทุกครั้งเพื่อค้นหาว่ายัติภังค์อยู่ที่ไหน ตัวเลือกหนึ่งคือการทําสิ่งต่อไปนี้:
=Left([SerialNumber],InStr(1,[SerialNumber],"-")-1)
แทนที่จะใส่ตัวเลขเป็นอาร์กิวเมนต์ที่สองของฟังก์ชัน Left เราได้เสียบ ฟังก์ชัน InStr ซึ่งจะส่งกลับตําแหน่งของยัติภังค์ในเลขลําดับ ลบ 1 ออกจากค่านั้น และคุณได้รับจํานวนอักขระที่ถูกต้องเพื่อให้ฟังก์ชัน Left ส่งกลับ ดูเหมือนว่าจะซับซ้อนเล็กน้อยในตอนแรก แต่ด้วยการทดลองเล็กน้อยคุณสามารถรวมนิพจน์อย่างน้อยสองนิพจน์เพื่อให้ได้ผลลัพธ์ที่คุณต้องการ










