เมื่อฐานข้อมูล Access บนเดสก์ท็อปของคุณเติบโตขึ้น การค้นหาระเบียนจะเกี่ยวข้องมากกว่าการดูตัวอย่างอย่างรวดเร็วในแผ่นข้อมูล บทความนี้จะอธิบายวิธีการต่างๆ ที่คุณสามารถใช้เพื่อค้นหาระเบียนต่างๆ ได้
หมายเหตุ: บทความนี้ใช้ไม่ได้กับเว็บแอป Access ซึ่งเป็นฐานข้อมูลประเภทที่คุณออกแบบด้วย Access และเผยแพร่แบบออนไลน์ ดู Create แอป Access สําหรับข้อมูลเพิ่มเติม
คุณต้องการทำอะไร
เรียกดูระเบียนทั้งหมด
คุณสามารถเรียกดูระเบียนจาก มุมมองแผ่นข้อมูล โดยใช้ปุ่มการนําทางระเบียนที่ด้านล่างของตารางหรือฟอร์ม
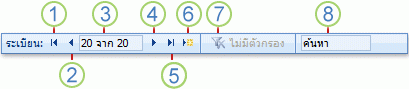
1. ไปยังระเบียนแรก
2. ไปยังระเบียนก่อนหน้า
3. กล่องระเบียนปัจจุบัน
4. ไปยังระเบียนถัดไป
5. ไปยังระเบียนสุดท้าย
6. เปิดระเบียนใหม่ (เปล่า)
7. ตัวบ่งชี้ตัวกรอง
8. กล่องค้นหา
คุณยังสามารถใช้แป้น TAB เพื่อเลื่อนไปทีละระเบียนได้ครั้งละหนึ่งระเบียน
ไปยังระเบียนที่ระบุ
เมื่อคุณทราบว่าระเบียนใดที่คุณต้องการค้นหา ให้ใช้กล่อง ไปที่ เพื่อเลือกระเบียนใดระเบียนหนึ่งจากรายการดรอปดาวน์ กล่อง ไปที่ มักจะใช้ในแบบฟอร์ม

-
เมื่อต้องการนําทางไปยังระเบียน ให้คลิกลูกศรที่อยู่ทางด้านขวาของกล่อง ไปที่ แล้วเลือกระเบียนจากรายการดรอปดาวน์
หมายเหตุ: ถ้าคุณทราบอักขระสองสามตัวแรกของระเบียนที่คุณต้องการนําทาง คุณสามารถพิมพ์อักขระเหล่านั้นในกล่อง ไปที่
กล่อง ไปที่ จะแสดงเฉพาะข้อมูลเพียงพอที่จะระบุแต่ละระเบียนโดยไม่ซ้ํากัน เมื่อคุณเลือกระเบียนจากรายการ Access จะแสดงข้อมูลที่เหลือของระเบียนในพื้นที่หลักของฟอร์ม
ค้นหาระเบียน
เมื่อคุณใส่ข้อความในกล่อง ค้นหา ค่าที่ตรงกันค่าแรกจะถูกเน้นในเวลาจริงเมื่อคุณใส่อักขระแต่ละตัว คุณสามารถใช้ฟีเจอร์นี้เพื่อค้นหาระเบียนที่มีค่าตรงกันได้อย่างรวดเร็ว
คุณยังสามารถค้นหาระเบียนที่ระบุในตารางหรือฟอร์มได้โดยใช้ตัวเลือก ค้นหา
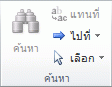
นี่เป็นตัวเลือกที่มีประสิทธิภาพสําหรับการระบุตําแหน่งระเบียนที่เฉพาะเจาะจงเมื่อระเบียนที่คุณต้องการค้นหาเป็นไปตามเกณฑ์ที่ระบุ เช่น คําที่ใช้ค้นหา และตัวดําเนินการเปรียบเทียบ เช่น "เท่ากับ" หรือ "มี"
หมายเหตุ: คุณสามารถใช้กล่องโต้ตอบ ค้นหาและแทนที่ ได้ถ้าตารางหรือฟอร์มแสดงข้อมูลอยู่ในปัจจุบันเท่านั้น ซึ่งเป็นจริงแม้ว่าจะไม่มีระเบียนที่มองเห็นได้เนื่องจากมีการนําตัวกรองไปใช้
-
เปิดตารางหรือฟอร์ม แล้วคลิกเขตข้อมูลที่คุณต้องการค้นหา
-
บนแท็บ หน้าแรก ในกลุ่ม ค้นหา ให้คลิก ค้นหา
กล่องโต้ตอบ ค้นหาและแทนที่ จะปรากฏขึ้น โดยเลือกแท็บ ค้นหา ไว้
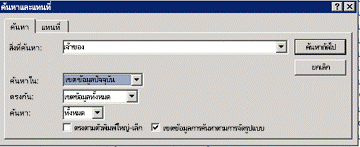
-
ในกล่อง สิ่งที่ค้นหา ให้พิมพ์ค่าที่คุณต้องการค้นหา
-
เมื่อต้องการเปลี่ยนเขตข้อมูลที่คุณต้องการค้นหาหรือค้นหาตารางพื้นฐานทั้งหมด ให้คลิกตัวเลือกที่เหมาะสมในรายการ มองหาใน
เคล็ดลับ: รายการ ตรงกัน แสดงถึงตัวดําเนินการเปรียบเทียบของคุณ (เช่น "เท่ากับ" หรือ "มี") เมื่อต้องการขยายการค้นหาของคุณ ในรายการ ตรงกัน ให้คลิก ส่วนใดก็ได้ของเขตข้อมูล
-
ในรายการ ค้นหา ให้เลือก ทั้งหมด แล้วคลิก ค้นหาถัดไป
-
เมื่อรายการที่คุณกําลังค้นหาถูกเน้นอยู่ ให้คลิก ยกเลิก ในกล่องโต้ตอบ ค้นหาและแทนที่ เพื่อปิดกล่องโต้ตอบ ระเบียนที่ตรงกับเงื่อนไขของคุณถูกเน้น
การกรองเพื่อแสดงระเบียนที่ระบุ
คุณสามารถกรองเพื่อดูจํานวนระเบียนที่จํากัดเมื่อคุณต้องการดูเฉพาะระเบียนที่ตรงกับเกณฑ์และตัวดําเนินการเปรียบเทียบที่ระบุ ตัวอย่างเช่น เมื่อต้องการจํากัดระเบียนที่แสดงให้แคบลงอย่างรวดเร็ว ให้คลิกขวาที่เขตข้อมูลที่มีค่าที่คุณต้องการจับคู่ แล้วเลือก เท่ากับ, ไม่เท่ากับ, มี หรือ ไม่มี ที่ด้านล่างของเมนูทางลัด คุณสามารถเปิดหรือปิดตัวกรอง ซึ่งทําให้ง่ายต่อการสลับระหว่างมุมมองที่กรองแล้วและไม่มีการกรองของข้อมูลเดียวกัน ตัวกรองจะจํากัดเฉพาะระเบียน ที่จะแสดง ซึ่งต่างจากการค้นหา
-
เมื่อต้องการนําตัวกรองที่ยึดตามส่วนที่เลือกไปใช้ ให้เปิดตารางหรือฟอร์ม
-
เมื่อต้องการตรวจสอบให้แน่ใจว่าตารางหรือฟอร์มยังไม่ได้ถูกกรอง บนแท็บ หน้าแรก ในกลุ่ม เรียงลําดับ & ตัวกรอง ให้คลิก ขั้นสูง แล้วคลิก ล้างตัวกรองทั้งหมด ถ้าคําสั่งนั้นพร้อมใช้งาน
-
นําทางไปยังระเบียนที่มีค่าที่คุณต้องการใช้เป็นส่วนหนึ่งของตัวกรอง แล้วคลิกภายในคอลัมน์ (ในมุมมองแผ่นข้อมูล) หรือตัวควบคุม (ในมุมมองฟอร์ม รายงาน หรือเค้าโครง) เมื่อต้องการกรองตามส่วนที่เลือกบางส่วน ให้เลือกเฉพาะอักขระที่คุณต้องการ
-
บนแท็บ หน้าแรก ในกลุ่ม เรียงลําดับ & ตัวกรอง ให้คลิก ส่วนที่เลือก แล้วคลิกตัวกรองที่คุณต้องการนําไปใช้
-
เมื่อต้องการกรองเขตข้อมูลอื่น ๆ โดยยึดตามสิ่งที่เลือก ให้ทำซ้ำขั้นตอนที่ 3 และ 4










