คุณจําเป็นต้องมีสําเนาสํารองของฐานข้อมูล Access บนเดสก์ท็อปของคุณเพื่อคืนค่าทั้งฐานข้อมูล ถ้าระบบล้มเหลวหรือคืนค่าวัตถุเมื่อคําสั่ง เลิกทํา ไม่เพียงพอที่จะแก้ไขข้อผิดพลาดได้
ถ้าสําเนาสํารองของฐานข้อมูลของคุณดูเหมือนการใช้พื้นที่จัดเก็บจะเสีย ให้พิจารณาเวลาที่คุณอาจบันทึกไว้โดยการหลีกเลี่ยงข้อมูลและการสูญเสียการออกแบบ การสร้างสําเนาสํารองเป็นประจําเป็นสิ่งสําคัญโดยเฉพาะอย่างยิ่งเมื่อคุณมีผู้ใช้หลายคนอัปเดตฐานข้อมูล ถ้าไม่มีสําเนาสํารอง คุณจะไม่สามารถคืนค่าวัตถุที่เสียหายหรือขาดหายไป หรือการเปลี่ยนแปลงใดๆ ในการออกแบบฐานข้อมูลได้
หมายเหตุ: บทความนี้ใช้ไม่ได้กับ Access Web App
ในบทความนี้
วางแผนการสํารองข้อมูลเป็นประจํา
การเปลี่ยนแปลงหรือข้อผิดพลาดบางอย่างไม่สามารถย้อนกลับได้ ดังนั้น คุณจึงไม่ต้องการรอให้ข้อมูลสูญหายก่อนที่คุณจะทราบว่าคุณควรสร้างสําเนาสํารองของฐานข้อมูล ตัวอย่างเช่น เมื่อคุณใช้ คิวรีแอคชัน ลบระเบียนหรือเปลี่ยนแปลงข้อมูล ค่าใดๆ ที่ได้รับการอัปเดตโดยคิวรีจะไม่สามารถคืนค่าได้โดยใช้ เลิกทํา
เคล็ดลับ: พิจารณาทําการสํารองข้อมูลก่อนที่คุณจะเรียกใช้คิวรีแอคชันใดๆ โดยเฉพาะอย่างยิ่งถ้าคิวรีจะเปลี่ยนแปลงหรือลบข้อมูล
ถ้าฐานข้อมูลของคุณมีผู้ใช้หลายคน ก่อนที่คุณจะทําการสํารองข้อมูล ตรวจสอบให้แน่ใจว่าผู้ใช้ทั้งหมดปิดฐานข้อมูลของพวกเขาเพื่อให้การเปลี่ยนแปลงข้อมูลทั้งหมดถูกบันทึกไว้
ต่อไปนี้เป็นแนวทางบางอย่างที่จะช่วยให้คุณตัดสินใจความถี่ในการสํารองข้อมูลฐานข้อมูลของคุณ:
-
ถ้าฐานข้อมูลเป็นการเก็บถาวร หรือถ้าฐานข้อมูลถูกใช้สําหรับการอ้างอิงเท่านั้นและไม่ค่อยมีการเปลี่ยนแปลง ก็เพียงพอที่จะสร้างการสํารองข้อมูลเฉพาะเมื่อมีการเปลี่ยนแปลงการออกแบบหรือข้อมูลเท่านั้น
-
ถ้าฐานข้อมูลทํางานอยู่และข้อมูลมีการเปลี่ยนแปลงบ่อยๆ ให้สร้างกําหนดการเพื่อสํารองฐานข้อมูลเป็นประจํา
-
ถ้าฐานข้อมูลมีผู้ใช้หลายคน ให้สร้างสําเนาสํารองของฐานข้อมูลหลังจากการเปลี่ยนแปลงการออกแบบ
หมายเหตุ: สําหรับข้อมูลในตารางที่ลิงก์ ให้สร้างการสํารองข้อมูลโดยใช้ฟีเจอร์การสํารองข้อมูลที่มีอยู่ในโปรแกรมที่มีตารางที่ลิงก์อยู่ ถ้าฐานข้อมูลที่มีตารางที่ลิงก์เป็นฐานข้อมูล Access ให้ใช้กระบวนงานในส่วน สํารองฐานข้อมูลแยก
สำรองฐานข้อมูล
เมื่อคุณสํารองฐานข้อมูล Access จะบันทึกและปิดวัตถุที่เปิดอยู่ในมุมมองออกแบบ และบันทึกสําเนาของไฟล์ฐานข้อมูลโดยใช้ชื่อและตําแหน่งที่ตั้งที่คุณระบุ
หมายเหตุ: Access จะเปิดวัตถุตามที่ระบุด้วยค่าของคุณสมบัติ มุมมองเริ่มต้น ของวัตถุ
เปิดฐานข้อมูลที่คุณต้องการสร้างสําเนาสํารอง และทําดังต่อไปนี้
-
คลิก ไฟล์ แล้วคลิก บันทึกเป็น
-
ภายใต้ ชนิดไฟล์ ให้คลิก บันทึกฐานข้อมูลเป็น
-
ภายใต้ ขั้นสูง ให้คลิก สํารองฐานข้อมูล แล้วคลิก บันทึกเป็น
-
ในกล่องโต้ตอบ บันทึกเป็น ในกล่อง ชื่อไฟล์ ให้รีวิวชื่อสําหรับการสํารองข้อมูลฐานข้อมูลของคุณ
คุณสามารถเปลี่ยนชื่อได้ถ้าคุณต้องการ แต่ชื่อเริ่มต้นจะจับทั้งชื่อของไฟล์ฐานข้อมูลต้นฉบับและวันที่ที่คุณทําการสํารองข้อมูล
เคล็ดลับ: เมื่อคุณคืนค่าข้อมูลหรือวัตถุจากข้อมูลสํารอง คุณมักจะต้องการทราบว่าข้อมูลสํารองมาจากฐานข้อมูลใดและไฟล์สํารองถูกสร้างขึ้นเมื่อใด ดังนั้นจึงเป็นการดีที่จะใช้ชื่อไฟล์เริ่มต้น
-
เลือกชนิดไฟล์ที่คุณต้องการให้บันทึกฐานข้อมูลสํารองเป็นจากรายการ บันทึกเป็นชนิด แล้วคลิก บันทึก
สํารองฐานข้อมูลแบบแยก
โดยทั่วไปฐานข้อมูลแบบแยกจะประกอบด้วยไฟล์ฐานข้อมูลสองไฟล์ ได้แก่ ฐานข้อมูลส่วนหลัง ซึ่งมีเฉพาะข้อมูลในตาราง และฐานข้อมูลส่วนหน้า ซึ่งมีลิงก์ไปยังตารางในฐานข้อมูลส่วนหลัง คิวรี ฟอร์ม รายงาน และวัตถุฐานข้อมูลอื่นๆ ข้อมูลทั้งหมดจะถูกเก็บไว้ในฐานข้อมูลส่วนหลัง วัตถุส่วนติดต่อผู้ใช้ทั้งหมด เช่น แบบสอบถาม ฟอร์ม และรายงาน จะถูกเก็บไว้ในฐานข้อมูลส่วนหน้า
การสํารองฐานข้อมูลส่วนหน้าและฐานข้อมูลส่วนหลังโดยไม่ขึ้นกับฐานข้อมูลส่วนหน้าซึ่งกันและกัน เนื่องจากคุณต้องดําเนินการกับฐานข้อมูลแบบแยกอาจใช้เวลานาน เนื่องจากฐานข้อมูลส่วนหลังมีข้อมูลอยู่ จึงเป็นสิ่งสําคัญที่จะต้องทําการสํารองฐานข้อมูลส่วนหลังเป็นประจํา
ทําการสํารองข้อมูลของฐานข้อมูลส่วนหน้าเมื่อคุณเปลี่ยนการออกแบบของฐานข้อมูล ผู้ใช้แต่ละคนของฐานข้อมูลส่วนหน้าสามารถทําการเปลี่ยนแปลงการออกแบบโดยพลการดังนั้นให้พิจารณากําหนดให้ผู้ใช้ทําสําเนาสํารองของตนเองของฐานข้อมูลส่วนหน้า
สํารองฐานข้อมูลส่วนหลัง
แจ้งผู้ใช้ก่อนที่คุณจะเริ่มกระบวนการสํารองข้อมูลเนื่องจากการเรียกใช้กระบวนการสํารองข้อมูลจําเป็นต้องมีการเข้าถึงไฟล์ฐานข้อมูลแบบเอกสิทธิ์เฉพาะบุคคล และผู้ใช้อาจไม่สามารถใช้ฐานข้อมูล Back-End ในขณะที่กระบวนการสํารองข้อมูลกําลังทํางานอยู่
-
เมื่อต้องการเปิดเฉพาะฐานข้อมูลส่วนหลัง ให้เริ่ม Access
-
คลิก เปิดไฟล์อื่นๆ > คอมพิวเตอร์ > เรียกดู แล้วเลือกไฟล์ฐานข้อมูลส่วนหลังที่คุณต้องการสํารองข้อมูล
-
คลิกลูกศรที่อยู่ถัดจาก เปิด แล้วคลิก เปิดแบบเอกสิทธิ์เฉพาะบุคคล
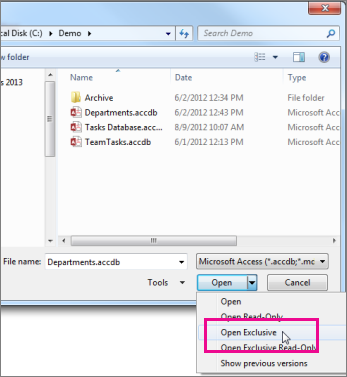
-
คลิก ไฟล์ แล้วคลิก บันทึกเป็น
-
ภายใต้ ชนิดไฟล์ ให้คลิก บันทึกฐานข้อมูลเป็น
-
ภายใต้ ขั้นสูง ให้คลิก สํารองฐานข้อมูล แล้วคลิก บันทึกเป็น
-
ในกล่องโต้ตอบ บันทึกเป็น ในกล่อง ชื่อไฟล์ ให้รีวิวชื่อสําหรับการสํารองข้อมูลฐานข้อมูลของคุณ
คุณสามารถเปลี่ยนชื่อได้ถ้าคุณต้องการ แต่ชื่อเริ่มต้นจะจับทั้งชื่อของไฟล์ฐานข้อมูลต้นฉบับและวันที่ที่คุณทําการสํารองข้อมูล
เคล็ดลับ: เมื่อคุณคืนค่าข้อมูลหรือวัตถุจากข้อมูลสํารอง คุณมักจะต้องการทราบว่าข้อมูลสํารองมาจากฐานข้อมูลใดและไฟล์สํารองถูกสร้างขึ้นเมื่อใด ดังนั้นจึงเป็นการดีที่จะใช้ชื่อไฟล์เริ่มต้น
-
ในกล่องโต้ตอบ บันทึกเป็น ให้เลือกตําแหน่งที่ตั้งที่จะบันทึกสําเนาสํารองของฐานข้อมูลส่วนหลังของคุณ แล้วคลิก บันทึก
สํารองฐานข้อมูลส่วนหน้า
เมื่อต้องการสํารองฐานข้อมูลส่วนหน้าหลังจากการเปลี่ยนแปลงการออกแบบ ให้เปิดฐานข้อมูลทิ้งไว้ทันทีหลังจากที่คุณเปลี่ยนการออกแบบ แล้วทําตามขั้นตอนในส่วน สํารองฐานข้อมูล โดยเริ่มต้นที่ขั้นตอนที่ 2
คืนค่าฐานข้อมูล
หมายเหตุ: คุณสามารถคืนค่าฐานข้อมูลได้ก็ต่อเมื่อคุณมีสําเนาสํารองของฐานข้อมูลนั้นอยู่เท่านั้น
การสํารองข้อมูลถือเป็น "สําเนาที่ดีที่ทราบแล้ว" ของไฟล์ฐานข้อมูล ซึ่งเป็นสําเนาที่คุณมั่นใจในความสมบูรณ์ของข้อมูลและการออกแบบ คุณควรใช้คําสั่ง สํารองฐานข้อมูล ใน Access เพื่อทําการสํารองข้อมูล แต่คุณสามารถใช้สําเนาที่ดีใดๆ ที่ทราบแล้วเพื่อคืนค่าฐานข้อมูลได้ ตัวอย่างเช่น คุณสามารถคืนค่าฐานข้อมูลจากสําเนาที่เก็บอยู่บนอุปกรณ์การสํารองข้อมูลภายนอกแบบ USB ได้
เมื่อคุณคืนค่าฐานข้อมูลทั้งหมด คุณจะแทนที่ไฟล์ฐานข้อมูลที่เสียหาย มีปัญหาเกี่ยวกับข้อมูล หรือสูญหายไปทั้งหมด ด้วยสําเนาสํารองของฐานข้อมูลนั้น
-
เปิด File Explorer และเรียกดูสําเนาที่ดีที่ทราบของฐานข้อมูล
-
คัดลอกสําเนาที่ดีที่ทราบแล้วไปยังตําแหน่งที่ตั้งที่ควรแทนที่ฐานข้อมูลที่เสียหายหรือขาดหายไป
ถ้าคุณได้รับพร้อมท์ให้แทนที่ไฟล์ที่มีอยู่ ให้ดําเนินการดังกล่าว
คืนค่าวัตถุในฐานข้อมูล
ถ้าคุณต้องคืนค่าวัตถุอย่างน้อยหนึ่งวัตถุในฐานข้อมูล ให้นําเข้าวัตถุจากสําเนาสํารองของฐานข้อมูลลงในฐานข้อมูลที่มี (หรือหายไป) วัตถุที่คุณต้องการคืนค่า
สิ่งสำคัญ: ถ้าฐานข้อมูลหรือโปรแกรมอื่นๆ มีการเชื่อมโยงไปยังวัตถุต่างๆ ในฐานข้อมูลที่คุณกําลังคืนค่า การเชื่อมโยงไปยังวัตถุฐานข้อมูลจะไม่ทํางาน และจะต้องได้รับการปรับปรุง
-
เปิดฐานข้อมูลที่คุณต้องการคืนค่าวัตถุ
-
เมื่อต้องการคืนค่าวัตถุที่หายไป ให้ข้ามไปยังขั้นตอนที่ 3 เมื่อต้องการแทนที่วัตถุที่มีข้อมูลที่ไม่ถูกต้องหรือขาดหายไป หรือถ้าวัตถุหยุดทํางานอย่างถูกต้อง ให้ทําดังต่อไปนี้
-
ถ้าคุณต้องการเก็บรักษาวัตถุปัจจุบันไว้ เปรียบเทียบกับรุ่นที่คืนค่าหลังจากที่คุณคืนค่าแล้ว ให้เปลี่ยนชื่อวัตถุก่อนที่คุณจะคืนค่าวัตถุนั้น ตัวอย่างเช่น ถ้าคุณต้องการคืนค่าฟอร์มที่เสียหายที่ชื่อว่า เช็คเอาท์ คุณสามารถเปลี่ยนชื่อฟอร์มที่เสียหาย Checkout_bad
-
ลบวัตถุที่คุณต้องการแทนที่
หมายเหตุ: โปรดใช้ความระมัดระวังเสมอเมื่อคุณลบวัตถุฐานข้อมูลเนื่องจากวัตถุเหล่านั้นสามารถลิงก์กับวัตถุอื่นในฐานข้อมูลได้
-
-
คลิก ข้อมูลภายนอก และในกลุ่ม นําเข้า & ลิงก์ ให้คลิก Access
-
ในกล่องโต้ตอบ รับฐานข้อมูล Data-Access ภายนอก ให้คลิก เรียกดู เพื่อระบุตําแหน่งฐานข้อมูลสํารอง แล้วคลิก เปิด
-
เลือก นําเข้าตาราง คิวรี ฟอร์ม รายงาน แมโคร และมอดูลลงในฐานข้อมูลปัจจุบัน แล้วคลิก ตกลง
-
ในกล่องโต้ตอบ นําเข้าวัตถุ ให้คลิกแท็บที่สอดคล้องกับชนิดของวัตถุที่คุณต้องการคืนค่า ตัวอย่างเช่น ถ้าคุณต้องการคืนค่าตาราง ให้คลิกแท็บ ตาราง
-
คลิกวัตถุเพื่อเลือก
-
ถ้าคุณต้องการคืนค่าวัตถุเพิ่มเติม ให้ทําซ้ําขั้นตอนที่ 6 และ 7 จนกว่าคุณจะเลือกวัตถุทั้งหมดที่คุณต้องการคืนค่า
-
เมื่อต้องการตรวจทานตัวเลือกการนําเข้าก่อนที่จะนําเข้าวัตถุ ในกล่องโต้ตอบ นําเข้าวัตถุ ให้คลิกปุ่ม ตัวเลือก
-
หลังจากที่คุณเลือกวัตถุและนําเข้าตัวเลือกการตั้งค่า ให้คลิก ตกลง เพื่อคืนค่าวัตถุ
เมื่อต้องการสร้างการสํารองข้อมูลโดยอัตโนมัติ ให้พิจารณาใช้ผลิตภัณฑ์ที่ทําการสํารองข้อมูลอัตโนมัติของระบบไฟล์ เช่น ซอฟต์แวร์สํารองข้อมูลเซิร์ฟเวอร์ไฟล์ หรืออุปกรณ์สํารองข้อมูลภายนอกแบบ USB










