สิ่งสำคัญ: บทความนี้เกี่ยวกับแอปMicrosoft Defender ที่มาพร้อมกับการสมัครใช้งาน Microsoft 365 Family หรือ Personal หากคุณกําลังค้นหาข้อมูลเกี่ยวกับโปรแกรมป้องกันไวรัสของ Microsoft Defender ที่อยู่ใน Windows ให้ดู รับการปกป้องอย่างต่อเนื่องด้วยความปลอดภัยของ Windows
สิ่งสำคัญ: การละเมิดข้อมูลสาธารณะแห่งชาติเปิดเผยข้อมูลส่วนบุคคล รวมถึงชื่อ ที่อยู่ และหมายเลขประกันสังคม เรียนรู้วิธีการป้องกันตัวคุณเองและวิธีที่ Microsoft Defender ช่วยป้องกันการฉ้อโกง ดู: การละเมิดข้อมูลสาธารณะแห่งชาติ: สิ่งที่คุณจําเป็นต้องรู้
ปกป้องอุปกรณ์ Android, iPhone, Mac และ Windows ของคุณจากภัยคุกคามด้วยการติดตั้ง Microsoft Defender ดาวน์โหลด Microsoft Defender บนอุปกรณ์ของคุณโดย:
-
การสแกนคิวอาร์โค้ดต่อไปนี้
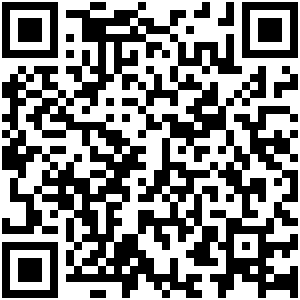
-
การค้นหา Microsoft Defender ใน App Store ของคุณ
-
การแชร์กับอุปกรณ์ของคุณ ลิงก์ต่อไปนี้: คัดลอกลิงก์
เราขอแนะนําให้คุณติดตั้ง Microsoft Defender บนอุปกรณ์อย่างน้อยห้าเครื่องต่อคน
พร้อมที่จะลองใช้แล้วใช่ไหม

-
เปิด https://aka.ms/AndroidDefender (หรือสแกนคิวอาร์โค้ดด้านล่าง) บนอุปกรณ์ Android ของคุณเพื่อไปยัง Microsoft Defender ใน Google Play Store
หมายเหตุ: ถ้าอุปกรณ์ของคุณมีทั้งโปรไฟล์ส่วนบุคคลและโปรไฟล์งาน คุณจําเป็นต้องติดตั้งแอปในโปรไฟล์ส่วนบุคคล
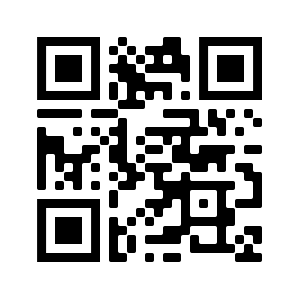
-
ทําตามขั้นตอนการติดตั้งในหน้า Play Store
-
หลังจากติดตั้ง ให้ลงชื่อเข้าใช้ด้วยบัญชี Microsoft ส่วนบุคคล (เช่น @outlook.com, @hotmail.com หรือ @live.com) ที่เชื่อมโยงกับการสมัครใช้งาน Microsoft 365 ของคุณ
เมื่อคุณลงชื่อเข้าใช้Microsoft Defender บน Android เป็นครั้งแรก เราจะแนะนําขั้นตอนง่ายๆ สองสามขั้นตอนที่เริ่มต้นด้วยการตั้งค่าการป้องกันเว็บ ในระหว่างกระบวนการนี้ เราจะขอให้คุณอนุญาตให้ Defender ทําสองสิ่งต่อไปนี้: ทํางานในเบื้องหลังและใช้บริการการช่วยสําหรับการเข้าถึง
เรียกใช้ในเบื้องหลัง
เครื่องมือรักษาความปลอดภัยที่ทํางานบางครั้งไม่ได้ผลเกือบจะเท่ากัน คุณต้องการให้Microsoft Defender คอยดูแลตัวเองอยู่เสมอ เพื่อปกป้องคุณจากไซต์ที่เป็นอันตรายที่คุณไม่คิดว่าจะมี เพื่อดําเนินการดังกล่าว Defender ต้องได้รับอนุญาตให้ทํางานในเบื้องหลัง
บริการการช่วยสําหรับการเข้าถึง
เพื่อให้แน่ใจว่าไซต์ที่คุณจะไม่ทราบว่าเป็นอันตราย Defender จะต้องสามารถดูที่อยู่ได้ เมื่อต้องการดําเนินการดังกล่าวบนAndroid เราใช้บริการการช่วยสําหรับการเข้าถึงเพื่ออ่านที่อยู่จากเบราว์เซอร์ของคุณเกือบทั้งหมด
สิ่งสำคัญ: คุณสามารถมีสิทธิ์ใช้บริการการช่วยสําหรับการเข้าถึงได้ครั้งละหนึ่งแอปเท่านั้น หากคุณให้สิทธิ์นั้นกับแอปอื่น การป้องกันเว็บใน Defender จะถูกปิด
หลังจากตั้งค่าการป้องกันเว็บแล้ว เราจะตั้งค่าการป้องกันมัลแวร์ ในการทําเช่นนี้เราจําเป็นต้องขอสิทธิ์เพิ่มเติมอีกสองสามอย่าง
เข้าถึงที่เก็บข้อมูลของอุปกรณ์
Microsoft Defender สแกนแอปและไฟล์บนอุปกรณ์ของคุณเพื่อดูภัยคุกคามที่อาจเกิดขึ้น ในการทําเช่นนั้นจะต้องสามารถเข้าถึงไฟล์เหล่านั้นได้ เราใช้สิทธิ์ดังกล่าวเพื่อค้นหาแอปที่เป็นอันตรายซึ่งเป็นกระบวนการที่เกิดขึ้นบนอุปกรณ์ของคุณทั้งหมดเท่านั้น จะไม่มีการส่งข้อมูลเกี่ยวกับแอปหรือไฟล์ของคุณไปยัง Microsoft
ส่งการแจ้งเตือน
หากคุณต้องการให้Microsoft Defender แจ้งให้คุณทราบหากเราพบภัยคุกคาม คุณจะต้องอนุญาตให้เราส่งการแจ้งเตือนบนอุปกรณ์ของคุณ
เรียกใช้ในเบื้องหลัง
หมายเหตุ: ถ้าคุณอนุญาตให้Microsoft Defender ทํางานในเบื้องหลังเพื่อการป้องกันเว็บ แล้ว คุณจะไม่ถูกขอสิทธิ์นี้อีก
การปกป้องอุปกรณ์ของคุณเป็นงานเต็มเวลา แต่คุณอาจต้องการใช้อุปกรณ์ของคุณสําหรับสิ่งอื่นๆ เช่น การส่งข้อความ การเล่นเกม งาน และความบันเทิง ด้วยการอนุญาตให้Microsoft Defender ทํางานในเบื้องหลัง คุณจึงอนุญาตให้เราช่วยให้คุณปลอดภัยมากขึ้นตลอดเวลา
มาทําการสแกนให้เสร็จสิ้น
สุดท้าย Microsoft Defender จะเรียกใช้การสแกนครั้งแรกของอุปกรณ์ของคุณเพื่อดูว่ามีภัยคุกคามอยู่แล้วหรือไม่ การสแกนนี้มักจะใช้เวลาเพียงหนึ่งหรือสองนาที
หากการสแกนเริ่มต้นพบภัยคุกคามใดๆMicrosoft Defender จะแจ้งให้คุณทราบและช่วยคุณลบภัยคุกคามเหล่านั้นออก

-
เปิด https://aka.ms/iosDefender(หรือสแกนคิวอาร์โค้ดด้านล่าง) บนอุปกรณ์ iOS ของคุณเพื่อไปยัง Microsoft Defender ใน App Store Apple และทําตามขั้นตอนการติดตั้ง
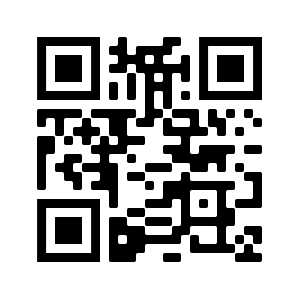
-
หลังจากติดตั้ง ให้ลงชื่อเข้าใช้ด้วยบัญชี Microsoft ส่วนบุคคล (เช่น @outlook.com, @hotmail.com หรือ @live.com) ที่เชื่อมโยงกับการสมัครใช้งาน Microsoft 365 ของคุณ
เมื่อคุณลงชื่อเข้าใช้Microsoft Defender บน iOS เป็นครั้งแรก เราจะแนะนําขั้นตอนง่ายๆ สองสามขั้นตอนในการตั้งค่าการป้องกันเว็บ ในระหว่างกระบวนการนี้ เราจะขอให้คุณอนุญาตให้ Defender ทําสองสิ่งต่อไปนี้: ตั้งค่าเครือข่ายส่วนตัวเสมือน (VPN) และอนุญาตการแจ้งเตือน
VPN ในท้องถิ่นใช่หรือไม่
เนื่องจากการตั้งค่าความปลอดภัยในตัวใน iOS แอปอื่นๆ จึงไม่สามารถดูที่อยู่ (URL) ที่แอปพยายามเปิด รวมถึงแอปที่เปิดในเว็บเบราว์เซอร์ เพื่อให้แน่ใจว่าไซต์ที่คุณจะไม่ทราบว่าเป็นอันตราย Defender จะต้องสามารถดูที่อยู่ได้
เพื่อดําเนินการดังกล่าว เราได้ตั้งค่า VPN ในท้องถิ่น ซึ่งเรียกว่า VPN ภายในเครื่องเนื่องจากไม่เคยออกจากอุปกรณ์ของคุณ เป็นเพียงการเชื่อมต่อระหว่างเบราว์เซอร์ของคุณและ Microsoft Defender ทํางานบนอุปกรณ์ของคุณ
เมื่อคุณคลิกที่ลิงก์ เบราว์เซอร์จะส่งที่อยู่ที่คุณจะใช้ผ่าน VPN ภายในเครื่องไปยัง Defender Defender จะตรวจสอบที่อยู่แล้ว (สมมติว่าดี) ให้เบราว์เซอร์เปิดไซต์นั้น เรื่องทั้งหมดเกิดขึ้นอย่างรวดเร็ว คุณจะไม่สังเกตุเห็น
อนุญาตการแจ้งเตือน
หากพบว่าไซต์ดังกล่าวเป็นอันตรายซึ่งเป็นที่ที่มีการแจ้งเตือนเข้ามา เราบล็อกการเข้าถึงไซต์ แต่ iOS จะไม่แจ้งให้คุณทราบถึงปัญหาในเบราว์เซอร์ ดังนั้น เราจะส่งการแจ้งเตือนเพื่อแจ้งให้คุณทราบว่าไซต์ที่คุณพยายามจะไปนั้นเป็นอันตรายแทน จากการแจ้งเตือนนั้น คุณสามารถปิดแท็บเบราว์เซอร์และปลอดภัยได้ หรือหากคุณแน่ใจว่าไซต์นั้นปลอดภัยคุณสามารถเลือกที่จะดําเนินการต่อไปยังไซต์ได้
สิ่งสำคัญ: คุณสามารถเลือกที่จะไม่อนุญาตการแจ้งเตือนและการป้องกันเว็บจะยังคงทํางานได้ แต่คุณจะไม่ได้รับการแจ้งเตือนว่าเป็น Defender ที่บล็อกไซต์ที่คุณกําลังพยายามไป
เมื่อคุณติดตั้งแอป Microsoft 365 บนอุปกรณ์ Windows แอป Microsoft Defender จะได้รับการติดตั้งให้คุณโดยอัตโนมัติพร้อมกับแอปอื่นๆ หากคุณติดตั้งแอป Microsoft 365 ก่อนวางจําหน่าย Defender และคุณยังคงมีการสมัครใช้งาน Microsoft 365 Family หรือ Personal อยู่ แอป Defender จะถูกเพิ่มลงในอุปกรณ์ Windows ของคุณโดยอัตโนมัติโดยเป็นส่วนหนึ่งของการอัปเดต
สิ่งสำคัญ: แม้ว่าจะติดตั้งแล้ว แต่ Microsoft Defender จะไม่ได้เปิดใช้งานจนกว่าคุณจะลงชื่อเข้าใช้แอป
เพียงเปิดใช้จากเมนูเริ่มต้น (หรือคลิกปุ่มด้านล่าง) และลงชื่อเข้าใช้ด้วยบัญชี Microsoft ส่วนบุคคลที่คุณใช้สําหรับ Microsoft 365
หากมีการตั้งค่าอุปกรณ์ Windows ของคุณสําหรับการลงชื่อเข้าระบบครั้งเดียว (SSO) แอป Microsoft Defender จะลงชื่อเข้าใช้ให้คุณโดยไม่จําเป็นต้องพิมพ์ชื่อผู้ใช้และรหัสผ่านของคุณ ทุกครั้งที่คุณใช้แอป แอป Microsoft Defender จะลงชื่อเข้าใช้ให้คุณโดยที่คุณไม่จําเป็นต้องเปิดใช้ แอปนี้ หากโปรแกรมป้องกันไวรัส Microsoft Defender เป็นโปรแกรมป้องกันไวรัสหลักของคุณ เรียนรู้เพิ่มเติมเกี่ยวกับวิธีที่บัญชี Microsoft หรือบัญชีที่ทํางานหรือโรงเรียนที่คุณใช้เพื่อลงชื่อเข้าใช้ Windows สามารถใช้เพื่อลงชื่อเข้าใช้แอปอื่นๆ บนอุปกรณ์ของคุณได้ที่ aka.ms/sso-info เมื่อต้องการป้องกัน SSO ให้ลงชื่อออกหรือถอนการติดตั้งแอป Microsoft Defender
ถ้าคุณไม่มีการสมัครใช้งาน Microsoft 365 ที่ใช้งานอยู่ในขณะนี้
-
เปิด https://aka.ms/WindowsDefender เพื่อไปยัง Microsoft Defender ใน Microsoft Store แล้วเลือก ติดตั้ง
-
หลังจากติดตั้ง ให้ลงชื่อเข้าใช้ด้วยบัญชี Microsoft ส่วนบุคคล (เช่น @outlook.com, @hotmail.com หรือ @live.com)
การถอนการติดตั้ง Defender
ค้นหา Microsoft Defender บนเมนูเริ่มต้น คลิกขวาแล้วเลือก ถอนการติดตั้ง
หากคุณถอนการติดตั้งแอป แอปนั้นจะไม่ถูกติดตั้งใหม่โดยอัตโนมัติ คุณสามารถติดตั้งใหม่ด้วยตนเองได้โดยไปที่ https://aka.ms/WindowsDefender และเลือก ติดตั้ง
หมายเหตุ: Microsoft Defender บน Mac ต้องใช้ macOS 10.14 หรือใหม่กว่า
-
เปิด https://aka.ms/MacDefender บนอุปกรณ์ของคุณเพื่อดาวน์โหลด WDAV ไฟล์การติดตั้ง PKG
-
เปิดไฟล์แพคเกจ WDAV บน Mac ของคุณ และทําตามขั้นตอนการติดตั้ง
-
หลังจากติดตั้ง ให้ลงชื่อเข้าใช้ด้วยบัญชี Microsoft ส่วนบุคคล (เช่น @outlook.com, @hotmail.com หรือ @live.com) ที่เชื่อมโยงกับการสมัครใช้งาน Microsoft 365 ของคุณ
เมื่อคุณลงชื่อเข้าใช้Microsoft Defender บน Mac เป็นครั้งแรก เราจะแนะนําขั้นตอนง่ายๆ สองสามขั้นตอนในการตั้งค่า การป้องกันมัลแวร์ บนอุปกรณ์ของคุณ
ในระหว่างกระบวนการนี้ เราต้องการให้คุณให้สิทธิ์Microsoft Defender เพื่อให้สามารถปกป้องคุณได้
การเข้าถึงระบบ
ในการเริ่มต้น เราจะให้คุณเปิด การตั้งค่าความปลอดภัย จากนั้นทําตามขั้นตอนเหล่านี้:
1. เลือกแม่กุญแจที่ด้านล่างซ้ายเพื่อให้คุณสามารถทําการเปลี่ยนแปลงได้ คุณจะได้รับพร้อมท์ให้ใส่รหัสผ่านหรือการรับรองความถูกต้องอื่นๆ ของคุณ
2. คุณควรเห็นพร้อมท์ที่ระบุว่า ซอฟต์แวร์ระบบบางโปรแกรมต้องได้รับความสนใจจากคุณก่อนที่จะสามารถใช้ได้ เลือกปุ่ม รายละเอียด
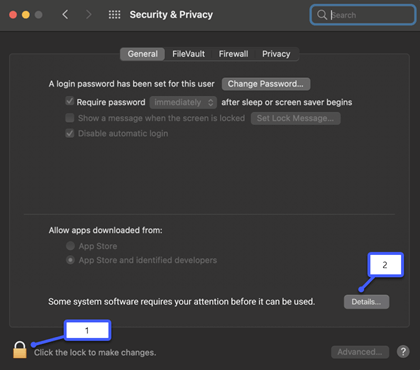
3. หากคุณเห็นกล่องโต้ตอบที่ขอให้คุณเลือก Microsoft Defender และส่วนขยาย Microsoft Defender ให้เลือกทั้งคู่ แล้วเลือก ตกลง
หมายเหตุ: ถ้าคุณกําลังใช้ macOS Catalina (10.15) คุณอาจเห็นปุ่ม อนุญาต แทนที่จะเป็น รายละเอียด
เมื่อเสร็จแล้ว ให้เลือกแม่กุญแจอีกครั้งเพื่อป้องกันการเปลี่ยนแปลงเพิ่มเติม
ไฟล์ Access
ถัดไป เราจําเป็นต้องมีสิทธิ์ในการเข้าถึงไฟล์ของคุณ Microsoft Defender จะสแกนแอปและไฟล์ที่กําลังมองหาภัยคุกคาม และจะสามารถทําได้ก็ต่อเมื่อมีสิทธิ์เข้าถึงไฟล์เท่านั้น เราจะขอให้คุณเลือก เปิดการตั้งค่าความเป็นส่วนตัว จากนั้นทําตามขั้นตอนเหล่านี้:
1. เลือก การเข้าถึงดิสก์แบบเต็ม
2. เลือก Microsoft Defender และ (หากคุณเห็น) Microsoft Defender โปรแกรมเสริม
มาทําการสแกนให้เสร็จสิ้น
สุดท้าย Microsoft Defender จะเรียกใช้การสแกนเริ่มต้นของอุปกรณ์ของคุณเพื่อดูว่ามีภัยคุกคามใดๆ อยู่แล้วหรือไม่ การสแกนนั้นอาจใช้เวลาสักครู่ ขึ้นอยู่กับความเร็วของอุปกรณ์ของคุณและจํานวนแอปที่คุณมี แต่คุณสามารถใช้คอมพิวเตอร์ของคุณต่อไปได้ในขณะที่การสแกนทํางานอยู่ในเบื้องหลัง
หากการสแกนเริ่มต้นพบภัยคุกคามใดๆMicrosoft Defender จะแจ้งให้คุณทราบและช่วยคุณลบภัยคุกคามเหล่านั้นออก
เคล็ดลับ: หากMicrosoft Defender ติดตั้งและทํางานเสร็จเรียบร้อยแล้ว คุณจะเห็นไอคอนบนแถบชื่อเรื่องใกล้กับนาฬิกาที่ด้านบนขวา 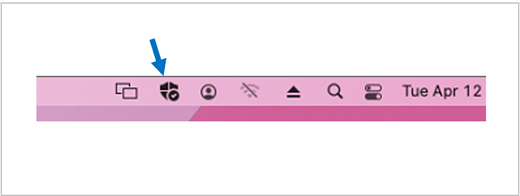
แชร์สถานะความปลอดภัยของคุณกับผู้จัดการครอบครัว
หากคุณเป็นส่วนหนึ่งของการสมัครใช้งาน Microsoft 365 Family ขั้นตอนสุดท้ายคือการตัดสินใจว่าคุณต้องการแชร์สถานะความปลอดภัยของคุณกับผู้จัดการครอบครัวของคุณหรือไม่ ผู้จัดการครอบครัวคือบุคคลที่สร้างการสมัครใช้งาน Microsoft 365 Family และสมาชิกในครอบครัวคนอื่นๆ ที่บุคคลนั้นเลือกให้เป็นผู้จัดการครอบครัว
การแชร์สถานะความปลอดภัยจะทําให้ผู้จัดการครอบครัวช่วยรักษาความปลอดภัยให้กับอุปกรณ์และข้อมูลประจําตัวของคุณได้ง่ายขึ้น การดําเนินการนี้จะแชร์เฉพาะข้อมูลการตรวจสอบความปลอดภัยและข้อมูลประจําตัวที่คุกคามจาก Defender ไม่ใช่ข้อมูลอื่นๆ เกี่ยวกับอุปกรณ์ของคุณหรือไฟล์ส่วนบุคคลใดๆ ของคุณ ดูข้อมูลเพิ่มเติมได้ที่ ปกป้องทั้งครอบครัวด้วย Microsoft Defender
เมื่อกระบวนการเสร็จสิ้น เราจะนําคุณไปยังแดชบอร์ดMicrosoft Defender จากนั้นคุณก็พร้อมใช้งานแล้ว
ถัดไป ให้ดู เริ่มต้นใช้งาน Microsoft Defender










